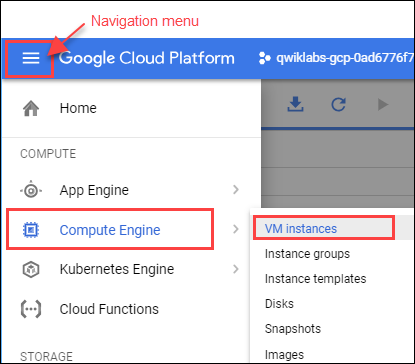Checkpoints
Create a Compute Engine Virtual Machine Instance
/ 30
Install software and configure the VM instance
/ 30
Run application software to get success response
/ 40
Desenvolvimento de aplicativos: como configurar um ambiente de desenvolvimento – Python
GSP183
Informações gerais
O Compute Engine é apenas um dos recursos que o Google Cloud oferece.
Objetivos
Neste laboratório, você vai configurar um ambiente de desenvolvimento em Python no Google Cloud usando o Compute Engine para criar uma máquina virtual (VM) e instalando bibliotecas para o desenvolvimento de software.
Suas tarefas serão as seguintes:
- Provisionar uma instância do Compute Engine.
- Conectar-se à instância usando SSH.
- Instalar uma biblioteca Python na instância
- Verificar a instalação do software.
Google Cloud
O Google Cloud consiste em um conjunto de recursos físicos, como computadores e unidades de disco rígido, e recursos virtuais, como máquinas virtuais (VMs), localizados nos data centers do Google por todo o mundo. Cada data center está em uma região geográfica diferente: na região central dos EUA, na Europa Ocidental e na Ásia Oriental. Cada região é formada por zonas isoladas umas das outras. Uma letra é adicionada ao nome da região para indicar a zona. Por exemplo, asia-east1-a é o nome da zona "a" no leste da Ásia.
Essa distribuição dos recursos oferece muitos benefícios porque permite redundância, em caso de falhas, e diminui a latência, já que os recursos estão instalados perto dos clientes. Ela também exige a criação de regras para o uso dos recursos em conjunto.
Projetos
Todos os recursos do Google Cloud que você alocar e usar precisam pertencer a um projeto. Pense no projeto como a entidade organizadora do que você está criando.
Ele contém as configurações, as permissões e outros metadados que descrevem os aplicativos.
Os recursos de um único projeto podem facilmente trabalhar juntos, por exemplo, comunicando-se por uma rede interna, sujeita às regras de regiões e zonas. Eles ficam isolados dos recursos em outros projetos, e só podem ser interconectados usando uma conexão de rede externa.
Todo projeto do Google Cloud tem um:
- Nome do projeto, fornecido por você.
- ID do projeto, que você ou o Google Cloud pode providenciar.
- Número do projeto, providenciado pelo Google Cloud.
Ao trabalhar com o Google Cloud, você vai usar esses identificadores em determinadas linhas de comando e chamadas de API. A captura de tela a seguir mostra o nome, o código e o número de um projeto:
O console do Cloud mostra o ID e o nome do projeto
Neste exemplo:
- Example Project é o nome do projeto,
- example-id é o ID do projeto.
- 123456789012 é o número do projeto.
Cada ID de projeto é exclusivo no Google Cloud. Depois de ter criado um projeto, ele pode ser excluído, mas o ID dele jamais poderá ser reutilizado.
Quando o faturamento está ativado, cada projeto é associado a uma conta de faturamento. Vários projetos podem ter o uso do recurso faturado na mesma conta.
Um projeto funciona como um namespace. Todos os recursos dentro de cada projeto precisam ter um nome exclusivo, mas geralmente é possível ter recursos com o mesmo nome em projetos diferentes. Alguns nomes de recurso precisam ser globalmente exclusivos. Consulte a documentação do recurso para saber mais.
Neste laboratório, você vai provisionar uma máquina virtual (VM) do Compute Engine e instalar bibliotecas para desenvolvimento de software em Python no Google Cloud.
Maneiras de interagir com os serviços
O Google Cloud oferece três maneiras básicas de interagir com os serviços e recursos.
-
Console do Cloud: uma interface gráfica do usuário baseada na Web que você pode usar para gerenciar seus recursos e projetos do Google Cloud.
-
Interface de linha de comando:
- SDK Cloud: fornece a ferramenta de linha de comando gcloud, que permite o acesso aos comandos necessários.
- Cloud Shell: um ambiente shell interativo para Google Cloud baseado no navegador. É possível acessar o Cloud Shell no console do Google Cloud. Caso você prefira trabalhar em uma janela do terminal, o SDK Cloud oferece a ferramenta de linha de comando gcloud, que permite o acesso aos comandos necessários. A ferramenta gcloud pode ser usada para gerenciar o fluxo de trabalho de desenvolvimento e os recursos do Google Cloud. Consulte a referência do gcloud para ver a lista completa de comandos disponíveis.
-
Bibliotecas de clientes: o SDK Cloud inclui bibliotecas de clientes que permitem criar e gerenciar recursos com facilidade. As bibliotecas de cliente do Google Cloud exibem APIs para fornecer acesso às funções de gerenciamento de recursos e serviços. Use também as bibliotecas de clientes de APIs do Google para acessar APIs de produtos como Google Maps, Google Drive e YouTube.
Instalação
Antes de clicar no botão Start Lab
Leia estas instruções. Os laboratórios são cronometrados e não podem ser pausados. O timer é iniciado quando você clica em Começar o laboratório e mostra por quanto tempo os recursos do Google Cloud vão ficar disponíveis.
Este laboratório prático permite que você realize as atividades em um ambiente real de nuvem, não em uma simulação ou demonstração. Você vai receber novas credenciais temporárias para fazer login e acessar o Google Cloud durante o laboratório.
Confira os requisitos para concluir o laboratório:
- Acesso a um navegador de Internet padrão (recomendamos o Chrome).
- Tempo para concluir o laboratório---não se esqueça: depois de começar, não será possível pausar o laboratório.
Como iniciar seu laboratório e fazer login no console do Google Cloud
-
Clique no botão Começar o laboratório. Se for preciso pagar, você verá um pop-up para selecionar a forma de pagamento. No painel Detalhes do laboratório à esquerda, você verá o seguinte:
- O botão Abrir Console do Cloud
- Tempo restante
- As credenciais temporárias que você vai usar neste laboratório
- Outras informações se forem necessárias
-
Clique em Abrir Console do Google. O laboratório ativa recursos e depois abre outra guia com a página Fazer login.
Dica: coloque as guias em janelas separadas lado a lado.
Observação: se aparecer a caixa de diálogo Escolher uma conta, clique em Usar outra conta. -
Caso seja preciso, copie o Nome de usuário no painel Detalhes do laboratório e cole esse nome na caixa de diálogo Fazer login. Clique em Avançar.
-
Copie a Senha no painel Detalhes do laboratório e a cole na caixa de diálogo Olá. Clique em Avançar.
Importante: você precisa usar as credenciais do painel à esquerda. Não use suas credenciais do Google Cloud Ensina. Observação: se você usar sua própria conta do Google Cloud neste laboratório, é possível que receba cobranças adicionais. -
Acesse as próximas páginas:
- Aceite os Termos e Condições.
- Não adicione opções de recuperação nem autenticação de dois fatores (porque essa é uma conta temporária).
- Não se inscreva em testes gratuitos.
Depois de alguns instantes, o console do GCP vai ser aberto nesta guia.

Tarefa 1: crie uma instância de máquina virtual do Compute Engine
Nesta seção, você vai usar o console do Cloud para provisionar uma nova instância de VM do Compute Engine.
Crie e conecte-se a uma máquina virtual
-
No Console, clique em Menu de navegação > Compute Engine > Instâncias de VM.
-
Na página Instâncias de VM, clique em Criar instância.
-
Na página Criar uma instância, para Nome digite
dev-instance, e selecione a Região comoe a Zona como .
- Na seção Configuração da máquina, selecione E2 como a Série.
- Na seção Identidade e acesso à API, clique em Permitir acesso completo a todas as APIs do Cloud.
- Na seção Firewall, ative Permitir tráfego HTTP.
- Não altere as outras configurações e clique em Criar.
Testar a tarefa concluída
Clique em Verificar meu progresso para conferir a tarefa realizada. Se você concluiu a tarefa, receberá uma pontuação de avaliação.
- Na página Instâncias de VM, na linha
dev-instance, clique em SSH.
Isso iniciará uma sessão SSH hospedada no navegador. Se você tem um bloqueador de pop-ups, talvez precise clicar duas vezes.
Não é necessário configurar nem gerenciar chaves SSH.
Instale software na instância de VM
-
Para atualizar a lista de pacotes Debian na sessão SSH, execute o seguinte comando:
sudo apt-get update -
Para instalar o Git, execute o seguinte comando:
sudo apt-get install git Quando solicitado, digite
Ypara continuar, aceitando o uso de espaço extra em disco. -
Para instalar o Python, execute o seguinte comando:
sudo apt-get install python3-setuptools python3-dev build-essential Novamente, quando solicitado, digite
Ypara continuar, aceitando o uso de espaço extra em disco. -
Para instalar o pip, execute o seguinte comando:
curl https://bootstrap.pypa.io/get-pip.py -o get-pip.py sudo python3 get-pip.py
Testar a tarefa concluída
Clique em Verificar meu progresso para conferir a tarefa realizada. Se você concluiu a tarefa, receberá uma pontuação de avaliação.
Tarefa 2: configure a VM para executar o software de aplicativo
Nesta seção, você verifica a instalação do software na VM e executa um exemplo de código.
Verifique a instalação do Python
-
Ainda na janela do SSH, verifique a instalação ao conferir a versão do pip e Python:
python3 --version pip3 --version A saída fornece a versão do Python e pip que você instalou.
-
Clone o repositório deste laboratório:
git clone https://github.com/GoogleCloudPlatform/training-data-analyst -
Mude o diretório de trabalho:
cd ~/training-data-analyst/courses/developingapps/python/devenv/ -
Execute um servidor da Web simples:
sudo python3 server.py -
Volte para a lista de instâncias de VMs do console do Cloud (Menu de navegação > Compute Engine > Instâncias de VM) e clique no Endereço IP externo da
dev-instance.Isso vai abrir um navegador com a mensagem
Hello GCP dev!do Python.
Testar a tarefa concluída
Clique em Verificar meu progresso para conferir a tarefa realizada. Se você concluiu a tarefa, receberá uma pontuação de avaliação.
-
Volte para a janela do SSH e interrompa o aplicativo pressionando Ctrl+C.
-
Instale os pacotes do Python necessários para listar as instâncias de VM do Compute Engine:
sudo pip3 install -r requirements.txt -
Agora, liste sua instância no Cloud Shell. Digite o seguinte comando para executar um aplicativo Python simples que lista as instâncias do Compute Engine. Substitua
<PROJECT_ID>pelo seu ID do projeto e<YOUR_VM_ZONE>é a região que você especificou quando criou sua VM. Encontre esses valores na página de instâncias de VM do console:python3 list-gce-instances.py <PROJECT_ID> --zone=<YOUR_VM_ZONE> O nome da sua instância aparecerá na janela do terminal SSH.
Exemplo de saída:
Instance in project qwiklabs-gcp-04-bcdd9ef8f952 and zone "{{{project_0.default_zone|ZONE}}}": - dev-instance
Teste seu conhecimento
Responda às perguntas de múltipla escolha abaixo para reforçar sua compreensão dos conceitos abordados neste laboratório. Use tudo o que você aprendeu até aqui.
Parabéns!
Com isso, concluímos o laboratório autoguiado, Desenvolvimento de aplicativos: como configurar um ambiente de desenvolvimento – Python. Você configurou um ambiente de desenvolvimento em Python no Google Cloud!
Próximas etapas / Saiba mais
Saiba mais sobre o Desenvolvimento de aplicativos no Google Cloud e Python no Google Cloud.
Manual atualizado em 17 de outubro de 2023
Laboratório testado em 19 de outubro de 2023
Copyright 2024 Google LLC. Todos os direitos reservados. Google e o logotipo do Google são marcas registradas da Google LLC. Todos os outros nomes de produtos e empresas podem ser marcas registradas das respectivas empresas a que estão associados.