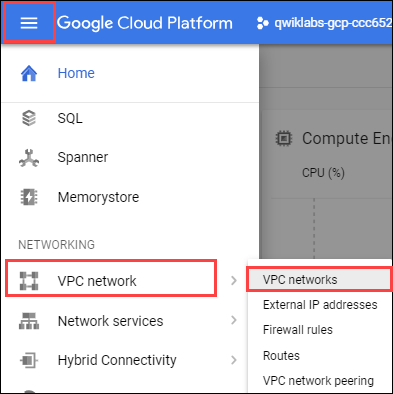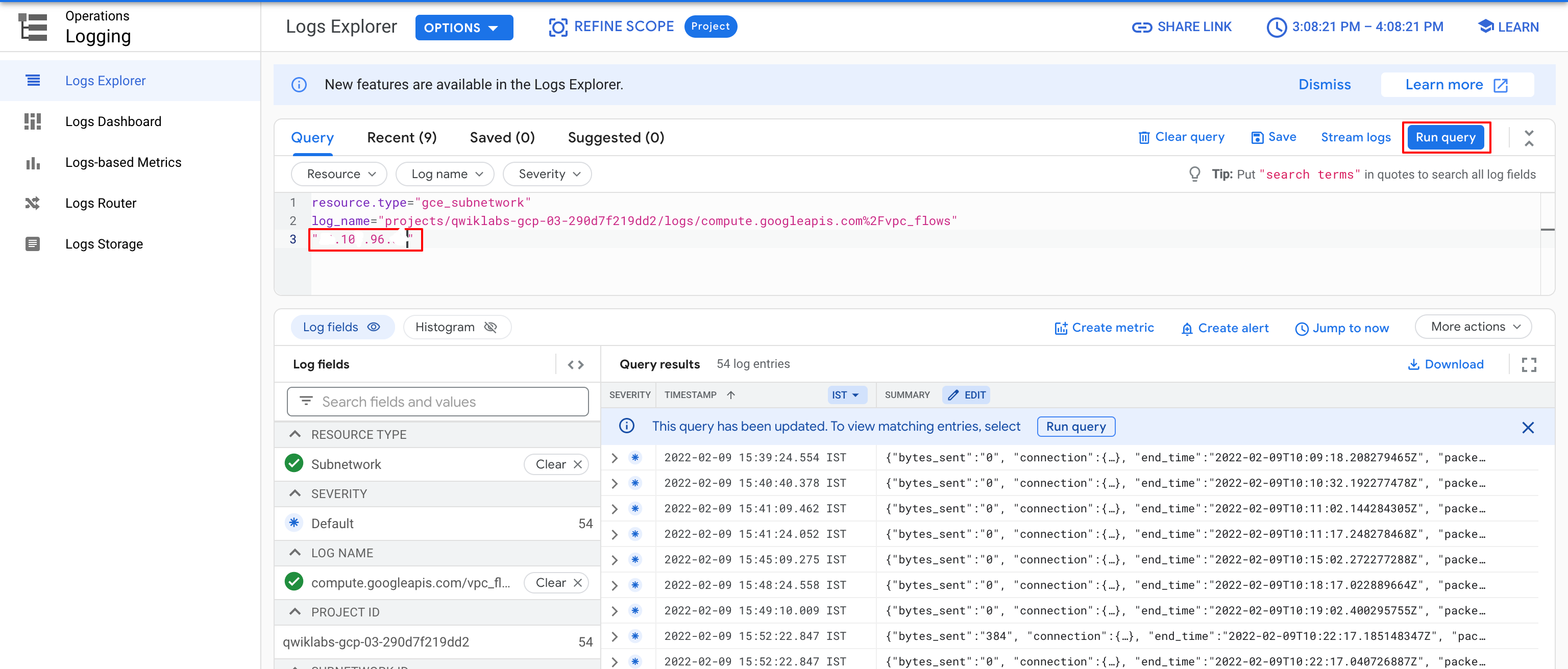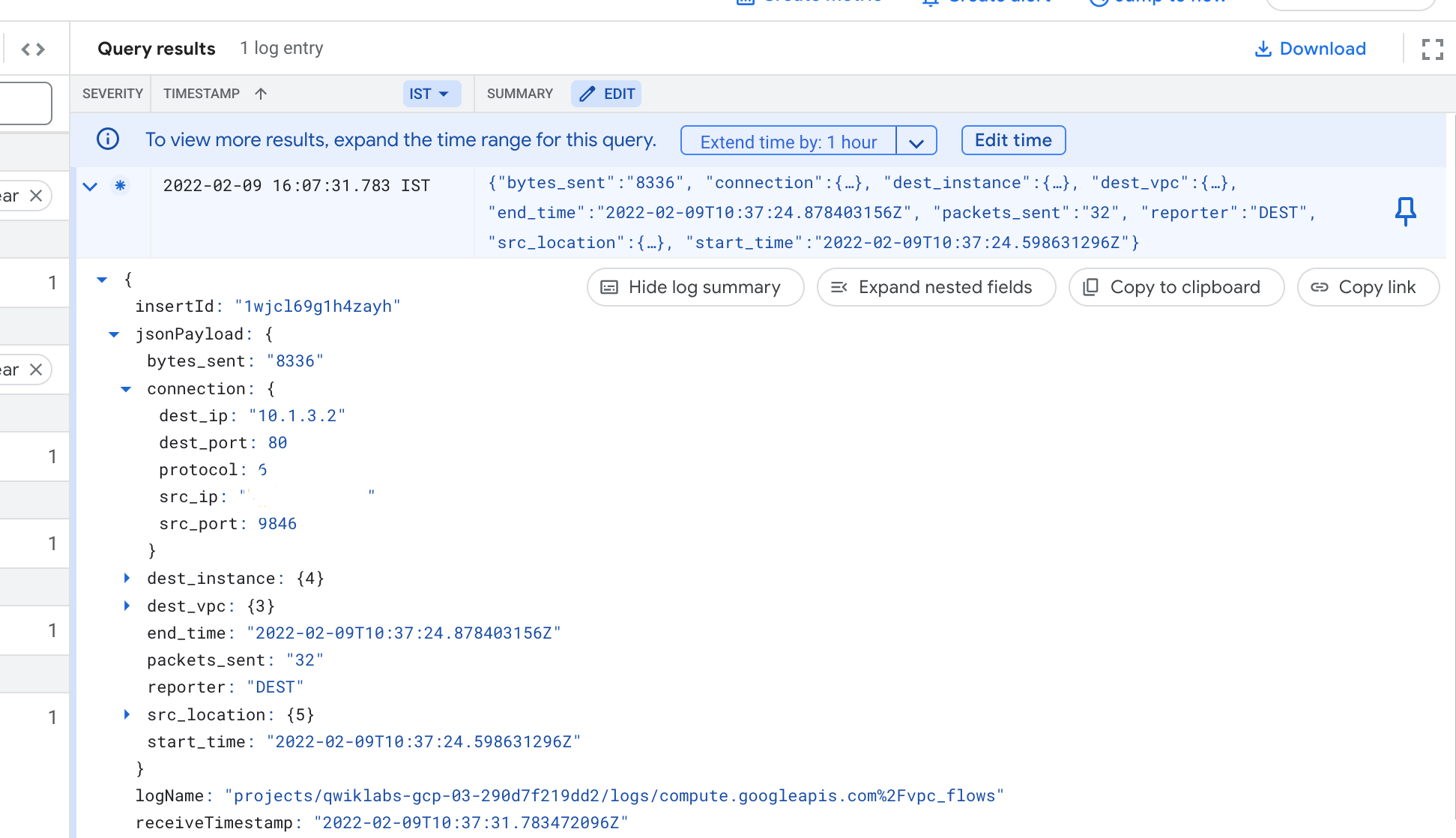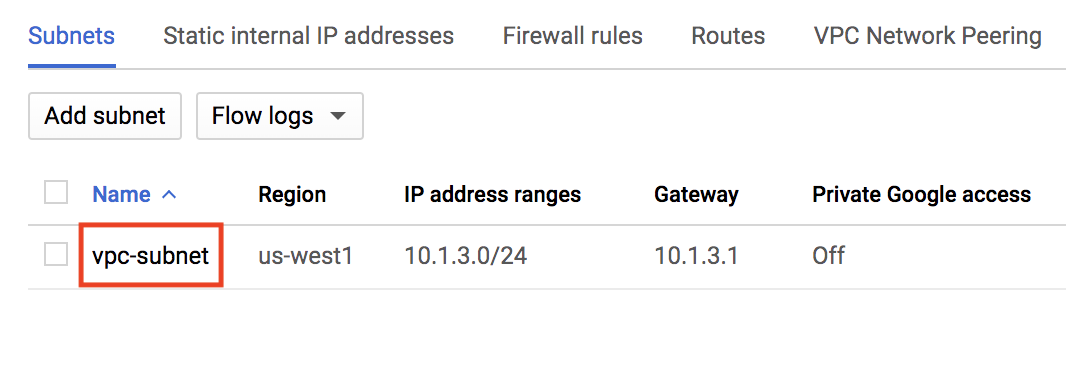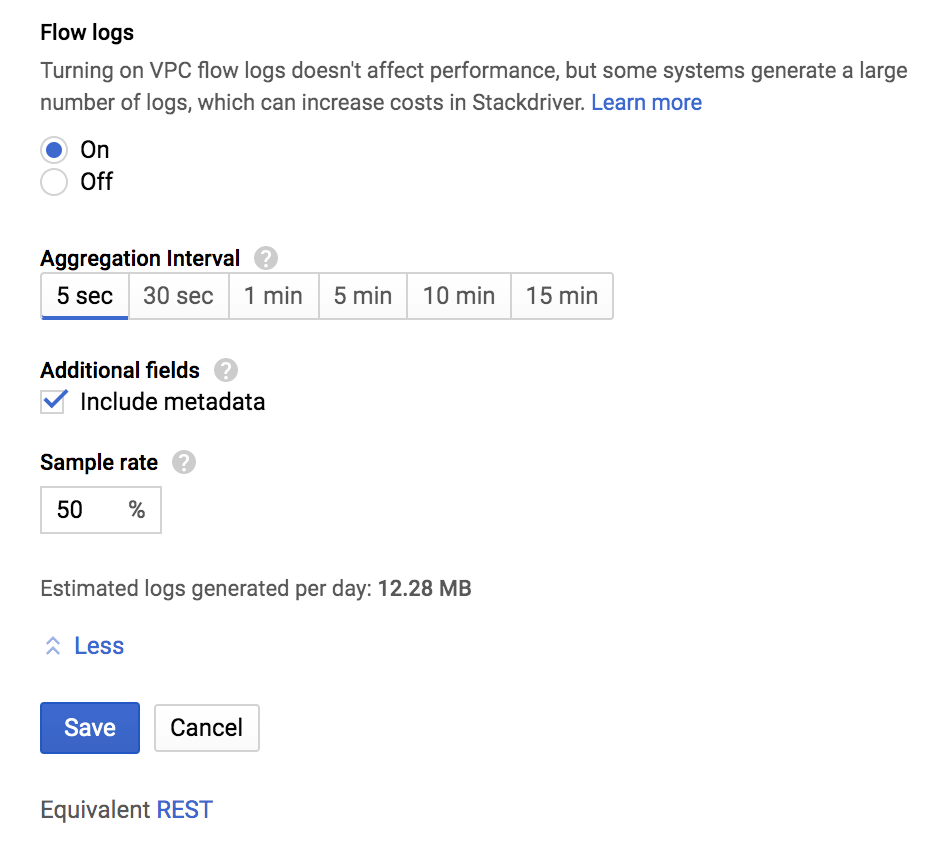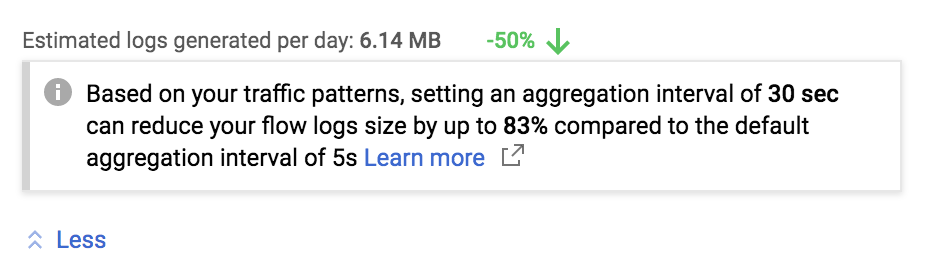Checkpoints
Create the custom network
/ 15
Create a subnet for the custom network in us-west1 region
/ 15
Create the firewall rule in the custom network
/ 10
Create the web server in the custom network
/ 20
Install Apache in web server
/ 20
Export the network traffic to BigQuery
/ 20
Registros de fluxo de VPC: como analisar o tráfego de rede
- GSP212
- Visão geral
- Configuração e requisitos
- Tarefa 1. Configurar uma rede personalizada com os registros de fluxo de VPC
- Tarefa 2. Criar um servidor da Web Apache
- Tarefa 3. Verificar se o tráfego de rede está registrado
- Tarefa 4. Exportar o tráfego de rede para o BigQuery e analisar melhor os registros
- Tarefa 5. Adicionar agregação aos registros de fluxo de VPC
- Parabéns!
GSP212
Visão geral
Neste laboratório, você aprenderá a configurar uma rede para registrar o tráfego de entrada e saída em um servidor da Web Apache com os registros de fluxo de VPC. Depois você exportará os registros para análise no BigQuery.
Há diversos casos de uso para os registros de fluxo de VPC, por exemplo: para determinar de onde seus aplicativos estão sendo acessados e otimizar o tráfego de rede, criar balanceadores de carga de HTTP para equilibrar o tráfego globalmente ou adicionar endereços IP indesejados à lista de bloqueio com o Cloud Armor.
Objetivos
Neste laboratório, você aprenderá a fazer o seguinte:
- Configurar uma rede personalizada com os registros de fluxo de VPC
- Criar um servidor da Web Apache
- Verificar se o tráfego de rede está registrado
- Exportar o tráfego de rede para análise detalhada dos registros no BigQuery
- Configurar a agregação de registros de fluxo de VPC
Configuração e requisitos
Antes de clicar no botão Start Lab
Leia estas instruções. Os laboratórios são cronometrados e não podem ser pausados. O timer é iniciado quando você clica em Começar o laboratório e mostra por quanto tempo os recursos do Google Cloud vão ficar disponíveis.
Este laboratório prático permite que você realize as atividades em um ambiente real de nuvem, não em uma simulação ou demonstração. Você vai receber novas credenciais temporárias para fazer login e acessar o Google Cloud durante o laboratório.
Confira os requisitos para concluir o laboratório:
- Acesso a um navegador de Internet padrão (recomendamos o Chrome).
- Tempo para concluir o laboratório---não se esqueça: depois de começar, não será possível pausar o laboratório.
Como iniciar seu laboratório e fazer login no console do Google Cloud
-
Clique no botão Começar o laboratório. Se for preciso pagar, você verá um pop-up para selecionar a forma de pagamento. No painel Detalhes do laboratório à esquerda, você verá o seguinte:
- O botão Abrir Console do Cloud
- Tempo restante
- As credenciais temporárias que você vai usar neste laboratório
- Outras informações se forem necessárias
-
Clique em Abrir Console do Google. O laboratório ativa recursos e depois abre outra guia com a página Fazer login.
Dica: coloque as guias em janelas separadas lado a lado.
Observação: se aparecer a caixa de diálogo Escolher uma conta, clique em Usar outra conta. -
Caso seja preciso, copie o Nome de usuário no painel Detalhes do laboratório e cole esse nome na caixa de diálogo Fazer login. Clique em Avançar.
-
Copie a Senha no painel Detalhes do laboratório e a cole na caixa de diálogo Olá. Clique em Avançar.
Importante: você precisa usar as credenciais do painel à esquerda. Não use suas credenciais do Google Cloud Ensina. Observação: se você usar sua própria conta do Google Cloud neste laboratório, é possível que receba cobranças adicionais. -
Acesse as próximas páginas:
- Aceite os Termos e Condições.
- Não adicione opções de recuperação nem autenticação de dois fatores (porque essa é uma conta temporária).
- Não se inscreva em testes gratuitos.
Depois de alguns instantes, o console do GCP vai ser aberto nesta guia.

Ativar o Cloud Shell
O Cloud Shell é uma máquina virtual com várias ferramentas de desenvolvimento. Ele tem um diretório principal permanente de 5 GB e é executado no Google Cloud. O Cloud Shell oferece acesso de linha de comando aos recursos do Google Cloud.
- Clique em Ativar o Cloud Shell
na parte de cima do console do Google Cloud.
Depois de se conectar, vai notar que sua conta já está autenticada, e que o projeto está configurado com seu PROJECT_ID. A saída contém uma linha que declara o projeto PROJECT_ID para esta sessão:
gcloud é a ferramenta de linha de comando do Google Cloud. Ela vem pré-instalada no Cloud Shell e aceita preenchimento com tabulação.
- (Opcional) É possível listar o nome da conta ativa usando este comando:
-
Clique em Autorizar.
-
A saída será parecida com esta:
Saída:
- (Opcional) É possível listar o ID do projeto usando este comando:
Saída:
Exemplo de saída:
gcloud, acesse o guia com informações gerais sobre a gcloud CLI no Google Cloud.
Tarefa 1. Configurar uma rede personalizada com os registros de fluxo de VPC
Crie a rede personalizada
Por padrão, os registros de fluxo de VPC estão desativados em uma rede. Portanto, você precisa criar uma nova rede personalizada e ativar os registros de fluxo de VPC.
-
No console, acesse Menu de navegação (
) > Rede VPC > Redes VPC.
-
Clique em Criar rede VPC.
-
Defina os seguintes valores e mantenha o restante como padrão:
Propriedade Valor (digite o valor ou selecione a opção conforme especificado) Nome vpc-net Descrição Insira uma descrição opcional -
Em Modo de criação da sub-rede, clique em Personalizar.
-
Defina os seguintes valores e mantenha o restante como padrão:
Propriedade Valor (digite o valor ou selecione a opção conforme especificado) Nome vpc-subnet Região Intervalo IPv4 10.1.3.0/24 Registros de fluxo Ativado -
Clique em Concluído e em Criar.
Teste a tarefa concluída
Clique em Verificar meu progresso para conferir a tarefa realizada. Se você tiver concluído a tarefa, receberá uma pontuação de avaliação.
Crie a regra de firewall
Para exibir o tráfego HTTP e SSH na rede, crie uma regra de firewall.
-
No menu à esquerda, clique em Firewall.
-
Clique em Criar regra de firewall.
-
Defina os seguintes valores e mantenha o restante como padrão:
Propriedade Valor (digite o valor ou selecione a opção conforme especificado) Nome allow-http-ssh Rede vpc-net Destinos Tags de destino especificadas Tags de destino http-server Filtro de origem Intervalos IPv4 Intervalos IPv4 de origem 0.0.0.0/0 Protocolos e portas Em "Portas e protocolos especificados", marque tcp e digite: 80, 22
- Clique em Criar.
Teste a tarefa concluída
Clique em Verificar meu progresso para conferir a tarefa realizada. Se você tiver concluído a tarefa, receberá uma pontuação de avaliação.
Tarefa 2. Criar um servidor da Web Apache
Crie um servidor da Web
-
No console, acesse Menu de navegação (
) > Compute Engine > Instâncias de VM.
-
Clique em CRIAR INSTÂNCIA.
-
Defina os seguintes valores e mantenha o restante como padrão:
Propriedade Valor (digite o valor ou selecione a opção conforme especificado) Nome web-server Região Zona Tipo de máquina e2-micro (2 vCPUs, memória de 1 GB) Firewall Permitir o tráfego HTTP -
Selecione Rede, discos, segurança, gerenciamento e locatário único.
-
Clique em Rede.
-
Em Interfaces de rede, clique em
defaultpara editar. -
Defina os seguintes valores e mantenha o restante como padrão:
Propriedade Valor (digite o valor ou selecione a opção conforme especificado) Rede vpc-net Sub-rede vpc-subnet -
Clique em Concluído e em Criar.
Teste a tarefa concluída
Clique em Verificar meu progresso para conferir a tarefa realizada. Se você tiver concluído a tarefa, receberá uma pontuação de avaliação.
Instale o Apache
Configure a instância de VM criada como servidor da Web Apache e substitua a página da Web padrão.
- Volte ao console, na página "Instâncias de VM" (Menu de navegação (
) > Compute Engine > Instâncias de VM). Em web-server, clique em SSH para iniciar um terminal e se conectar.
- No terminal SSH do web-server, atualize o índice do pacote:
- Instale o pacote Apache2:
- Crie uma página da Web padrão substituindo o padrão:
- Saia do terminal SSH:
Teste a tarefa concluída
Clique em Verificar meu progresso para conferir a tarefa realizada. Se você tiver concluído a tarefa, receberá uma pontuação de avaliação.
Tarefa 3. Verificar se o tráfego de rede está registrado
Gere tráfego de rede
- Volte ao console, na página "Instâncias de VM" (Menu de navegação (
) > Compute Engine > Instâncias de VM).
- Clique em IP externo para acessar o servidor e conferir o web-server.
Encontre seu endereço IP
Encontre o endereço IP do computador que estiver usando. Uma maneira fácil de fazer isso é acessar um site que mostre esse endereço.
- Clique em whatismyip.host para encontrar o endereço IP v4.
- Copie seu endereço IP. Ele aparecerá como
YOUR_IP_ADDRESS.
Acesse os registros de fluxo de VPC
-
No console, acesse Menu de navegação > Logging > Análise de registros.
-
No painel Campos de registro, em Tipo de recurso, clique em Sub-rede. No painel "Resultados da consulta", são exibidas entradas dos registros de sub-redes.
-
No painel Campos do registro, em Nome do registro, clique em compute.googleapis.com/vpc_flows.
-
Insira
"YOUR_IP_ADDRESS"na parte de cima da caixa de pesquisa da consulta. Em seguida, clique em Executar consulta.
- Clique em uma das entradas do registro para expandi-lo.
- Na entrada, clique nas setas para expandir o jsonPayload e a conexão. Talvez seja necessário clicar em Expandir tudo para exibir a conexão.
Fique à vontade para conhecer outros campos na entrada de registro antes de seguir para a próxima tarefa.
Tarefa 4. Exportar o tráfego de rede para o BigQuery e analisar melhor os registros
Crie um coletor de exportação
-
No painel esquerdo do console, clique em Análise de registros.
-
No menu suspenso Recursos, selecione Sub-rede. Em seguida, clique em Aplicar.
-
No menu suspenso Nome do registro, marque vpc_flows e clique em Aplicar. Em seguida, clique em Executar consulta.
-
Clique em Mais ações > Criar coletor.
-
Em "Nome do coletor", digite vpc-flows e clique em PRÓXIMO.
-
Em "Selecionar serviço de coletor", selecione o Conjunto de dados do BigQuery.
-
Em "Destino do coletor", selecione Criar novo conjunto de dados do BigQuery.
-
Em "ID do conjunto de dados", digite bq_vpcflows e clique em CRIAR CONJUNTO DE DADOS.
-
Clique em CRIAR COLETOR. A página "Coletores do Roteador de registros" é exibida. Você deve conseguir acessar o coletor criado (vpc-flows). Se não conseguir acessá-lo, clique em Roteador dos registros.
Gere o tráfego de registros para BigQuery
Gere mais tráfego acessando o web-server várias vezes já que os registros de tráfego de rede são exportados para o BigQuery. É possível fazer curl no endereço IP do web-server várias vezes com o Cloud Shell.
- No console, acesse Menu de navegação (
) > Compute Engine > Instâncias de VM.
- Para usá-lo na próxima etapa, anote o endereço do IP externo da instância do web-server. Ele aparecerá como
EXTERNAL_IP. - Na linha de comando do Cloud Shell, execute o comando a seguir para armazenar o
EXTERNAL_IPem uma variável de ambiente. Substitua <EXTERNAL_IP> pelo endereço anotado:
- Acesse o web-server 50 vezes no Cloud Shell:
Teste a tarefa concluída
Clique em Verificar meu progresso para conferir a tarefa realizada. Se você tiver concluído a tarefa, receberá uma pontuação de avaliação.
Confira os registros de fluxo de VPC no BigQuery
- No console, acesse Menu de navegação (
) > BigQuery.
- Clique em Concluído.
- No lado esquerdo, expanda o conjunto de dados bq_vpcflows para mostrar a tabela. Talvez seja necessário expandir primeiro o ID do projeto para mostrar o conjunto de dados.
- Clique no nome da tabela. Ele começa com compute_googleapis.
-
Clique na guia Detalhes.
-
Copie o ID da tabela fornecido na guia
Detalhes. -
Adicione o seguinte no "Editor de consultas" e substitua your_table_id por
TABLE_ID. Mantenha os acentos (`) nos dois lados:
- Clique em Executar.
Analise os registros de fluxo de VPC no BigQuery
A consulta anterior resultou nas mesmas informações acessadas no console do Cloud. Altere a consulta para identificar os principais endereços IP que tiveram tráfego com o web-server.
- Substitua your_table_id por
TABLE_ID, mantendo os acentos (`) nos dois lados, e crie uma nova consulta no "Editor de consultas" com o seguinte:
- Clique em Executar.
Fique à vontade para gerar mais tráfego para o web-server usando várias origens e consulte a tabela novamente para determinar os bytes enviados ao servidor.
Tarefa 5. Adicionar agregação aos registros de fluxo de VPC
Agora você analisará um lançamento de redução do volume de registros de fluxo de VPC. Nem todo pacote é capturado no próprio registro. No entanto, mesmo com amostragem, as capturas de registros podem ser muito grandes.
É possível equilibrar a visibilidade do tráfego e as necessidades de custo de armazenamento ajustando os aspectos específicos da coleta de registros. Eles serão analisados nesta seção.
Configure a agregação
-
No console, acesse Menu de navegação (
) > Rede VPC > Redes VPC.
-
Clique em vpc-net e em Editar.
-
Na guia "Sub-redes", clique em vpc-subnet:
- Clique em Editar > Configurar registros para exibir os seguintes campos:
O objetivo de cada campo é explicado abaixo:
-
Intervalo de tempo de agregação: pacotes amostrados para um intervalo de tempo são agregados em uma única entrada de registro. Esse intervalo de tempo pode ser de 5 s (padrão), 30 s, 1 min, 5 min, 10 min ou 15 min.
-
Anotações de metadados: por padrão, as entradas do registro de fluxo são anotadas com informações de metadados, como os nomes das VMs de origem e de destino ou a região geográfica de origens e destinos externos. Essa anotação de metadados pode ser desativada para economizar espaço de armazenamento.
-
Amostragem de entrada de registro: antes de ser gravado no banco de dados, é possível realizar uma amostra para reduzir o número de registros. Por padrão, o volume de entrada de registros é escalonado em 0,50 (50%), o que significa que metade das entradas é mantida. É possível definir esse valor de 1,0 (100%, todas as entradas de registro são mantidas) a 0,0 (0%, nenhum registro é mantido).
-
Defina o Intervalo de agregação para 30 segundos.
-
Defina a Taxa de amostragem para 25%.
-
Clique em Salvar. A seguinte mensagem será exibida:
Definir o nível de agregação como 30 segundos pode reduzir o tamanho dos registros de fluxo em até 83%, em comparação com o intervalo de agregação padrão de 5 segundos. A configuração da agregação do registro de fluxo pode afetar gravemente a visibilidade do tráfego e os custos de armazenamento.
Parabéns!
Você configurou uma rede VPC, ativou os registros de fluxo de VPC e criou um servidor da Web nessa rede. Em seguida, você gerou tráfego HTTP para o servidor da Web, conferiu os registros de tráfego no console do Cloud e analisou os registros de tráfego no BigQuery.
Termine a Quest
Este laboratório autoguiado é parte da Quest Network Performance and Optimization. Uma Quest é uma série de laboratórios relacionados que formam um programa de aprendizado. Ao concluir uma Quest, você ganha um selo como reconhecimento da sua conquista. É possível publicar os selos e incluir um link para eles no seu currículo on-line ou nas redes sociais. Inscreva-se em qualquer Quest que tenha este laboratório para receber os créditos de conclusão na mesma hora. Consulte o catálogo do Google Cloud Ensina para conferir todas as Quests disponíveis.
Comece a próxima Quest
Continue seu aprendizado com outra Quest, por exemplo, Google Cloud Solutions I: Scaling Your Infrastructure ou veja essas sugestões:
Próximas etapas / saiba mais
Para informações sobre os conceitos básicos do Google Cloud Identity and Access Management:
Treinamento e certificação do Google Cloud
Esses treinamentos ajudam você a aproveitar as tecnologias do Google Cloud ao máximo. Nossas aulas incluem habilidades técnicas e práticas recomendadas para ajudar você a alcançar rapidamente o nível esperado e continuar sua jornada de aprendizado. Oferecemos treinamentos que vão do nível básico ao avançado, com opções de aulas virtuais, sob demanda e por meio de transmissões ao vivo para que você possa encaixá-las na correria do seu dia a dia. As certificações validam sua experiência e comprovam suas habilidades com as tecnologias do Google Cloud.
Manual atualizado em 28 de setembro de 2023
Laboratório testado em 28 de setembro de 2023
Copyright 2024 Google LLC. Todos os direitos reservados. Google e o logotipo do Google são marcas registradas da Google LLC. Todos os outros nomes de produtos e empresas podem ser marcas registradas das respectivas empresas a que estão associados.