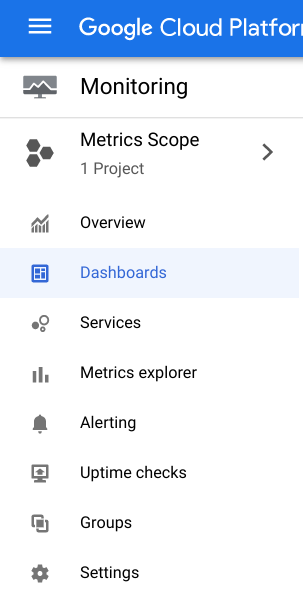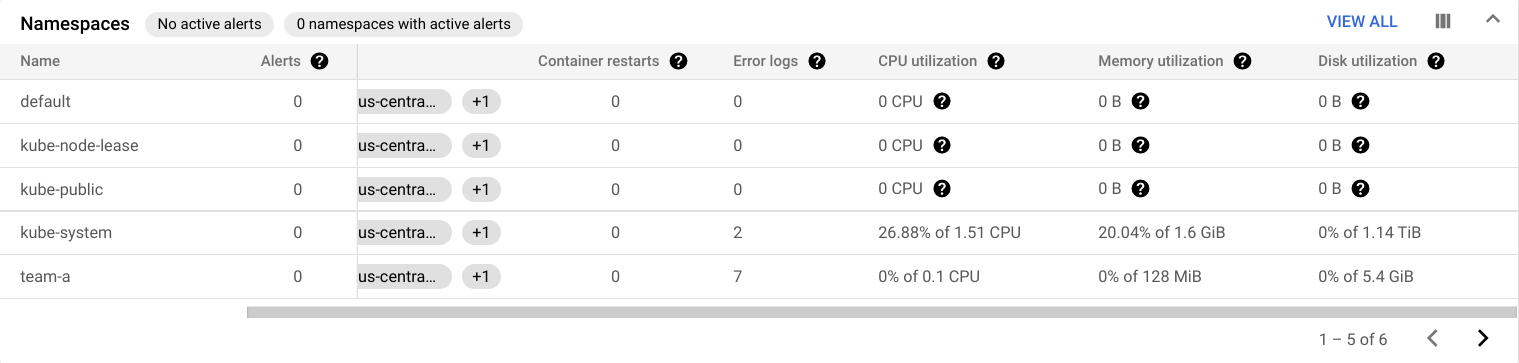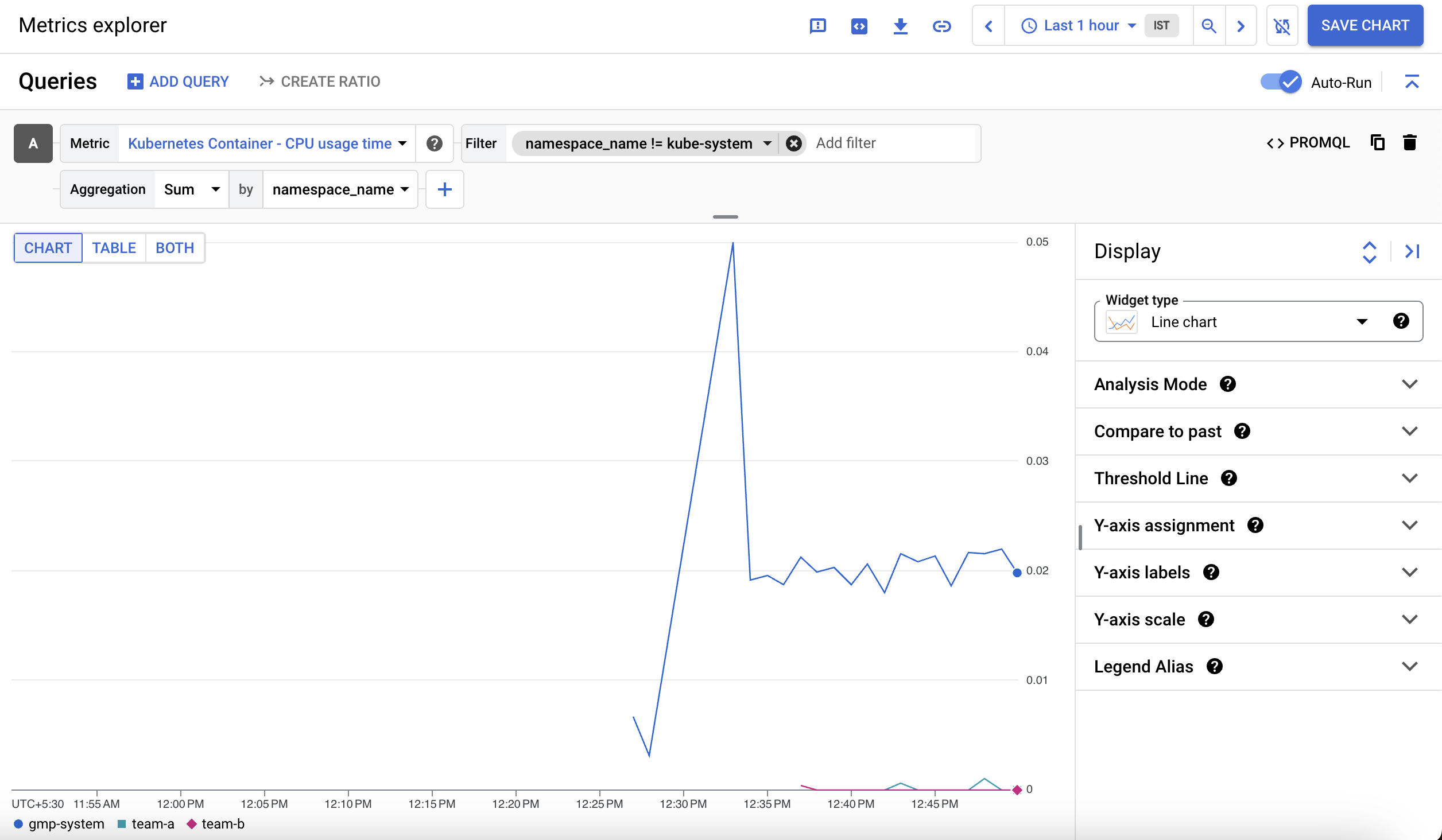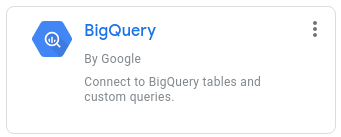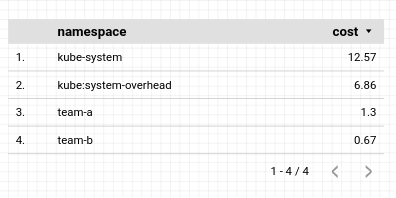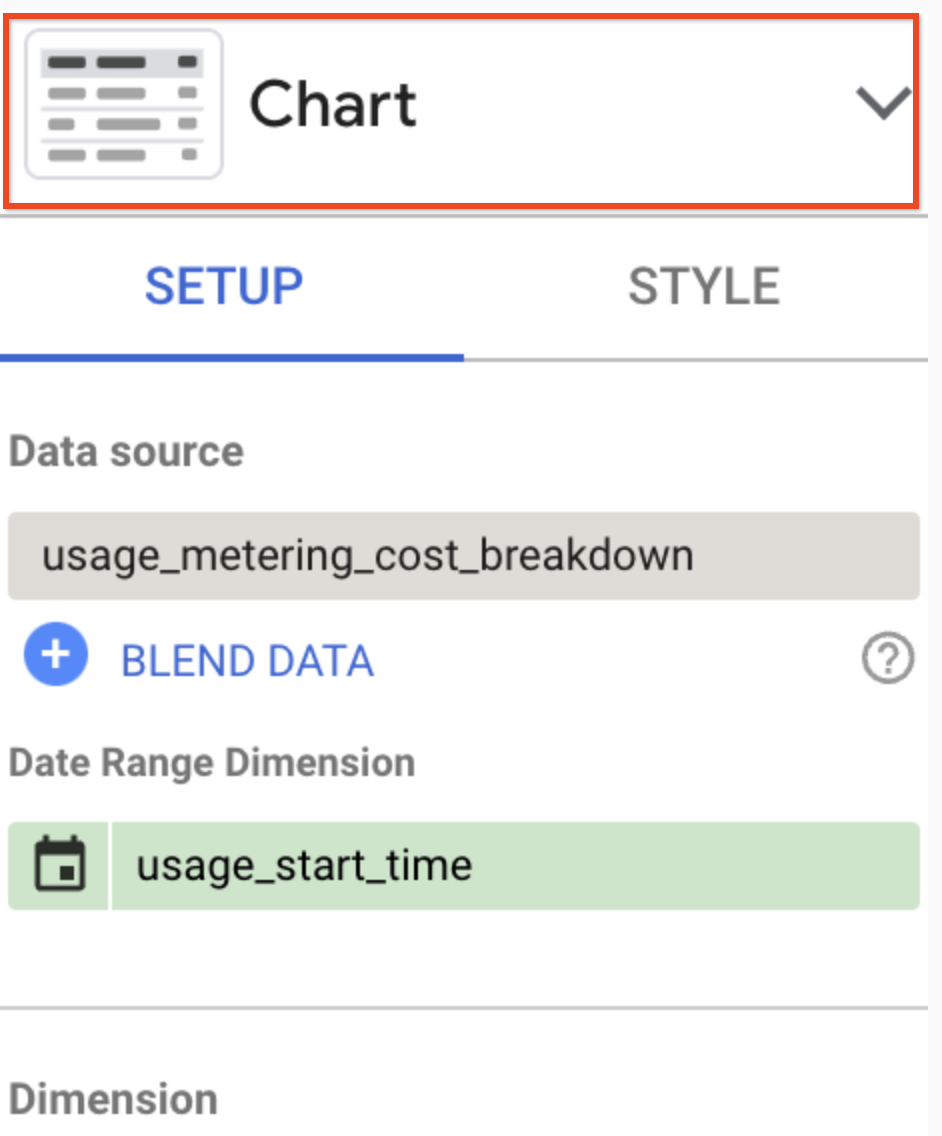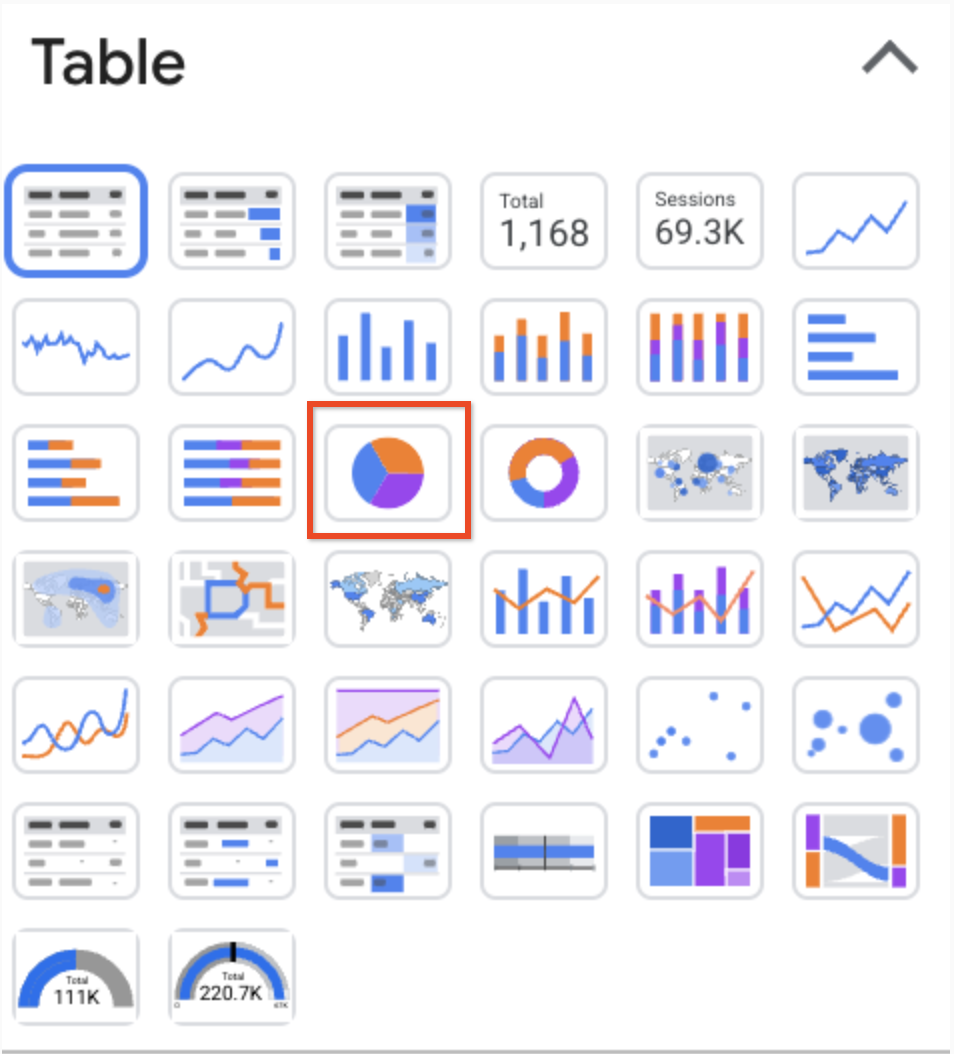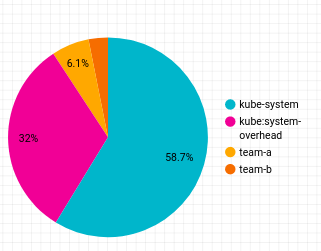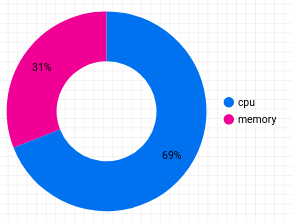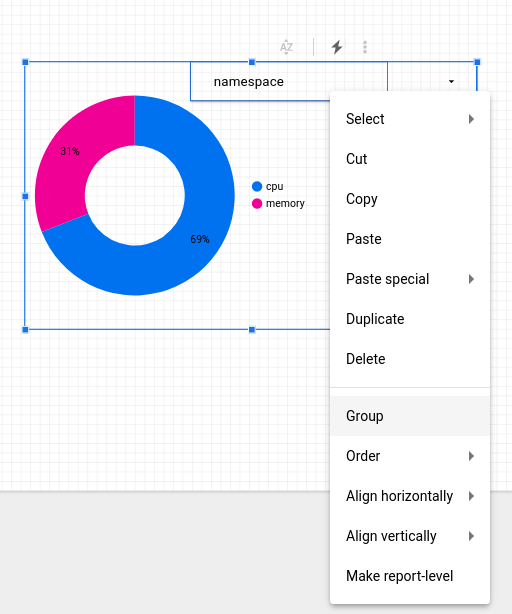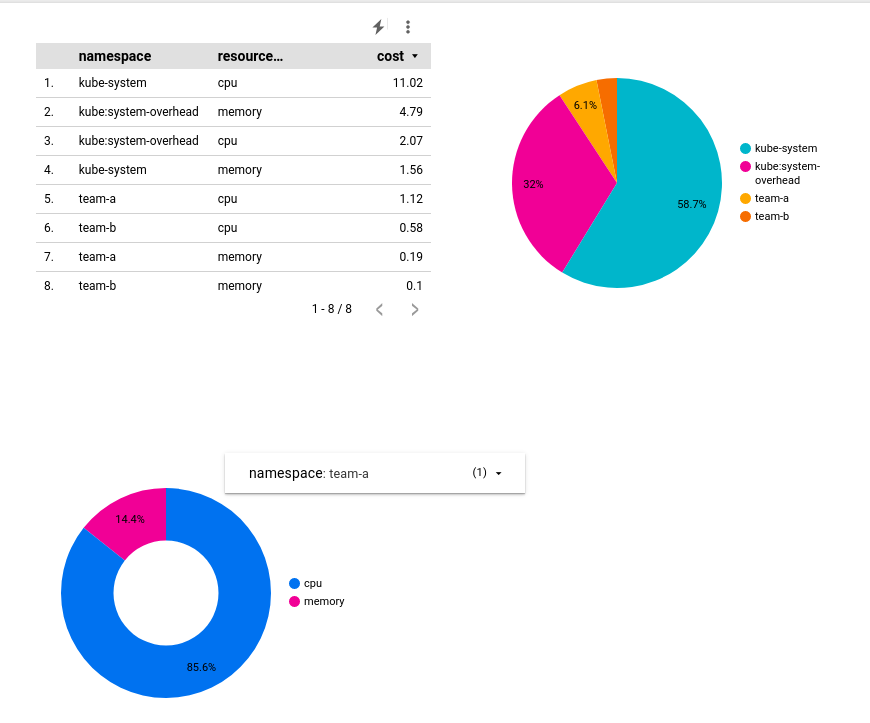Checkpoints
Create Namespaces
/ 10
Access Control in Namespaces
/ 25
Resource Quotas
/ 25
Monitoring GKE and GKE Usage Metering
/ 40
Como gerenciar um cluster multilocatário do GKE com namespaces
GSP766
Visão geral
Ao considerar soluções de otimização de custos para qualquer infraestrutura do Google Cloud criada com base nos clusters do Google Kubernetes Engine (GKE), é importante fazer uso eficaz dos recursos que estão sendo cobrados. Um erro comum é atribuir aos clusters a proporção de um para um de usuários ou equipes, o que resulta na proliferação de clusters.
Com um cluster de multilocação, vários usuários ou equipes compartilham um cluster para as cargas de trabalho deles, mantendo o isolamento e o compartilhamento justo de recursos. Isso funciona devido à criação de namespaces. Com os namespaces, vários clusters virtuais podem existir no mesmo cluster físico.
Neste laboratório, você vai aprender a configurar clusters de multilocatários usando vários namespaces para otimizar a utilização de recursos e, assim, otimizar custos.
Atividades deste laboratório
- Criar vários namespaces em um cluster do GKE.
- Configurar o controle de acesso baseado em papéis para acesso ao namespace.
- Configurar cotas de recursos do Kubernetes para recursos de compartilhamento justo em vários namespaces.
- Acessar e configurar painéis de monitoramento para conferir o uso de recursos por namespace.
- Gerar um relatório de medição do GKE no Looker Studio para acessar métricas refinadas sobre a utilização dos recursos por namespace.
Configuração
Antes de clicar no botão Start Lab
Leia estas instruções. Os laboratórios são cronometrados e não podem ser pausados. O timer é iniciado quando você clica em Começar o laboratório e mostra por quanto tempo os recursos do Google Cloud vão ficar disponíveis.
Este laboratório prático permite que você realize as atividades em um ambiente real de nuvem, não em uma simulação ou demonstração. Você vai receber novas credenciais temporárias para fazer login e acessar o Google Cloud durante o laboratório.
Confira os requisitos para concluir o laboratório:
- Acesso a um navegador de Internet padrão (recomendamos o Chrome).
- Tempo para concluir o laboratório---não se esqueça: depois de começar, não será possível pausar o laboratório.
Como iniciar seu laboratório e fazer login no console do Google Cloud
-
Clique no botão Começar o laboratório. Se for preciso pagar, você verá um pop-up para selecionar a forma de pagamento. No painel Detalhes do laboratório à esquerda, você verá o seguinte:
- O botão Abrir Console do Cloud
- Tempo restante
- As credenciais temporárias que você vai usar neste laboratório
- Outras informações se forem necessárias
-
Clique em Abrir Console do Google. O laboratório ativa recursos e depois abre outra guia com a página Fazer login.
Dica: coloque as guias em janelas separadas lado a lado.
Observação: se aparecer a caixa de diálogo Escolher uma conta, clique em Usar outra conta. -
Caso seja preciso, copie o Nome de usuário no painel Detalhes do laboratório e cole esse nome na caixa de diálogo Fazer login. Clique em Avançar.
-
Copie a Senha no painel Detalhes do laboratório e a cole na caixa de diálogo Olá. Clique em Avançar.
Importante: você precisa usar as credenciais do painel à esquerda. Não use suas credenciais do Google Cloud Ensina. Observação: se você usar sua própria conta do Google Cloud neste laboratório, é possível que receba cobranças adicionais. -
Acesse as próximas páginas:
- Aceite os Termos e Condições.
- Não adicione opções de recuperação nem autenticação de dois fatores (porque essa é uma conta temporária).
- Não se inscreva em testes gratuitos.
Depois de alguns instantes, o console do GCP vai ser aberto nesta guia.

Inicialização
Depois de pressionar o botão Começar o laboratório, você verá a mensagem Provisionando recursos do laboratório em azul com um tempo restante estimado. Ele está criando e configurando o ambiente que você vai usar para testar o gerenciamento de um cluster multilocatário. Em cerca de cinco minutos, um cluster será criado, conjuntos de dados do BigQuery serão copiados e contas de serviço que representam as equipes serão geradas.
Após a conclusão, a mensagem não será mais exibida.
Aguarde a conclusão desse processo de inicialização e a remoção da mensagem antes de continuar com o laboratório.
Ativar o Cloud Shell
O Cloud Shell é uma máquina virtual com várias ferramentas de desenvolvimento. Ele tem um diretório principal permanente de 5 GB e é executado no Google Cloud. O Cloud Shell oferece acesso de linha de comando aos recursos do Google Cloud.
- Clique em Ativar o Cloud Shell
na parte de cima do console do Google Cloud.
Depois de se conectar, vai notar que sua conta já está autenticada, e que o projeto está configurado com seu PROJECT_ID. A saída contém uma linha que declara o projeto PROJECT_ID para esta sessão:
gcloud é a ferramenta de linha de comando do Google Cloud. Ela vem pré-instalada no Cloud Shell e aceita preenchimento com tabulação.
- (Opcional) É possível listar o nome da conta ativa usando este comando:
-
Clique em Autorizar.
-
A saída será parecida com esta:
Saída:
- (Opcional) É possível listar o ID do projeto usando este comando:
Saída:
Exemplo de saída:
gcloud, acesse o guia com informações gerais sobre a gcloud CLI no Google Cloud.
Tarefa 1: fazer o download dos arquivos necessários
- Em algumas etapas deste laboratório, usaremos arquivos
yamlpara configurar o cluster do Kubernetes. No Cloud Shell, faça o download desses arquivos com base em um bucket do Cloud Storage:
- Mude o diretório de trabalho atual para
gke-qwiklab:
Tarefa 2: conferir e criar namespaces
- Execute o seguinte comando para definir uma zona do Compute padrão e autenticar o cluster
multi-tenant-clusterfornecido:
Namespaces padrão
Por padrão, os clusters do Kubernetes têm quatro namespaces do sistema.
- É possível conseguir uma lista completa dos namespaces do cluster atual com:
A resposta precisa ser semelhante a esta:
- default: o namespace padrão usado quando nenhum outro namespace é especificado.
- kube-node-lease: gerencia os objetos de alocação associados aos sinais de funcionamento de cada um dos nós do cluster.
- kube-public: para recursos que podem precisar estar visíveis ou legíveis para todos os usuários no cluster inteiro.
- kube-system: usado para componentes criados pelo sistema do Kubernetes.
Nem tudo pertence a um namespace. Por exemplo, nós, volumes permanentes e os próprios namespaces não pertencem a um namespace.
- Para uma lista completa de recursos com namespace:
Quando criados, os recursos com namespace precisam ser associados a um namespace. Isso é feito pela inclusão da sinalização --namespace ou pela indicação de um namespace no campo de metadados yaml.
- O namespace também pode ser especificado com qualquer subcomando
kubectl getpara exibir os recursos de um namespace. Exemplo:
Todos os serviços no namespace kube-system serão retornados.
Como criar namespaces
- Crie dois namespaces para a equipe A (
team-a) e a equipe B (team-b):
A resposta do kubectl get namespace precisa incluir os dois novos namespaces:
Ao especificar a tag --namespace, você pode criar recursos de cluster no namespace fornecido. Nomes dos recursos, como implantações ou pods, só precisam ser exclusivos nos próprios namespaces.
- Como exemplo, execute o seguinte comando para implantar um pod nos namespaces das equipes A e B usando o mesmo nome:
- Use o comando
kubectl get pods -Apara conferir que há dois pods chamadosapp-server, um para cada namespace de equipe:
Saída:
Clique em Verificar meu progresso para conferir se você executou a tarefa.
- Use
kubectl describepara conferir mais detalhes de cada um dos pods recém-criados, especificando o namespace com a tag --namespace:
- Para trabalhar exclusivamente com recursos em um namespace, você pode defini-lo uma vez no contexto do
kubectlem vez de usar a sinalização--namespacepara cada comando:
- Depois disso, todos os comandos subsequentes serão executados no namespace indicado sem especificarem a sinalização
--namespace:
Na próxima seção, você vai configurar o controle de acesso com base em papéis para seus namespaces a fim de ajudar a organizar o cluster.
Tarefa 3: controle de acesso em namespaces
Para provisionar o acesso a recursos com namespace em um cluster, conceda uma combinação de papéis do IAM e do controle de acesso integrado com base em papéis (RBAC, na sigla em inglês) do Kubernetes. Um papel do IAM concede à conta acesso inicial ao projeto, enquanto as permissões do RBAC concedem acesso granular aos recursos com namespace de um cluster (pods, implantações, serviços etc.).
Papéis do IAM
Quando você gerencia o controle de acesso do Kubernetes, o Identity and Access Management (IAM) é usado para gerenciar o acesso e as permissões em níveis superiores de organização e projeto.
Há vários papéis que podem ser atribuídos a usuários e contas de serviço no IAM que controlam o nível de acesso deles ao GKE. As permissões granulares do RBAC são baseadas no acesso já fornecido pelo IAM e não podem restringir o acesso concedido por ele. Como resultado, para clusters multilocatários com namespace, o papel do IAM atribuído precisa conceder acesso mínimo.
Veja uma tabela com os papéis os comuns do IAM do GKE:
| Papel | Descrição |
|---|---|
Administrador do Kubernetes Engine |
Concede acesso ao gerenciamento total de clusters e dos respectivos objetos da API Kubernetes. Um usuário com esse papel poderá criar, editar e excluir qualquer recurso em qualquer cluster e nos namespaces subsequentes. |
Desenvolvedor do Kubernetes Engine |
Concede acesso a objetos da API Kubernetes dentro de clusters. Um usuário com esse papel poderá criar, editar e excluir recursos em qualquer cluster e nos namespaces subsequentes. |
Administrador de cluster do Kubernetes Engine |
Concede acesso ao gerenciamento de clusters. Um usuário com esse papel não terá acesso para criar ou editar recursos diretamente nos clusters ou nos namespaces subsequentes, mas poderá criar, modificar e excluir qualquer cluster. |
Leitor do Kubernetes Engine |
Fornece acesso somente leitura aos recursos do GKE. Um usuário com esse papel terá acesso somente leitura aos namespaces e aos recursos deles. |
Leitor de cluster do Kubernetes Engine |
Concede acesso para receber e listar clusters do GKE. Esse é o papel mínimo necessário para quem precisar acessar recursos nos namespaces de um cluster. |
A maioria desses papéis concede acesso excessivo que será restrito com o RBAC, mas o papel do IAM de Leitor de cluster do Kubernetes Engine dá aos usuários apenas permissões suficientes para acessar o cluster e os recursos com namespace.
O projeto do laboratório tem uma conta de serviço que vai representar o desenvolvedor a usar o namespace team-a.
- Conceda o papel de Leitor de cluster do Kubernetes Engine à conta executando o seguinte comando:
Controle de acesso baseado em função (RBAC, na sigla em inglês) no Kubernetes
Em um cluster, o acesso a qualquer tipo de recurso (pods, serviços, implantações etc.) é definido por um papel ou um papel de cluster. Somente papéis têm o escopo definido para um namespace. Enquanto um papel indica os recursos e a ação permitida para cada recurso, uma vinculação de papel indica a quais contas ou grupos de usuários é preciso atribuir esse acesso.
Para criar um papel no namespace atual, especifique o tipo de recurso e os verbos que indicarão o tipo de ação que será permitido.
- Papéis com regras únicas podem ser criados com
kubectl create:
Os papéis com várias regras podem ser criados usando um arquivo yaml. Há um exemplo de arquivo junto com os arquivos de que você fez download anteriormente no laboratório.
- Inspecione o arquivo
yaml:
Exemplo de resposta:
- Aplique o papel acima:
- Crie uma vinculação de papel entre a conta de serviço de desenvolvedores da equipe A e a função de desenvolvedor:
Teste a vinculação de papéis
- Faça o download das chaves usadas para personificar a conta de serviço:
Clique em Verificar meu progresso para conferir se você executou a tarefa.
-
No Cloud Shell, clique em
+para abrir uma nova guia no terminal. -
Execute o comando abaixo para ativar a conta de serviço. Assim você poderá executar os comandos como a conta:
- Encontre as credenciais do cluster, como a conta de serviço:
- Você verá que, como desenvolvedor da equipe A, é possível listar pods no namespace team-a:
Saída:
- Mas a listagem de pods no namespace team-b é restrita:
Saída:
-
Volte para a primeira guia do Cloud Shell ou abra uma nova.
-
Renove as credenciais do cluster e redefina o contexto para o namespace team-a:
Tarefa 4: cotas de recursos
Quando um cluster é compartilhado em uma configuração de multilocatários, é importante garantir que os usuários não possam usar mais do que a parte justa dos recursos do cluster. Um objeto de cota de recurso (ResourceQuota) definirá restrições que limitarão o consumo de recursos em um namespace. Uma cota de recursos pode especificar um limite para as contagens de objetos (pods, serviços, conjuntos com estado etc.), a soma total dos recursos de armazenamento (reivindicações de volume permanente, armazenamento temporário, classes de armazenamento) ou a soma total dos recursos de computação (CPU e memória).
- Por exemplo, o seguinte código vai definir um limite ao número de pods permitidos no namespace
team-acomo dois e o número de balanceadores de carga como um:
- Crie um segundo pod no namespace team-a:
- Agora tente criar um terceiro pod:
Você vai encontrar o seguinte erro:
- É possível verificar detalhes sobre sua cota de recursos usando
kubectl describe:
Saída:
Aqui você encontra uma lista de recursos restritos pela cota, além do limite absoluto configurado e da quantidade atual de recursos.
- Atualize a
test-quotapara ter um limite de seis pods em execução:
Você poderá editar um arquivo yaml que o kubectl usará para atualizar a cota. A cota absoluta é o valor para count/pods em spec.
- Mude o valor de
count/podsna especificação para 6:
- Pressione ctrl + X, Y e Enter para salvar e sair.
A cota atualizada será refletida na resposta:
Saída:
Cotas de CPU e memória
Ao definir cotas para CPU e memória, você pode indicar uma cota para a soma das solicitações (um valor que um contêiner tem a garantia de receber) ou a soma dos limites (um valor que um contêiner nunca terá permissão para transmitir).
Neste laboratório, o cluster tem quatro máquinas e2-standard-2, com dois núcleos e 8 GB de memória cada. Você recebeu um arquivo yaml de cota de recursos de amostra para seu cluster:
cpu-mem-quota.yaml
- Aplique a configuração do arquivo:
Com essa cota ativada, a soma das solicitações de CPU e memória de todos os pods será limitada a 2 CPU e 8 GiB, além dos limites em 4 CPU e 12 GiB, respectivamente.
- Para demonstrar a cota de CPU e memória, crie um novo pod usando
cpu-mem-demo-pod.yaml:
cpu-mem-demo-pod.yaml:
- Aplique a configuração do arquivo:
- Depois que esse pod for criado, execute o seguinte comando para acessar as solicitações de CPU e memória e os limites refletidos na cota:
Saída:
Clique em Verificar meu progresso para conferir se você executou a tarefa.
Tarefa 5: monitorar o GKE e a medição de uso do GKE
Para a maioria dos clusters multilocatários, é provável que as cargas de trabalho e os requisitos de recursos de cada locatário sejam modificados, e as cotas de recursos talvez precisem ser ajustadas. Ao usar o Monitoring, você pode ter uma visão geral dos recursos usados em cada namespace.
Com a medição de uso do GKE, você tem uma visão mais granular do uso de recursos e, assim, uma ideia melhor dos custos associados a cada locatário.
Painel de monitoramento
- No console do Cloud, expanda o menu de navegação na parte de cima à esquerda na página e depois selecione Operações > Monitoramento nesse menu.
Aguarde um minuto enquanto o espaço de trabalho do seu projeto é construído.
- Na página "Informações gerais", selecione Painéis no menu à esquerda:
- Selecione GKE na página Visão geral de painéis.
O painel do GKE apresenta uma coleção de tabelas que detalham a utilização de CPU, memória e disco agregadas por diversos recursos.
Por exemplo, a tabela de namespaces mostrará a utilização de cada um dos namespaces dos clusters:
Também é possível conferir os dados de utilização das cargas de trabalho em execução no cluster na tabela "Cargas de trabalho".
-
Clique em Ver tudo.
-
Na caixa
ADICIONAR FILTROselecione Namespaces > team-a. -
Em seguida, clique em Aplicar.
Isso vai filtrar as cargas de trabalho para incluir apenas aquelas em execução no namespace team-a:
Metrics Explorer
-
No painel à esquerda, selecione Metrics Explorer:
-
No campo "Selecionar uma métrica", clique no menu suspenso Métrica.
-
Digite Kubernetes Container em "Filtrar por nome da métrica e do recurso".
-
Clique em Contêiner do Kubernetes > Contêiner.
-
Selecione
Tempo de uso da CPU. -
Clique em Aplicar.
-
Para excluir o namespace kube-system, clique em Adicionar filtro na seção de filtro.
-
Selecione
namespace_namecomo um rótulo. -
Selecione
!= (does not equal)como a comparação ekube-systemcomo o valor. -
A seguir, no campo Agrupar por, digite namespace_name e clique em OK.
Você vai encontrar um gráfico que mostra o tempo de uso da CPU do contêiner por namespace:
Medição de uso do GKE
A medição de uso do GKE permite exportar a utilização e o consumo de recursos do cluster do GKE para um conjunto de dados do BigQuery e acessar usando o Looker Studio. Isso permite uma visualização mais granular do uso de recursos. Com a medição de uso, é possível tomar decisões mais fundamentadas sobre cotas de recursos e configuração eficiente de clusters.
Os dois conjuntos de dados a seguir foram adicionados ao seu projeto:
cluster_dataset: conjunto de dados criado manualmente antes de ativar a medição de uso do GKE no cluster. Esse conjunto de dados contém duas tabelas geradas pelo GKE (gke_cluster_resource_consumption e gke_cluster_resource_usage) e é atualizado continuamente com as métricas de uso do cluster.
billing_dataset: é um conjunto de dados criado manualmente antes de ativar a exportação do BigQuery para faturamento. Esse conjunto de dados contém uma tabela (gcp_billing_export_v1_xxxx) e é atualizado diariamente com os custos diários de um projeto.
- Execute o seguinte comando para ativar a medição de uso do GKE no cluster e especificar o conjunto de dados
cluster_dataset:
Crie a tabela de detalhamento de custos do GKE
É possível gerar uma tabela cost_breakdown com base nas tabelas de faturamento e de uso de recursos no seu projeto. Você vai gerar essa tabela no conjunto de dados do cluster usando o arquivo usage_metering_query_template.sql. Esse template está disponível em Noções básicas sobre o uso de recursos do cluster.
Primeiro defina algumas variáveis de ambiente no Cloud Shell.
- Defina o caminho da tabela de faturamento fornecida, o conjunto de dados de medição de uso fornecido e um nome para a nova tabela de detalhamento de custos:
- Agora especifique o caminho do modelo de consulta de medição de uso transferido por download no início deste laboratório, um arquivo de saída para a consulta de medição de uso que será gerada e uma data de início para os dados (a data mais antiga dos dados é 2020-10-26):
- Com essas variáveis de ambiente e o modelo de consulta, gere a consulta de medição de uso:
- Execute o comando a seguir para configurar sua tabela de detalhamento de custos usando a consulta renderizada na etapa anterior:
- A Transferência de dados deve fornecer um link para autorização. Clique nele, faça login com sua conta de aluno, siga as instruções e cole o
version_infono Cloud Shell.
Em seguida, ela retornará uma mensagem indicando que a configuração de transferência foi criada.
Crie a origem de dados no Looker Studio
-
Na parte de cima à direita, clique em Criar > Origem de dados para adicionar uma nova origem de dados.
Primeiro, será exibida a janela Para começar, vamos concluir a configuração da sua conta.
-
Marque a caixa de confirmação e clique em Continuar.
-
Selecione Não para cada Configurar suas preferências de e-mail, porque estamos usando uma conta e laboratório temporários.
-
Clique em Continuar.
Você receberá uma lista de conectores do Google compatíveis com o Looker Studio.
- Selecione BigQuery na lista.
-
Clique no botão Autorizar para permitir que o Looker Studio acesse seu projeto do BigQuery.
-
Na parte de cima à esquerda da página, renomeie a origem de dados de
Untitled Data SourceparaGKE Usage. -
Na primeira coluna, selecione CONSULTA PERSONALIZADA.
-
Selecione o ID do projeto na coluna de projetos.
-
Digite o seguinte comando na caixa de consulta personalizada e substitua
[PROJECT-ID]pelo ID do projeto do Qwiklabs:
- Clique em CONECTAR.
Clique em Verificar meu progresso para conferir se você executou a tarefa.
- Em seguida, clique na parte de cima à direita.
Agora que a fonte foi adicionada, você pode usá-la para criar um relatório.
- Na parte de cima da página da origem de dados, clique em CRIAR RELATÓRIO.
Ao criar um novo relatório a partir de uma origem de dados, você precisará adicionar dados a ele.
- Clique em ADICIONAR AO RELATÓRIO.
Criar um relatório do Looker Studio
No relatório, você poderá visualizar as métricas de uso da origem de dados com base na sua tabela do BigQuery.
Você vai começar com uma tabela simples:
Configure essa tabela para mostrar um detalhamento de custos por namespace. Com a tabela selecionada, você vai ver os dados relacionados a ela no painel à direita.
- Mude o seguinte nesse painel:
-
Dimensão do período:
usage_start_time -
Dimensão:
namespace -
Métrica:
cost
Não mude os valores padrão dos outros campos.
Para limitar sua tabela a recursos com namespace, aplique um filtro.
- No painel de dados, clique em Adicionar um filtro na seção "Filtro". Crie um filtro para excluir os recursos não alocados a um namespace:
-
Clique em Salvar.
-
Clique novamente em Adicionar um filtro e Criar um filtro para criar um segundo filtro que limita os dados às solicitações:
- Clique em Salvar para aplicar o filtro. A tabela resultante terá esta aparência:
Em seguida, você vai adicionar um gráfico de pizza ao seu relatório que mostra o detalhamento de custos por namespace.
-
Clique com o botão direito do mouse na tabela que você criou e selecione Duplicar.
-
Arraste o objeto da tabela duplicada para qualquer lugar do relatório.
-
Em seguida, clique no cabeçalho do painel de configuração:
- Nas opções apresentadas, clique no ícone do gráfico de pizza:
O gráfico de pizza resultante será semelhante a este:
Em seguida, adicione um gráfico de rosca que vai mostrar o detalhamento do custo por tipo de recurso.
-
Na barra de ferramentas superior, clique em Adicionar um gráfico e selecione
(Rosca) para criar um gráfico de rosca.
-
Arraste o gráfico para qualquer parte do relatório e configure-o com o seguinte:
-
Dimensão do período:
usage_start_time -
Dimensão:
resource_name -
Métrica:
cost
- Clique em Adicionar um filtro e selecione os dois filtros aplicados ao gráfico anterior. O gráfico de rosca resultante será semelhante a este:
-
Para adicionar um detalhamento por namespace, na barra de ferramentas superior, clique em Adicionar um controle e selecione Lista suspensa.
-
Arraste-o até o lado do gráfico de rosca e configure-o com o seguinte comando:
-
Dimensão do período:
usage_start_time -
Campo de controle:
namespace -
Métrica:
None
-
Clique em Adicionar um filtro.
-
Selecione não alocado (filtro do namespace) na lista.
-
A fim de configurar o controle para que afete apenas o gráfico de rosca, selecione o objeto de controle e o gráfico de rosca usando o cursor seletor para desenhar um retângulo em torno dos dois objetos.
-
Clique com o botão direito do mouse e selecione Grupo para vinculá-los a um grupo:
- Para visualizar seu relatório, clique em Visualizar na barra de ferramentas superior.
No modo de visualização, é possível ajustar a visualização do gráfico de rosca para um namespace específico:
- No menu Compartilhar na parte de cima da página, clique em Fazer download do relatório para salvar uma cópia do relatório completo como um arquivo PDF.
Parabéns!
Com os namespaces, é possível configurar clusters como multilocatários, minimizar o risco de subutilização de recursos e proliferação de clusters, além de evitar custos adicionais. Ao usar o monitoramento e a medição do GKE, também é possível visualizar a utilização de recursos por namespaces para tomar decisões mais fundamentadas sobre cotas de recursos e configuração de clusters.
Termine a Quest
Este laboratório autoguiado faz parte da Quest Optimize Costs for Google Kubernetes Engine. Uma Quest é uma série de laboratórios relacionados que formam um programa de aprendizado. Ao concluir uma Quest, você ganha um selo como reconhecimento da sua conquista. É possível publicar os selos e incluir um link para eles no seu currículo on-line ou nas redes sociais. Inscreva-se nesta Quest e receba o crédito de conclusão na mesma hora. Consulte o catálogo do Google Cloud Ensina para conferir todas as Quests disponíveis.
Comece o próximo laboratório
Continue sua Quest com Como explorar a otimização de custos para máquinas virtuais do GKE ou confira estas sugestões:
- Como entender e combinar estratégias de escalonamento automático do GKE
- Otimização de cargas de trabalho do GKE
Próximas etapas / Saiba mais
- Documentos de multilocação de cluster
- Práticas recomendadas para executar aplicativos econômicos do Kubernetes no GKE
Treinamento e certificação do Google Cloud
Esses treinamentos ajudam você a aproveitar as tecnologias do Google Cloud ao máximo. Nossas aulas incluem habilidades técnicas e práticas recomendadas para ajudar você a alcançar rapidamente o nível esperado e continuar sua jornada de aprendizado. Oferecemos treinamentos que vão do nível básico ao avançado, com opções de aulas virtuais, sob demanda e por meio de transmissões ao vivo para que você possa encaixá-las na correria do seu dia a dia. As certificações validam sua experiência e comprovam suas habilidades com as tecnologias do Google Cloud.
Manual atualizado em 20 de setembro de 2023
Laboratório testado em 20 de setembro de 2023
Copyright 2024 Google LLC. Todos os direitos reservados. Google e o logotipo do Google são marcas registradas da Google LLC. Todos os outros nomes de produtos e empresas podem ser marcas registradas das respectivas empresas a que estão associados.