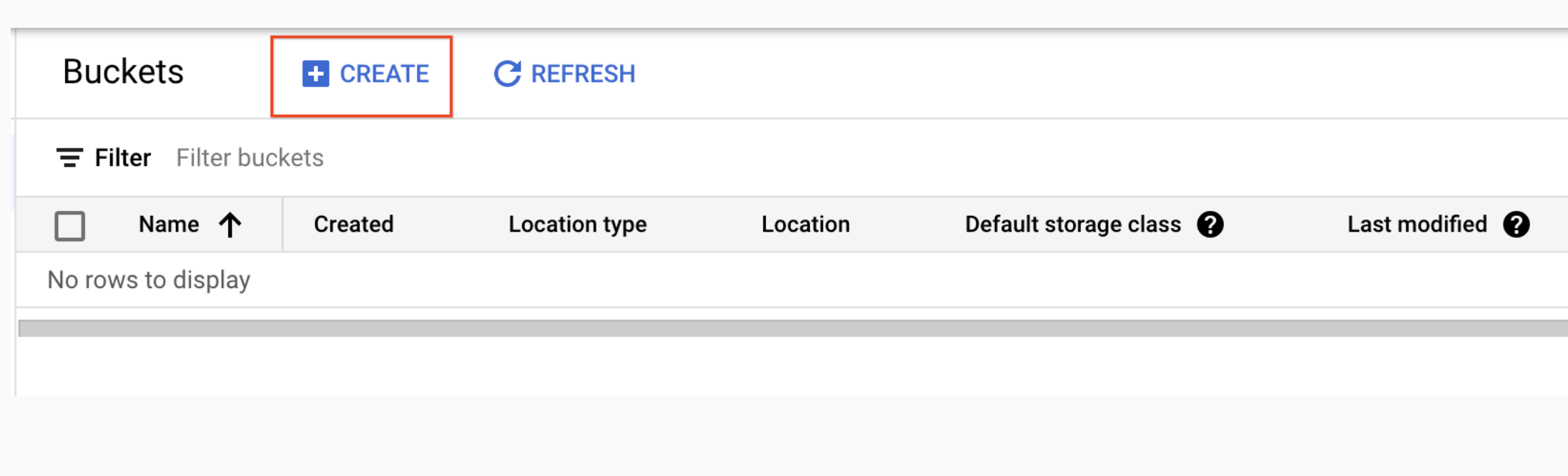Punkty kontrolne
Create a bucket
/ 50
Upload an object into the bucket (kitten.png)
/ 20
Share a kitten.png object publicly
/ 30
Cloud Storage: Qwik Start – konsola Cloud
GSP073
Opis
Cloud Storage umożliwia przechowywanie i wyszukiwanie dowolnych ilości danych w dowolnym momencie na całym świecie. Usługę Cloud Storage można wykorzystać w różnych sytuacjach, na przykład w celu wyświetlania zawartości witryny, przechowywania danych na potrzeby archiwizacji i odtwarzania awaryjnego lub w celu dystrybucji dużych obiektów danych do użytkowników za pomocą bezpośredniego pobierania.
Z tego modułu praktycznego dowiesz się, jak użyć konsoli Cloud, aby utworzyć zasobnik na dane, a także jak przesyłać obiekty, tworzyć foldery i podfoldery oraz ustawiać te obiekty jako dostępne publicznie.
Konfiguracja i wymagania
Zanim klikniesz przycisk Rozpocznij moduł
Zapoznaj się z tymi instrukcjami. Moduły mają limit czasowy i nie można ich zatrzymać. Gdy klikniesz Rozpocznij moduł, na liczniku wyświetli się informacja o tym, na jak długo udostępniamy Ci zasoby Google Cloud.
W tym praktycznym module możesz spróbować swoich sił w wykonywaniu opisywanych działań w prawdziwym środowisku chmury, a nie w jego symulacji lub wersji demonstracyjnej. Otrzymasz nowe, tymczasowe dane logowania, dzięki którym zalogujesz się i uzyskasz dostęp do Google Cloud na czas trwania modułu.
Do ukończenia modułu potrzebne będą:
- dostęp do standardowej przeglądarki internetowej (zalecamy korzystanie z przeglądarki Chrome).
- Odpowiednia ilość czasu na ukończenie modułu – pamiętaj, że gdy rozpoczniesz, nie możesz go wstrzymać.
Rozpoczynanie modułu i logowanie się w konsoli Google Cloud
-
Kliknij przycisk Rozpocznij moduł. Jeśli moduł jest odpłatny, otworzy się wyskakujące okienko, w którym możesz wybrać formę płatności. Po lewej stronie znajduje się panel Szczegóły modułu z następującymi elementami:
- przyciskiem Otwórz konsolę Google;
- czasem, który Ci pozostał;
- tymczasowymi danymi logowania, których musisz użyć w tym module;
- innymi informacjami potrzebnymi do ukończenia modułu.
-
Kliknij Otwórz konsolę Google. Moduł uruchomi zasoby, po czym otworzy nową kartę ze stroną logowania.
Wskazówka: otwórz karty obok siebie w osobnych oknach.
Uwaga: jeśli pojawi się okno Wybierz konto, kliknij Użyj innego konta. -
W razie potrzeby skopiuj nazwę użytkownika z panelu Szczegóły modułu i wklej ją w oknie logowania. Kliknij Dalej.
-
Skopiuj hasło z panelu Szczegóły modułu i wklej je w oknie powitania. Kliknij Dalej.
Ważne: musisz użyć danych logowania z panelu po lewej stronie, a nie danych logowania Google Cloud Skills Boost. Uwaga: korzystanie z własnego konta Google Cloud w tym module może wiązać się z dodatkowymi opłatami. -
Na kolejnych stronach wykonaj następujące czynności:
- Zaakceptuj Warunki korzystania z usługi.
- Nie dodawaj opcji odzyskiwania ani uwierzytelniania dwuskładnikowego (ponieważ konto ma charakter tymczasowy).
- Nie rejestruj się w bezpłatnych wersjach próbnych.
Poczekaj, aż na karcie otworzy się konsola Google Cloud.

Zadanie 1. Tworzenie zasobnika
Zasobniki to podstawowe kontenery, w których znajdują się Twoje dane w Cloud Storage.
Aby utworzyć zasobnik:
-
W konsoli Cloud wybierz Menu nawigacyjne > Cloud Storage > Zasobniki.
-
Kliknij + Utwórz.
-
Wpisz informacje o zasobniku i kliknij Dalej, aby przejść do kolejnych czynności:
- Nazwij swój zasobnik: wpisz niepowtarzalną nazwę zasobnika. W ramach tego laboratorium jako nazwy zasobnika możesz użyć swojego identyfikatora projektu, ponieważ jest on zawsze niepowtarzalny.
Reguły nazewnictwa zasobników:
-
W nazwie zasobnika nie umieszczaj informacji poufnych, ponieważ przestrzeń nazw zasobników jest globalna i widoczna publicznie.
-
Nazwa zasobnika może zawierać wyłącznie małe litery, cyfry, łączniki (-), znaki podkreślenia (_) i kropki (.). Nazwy zawierające kropki wymagają zatwierdzenia.
-
Nazwy zasobników muszą zaczynać się i kończyć cyfrą lub literą.
-
Nazwy zasobników muszą mieć od 3 do 63 znaków. Nazwy zawierające kropki mogą liczyć do 222 znaków, ale długość każdej części oddzielonej kropką nie może przekraczać 63 znaków.
-
Nazw zasobników nie można zapisywać jako adresów IP z kropką (na przykład: 192.168.5.4), używaną przez system dziesiętny.
-
Nazwy zasobników nie mogą zaczynać się od przedrostka „goog”. Nazwy zasobników nie mogą zawierać słowa „google” ani żadnego słowa podobnego w zapisie do „google”.
-
Z uwagi na wymogi DNS i przyszłą zgodność nie używaj znaków podkreślenia (_) ani nie stawiaj 2 kropek obok siebie lub kropki obok łącznika. Na przykład: „..” lub „-.” czy też „.-” nie są nazwami zgodnymi z wymogami DNS.
-
W opcji Typ lokalizacji wybierz Region, a w opcji Lokalizacja –
. -
Jako domyślną klasę pamięci masowej wybierz Standardowa.
-
W opcji Kontrola dostępu wybierz Jednolita oraz usuń zaznaczenie z opcji Wyegzekwuj blokadę dostępu publicznego do tego zasobnika, aby ją wyłączyć.
-
W pozostałych polach pozostaw wartości domyślne, a następnie kliknij Utwórz.
I to wszystko – właśnie udało Ci się utworzyć zasobnik Cloud Storage.
Testowanie ukończonego zadania
Kliknij Sprawdź postępy, aby zobaczyć stan realizacji zadania. Jeśli udało Ci się utworzyć zasobnik Cloud Storage, wyświetli się odpowiedni wynik.
Sprawdzian wiedzy
Poniżej znajdziesz pytania jednokrotnego wyboru, które pomogą Ci utrwalić wiedzę zdobytą w tym module. Odpowiedz na nie najlepiej, jak potrafisz.
Zadanie 2. Przesyłanie obiektu do zasobnika
Aby przesłać ten obrazek do nowego zasobnika:
-
Kliknij obrazek prawym przyciskiem i zapisz go na komputerze. Zapisując go, zmień mu nazwę na kitten.png.
-
Na stronie przeglądarki Cloud Storage kliknij nazwę utworzonego zasobnika.
-
Na karcie Obiekty kliknij Prześlij pliki.
-
W oknie wyboru pliku przejdź do pobranego pliku i zaznacz go.
-
Sprawdź, czy plik nazywa się kitten.png. Jeśli nie, kliknij ikonę trzech kropek obok pliku, wybierz z menu opcję Zmień nazwę i nadaj plikowi nazwę kitten.png.
Po zakończeniu przesyłania powinna być widoczna nazwa pliku i informacje o nim, takie jak jego rozmiar i typ.
Testowanie ukończonego zadania
Kliknij Sprawdź postępy, aby zobaczyć stan realizacji zadania. Jeśli udało Ci się przesłać obiekt do zasobnika, wyświetli się odpowiedni wynik.
Sprawdzian wiedzy
Poniżej znajdziesz pytania jednokrotnego wyboru, które pomogą Ci utrwalić wiedzę zdobytą w tym module. Odpowiedz na nie najlepiej, jak potrafisz.
Zadanie 3. Udostępnianie zasobnika jako publicznego
Aby umożliwić publiczny dostęp do zasobnika i utworzyć publicznie dostępny URL obrazu:
-
Kliknij kartę Uprawnienia nad listą plików.
-
Pamiętaj, żeby możliwość wyświetlania przyznać podmiotom zabezpieczeń. Kliknij Przyznaj dostęp, aby w konsoli Cloud otworzyć okno Dodaj podmioty zabezpieczeń.
-
W polu Nowe podmioty zabezpieczeń wpisz allUsers.
-
W menu Wybierz rolę zaznacz Cloud Storage > Wyświetlający obiekty Cloud Storage.
-
Kliknij Zapisz.
-
W oknie Czy na pewno chcesz udostępnić ten zasób publicznie? kliknij Zezwól na dostęp publiczny.
Testowanie ukończonego zadania
Kliknij Sprawdź postępy, aby zobaczyć stan realizacji zadania. Jeśli udało Ci się udostępnić obiekt z zasobnika publicznie, wyświetli się odpowiedni wynik.
- Aby sprawdzić, czy udało się udostępnić obiekt, kliknij kartę Obiekty, by wrócić do listy obiektów. W kolumnie Dostęp publiczny Twojego obiektu powinien być widoczny komunikat Publiczny w internecie.
- Naciśnij przycisk Kopiuj URL przy swoim obiekcie i wklej URL na oddzielnej karcie, żeby wyświetlić obraz.
Przycisk Kopiuj URL powoduje utworzenie URL-a do udostępnienia, np.:
Zadanie 4. Tworzenie folderów
-
Na karcie Obiekty kliknij Utwórz folder.
-
Jako nazwę wpisz folder1, po czym kliknij Utwórz.
Folder powinien pojawić się w zasobniku wraz z ikoną folderu pomagającą odróżnić go od innych obiektów.
Utwórz podfolder i prześlij do niego plik:
-
Kliknij folder1.
-
Kliknij Utwórz folder.
-
Jako nazwę wpisz folder2, po czym kliknij Utwórz.
-
Kliknij folder2.
-
Kliknij Prześlij pliki.
-
W oknie wyboru pliku przejdź do pobranego zrzutu ekranu i zaznacz go.
Po zakończeniu przesyłania powinna być widoczna nazwa pliku i informacje o nim, takie jak jego rozmiar i typ.
Zadanie 5. Usuwanie folderu
-
Kliknij strzałkę obok tekstu Szczegóły zasobnika, aby wrócić do zasobnika.
-
Wybierz zasobnik.
-
Kliknij przycisk Usuń.
-
W wyświetlonym oknie wpisz
DELETE(Usuń), aby potwierdzić usunięcie folderu. -
Kliknij Usuń, aby trwale usunąć folder i wszystkie obiekty oraz podfoldery, które zawiera.
Gratulacje!
Ukończ kurs
Ten moduł do samodzielnego ukończenia jest częścią kursu Baseline: Infrastructure. Każdy kurs składa się z zestawu powiązanych ze sobą modułów, które razem tworzą ścieżkę szkoleniową. Za ukończenie kursu otrzymujesz odznakę – stanowi ona potwierdzenie Twojego osiągnięcia. Swoje odznaki możesz ustawiać jako widoczne publicznie, a także podać do nich linki w swoim CV lub w mediach społecznościowych. Zarejestruj się na ten kurs lub dowolny kurs zawierający ten moduł, a zostanie on automatycznie zaliczony. Wszystkie dostępne kursy znajdziesz w katalogu Google Cloud Skills Boost.
Kolejne kroki / Więcej informacji
Ten moduł należy do serii modułów Qwik Start. Opracowaliśmy je, aby dać Ci przedsmak bogactwa funkcji dostępnych w Google Cloud. Wyszukaj „Qwik Start” w katalogu Google Cloud Skills Boost i znajdź kolejny interesujący Cię moduł.
Szkolenia i certyfikaty Google Cloud
…pomogą Ci wykorzystać wszystkie możliwości technologii Google Cloud. Nasze zajęcia obejmują umiejętności techniczne oraz sprawdzone metody, które ułatwią Ci szybką naukę i umożliwią jej kontynuację. Oferujemy szkolenia na poziomach od podstawowego po zaawansowany prowadzone w trybach wirtualnym, na żądanie i na żywo, dzięki czemu możesz dopasować program szkoleń do swojego napiętego harmonogramu. Certyfikaty umożliwią udokumentowanie i potwierdzenie Twoich umiejętności oraz doświadczenia w zakresie technologii Google Cloud.
Ostatnia aktualizacja instrukcji: 19 września 2023 r.
Ostatni test modułu: 19 września 2023 r.
Copyright 2024 Google LLC. Wszelkie prawa zastrzeżone. Google i logo Google są znakami towarowymi Google LLC. Wszelkie inne nazwy firm i produktów mogą być znakami towarowymi odpowiednich podmiotów, z którymi są powiązane.