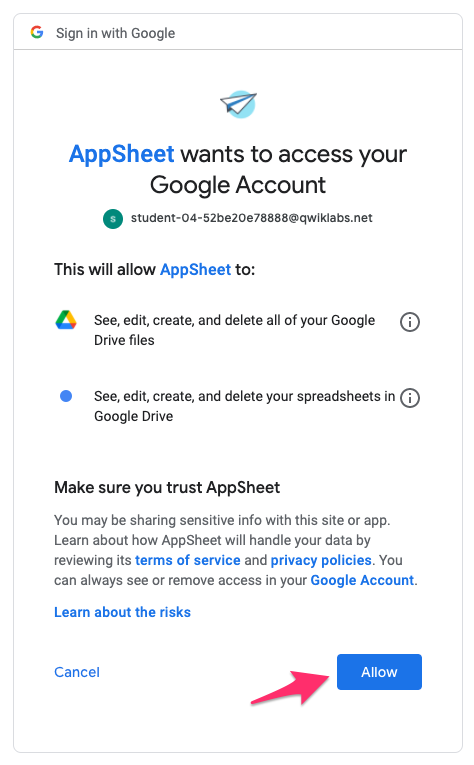Puntos de control
Set up data on Google Drive
/ 30
Create your first AppSheet app
/ 30
Add a new contact
/ 40
Google AppSheet: Primeros pasos
- GSP883
- Descripción general
- Configuración y requisitos
- Tarea 1. Configure datos en Google Drive
- Tarea 2. Cree su primera app de AppSheet
- Tarea 3. Obtén una vista previa de la app
- Tarea 4. Modifica la información de contacto
- Tarea 5. Agregue un contacto nuevo
- Tarea 6. Sincronice los datos de la app
- Tarea 7. Verifique los cambios en los datos.
- ¡Felicitaciones!
GSP883
Descripción general
En este lab, obtendrá una introducción a las funciones de AppSheet y aprenderá a compilar aplicaciones con rapidez.
Usará AppSheet para desarrollar una aplicación básica a fin de crear y administrar sus contactos personales. Para comenzar, deberá acceder a una hoja de cálculo sencilla que funciona como su fuente de datos y crear vistas para leer y actualizar la información de los contactos mediante la app.
Actividades
En este lab, realizarás las siguientes tareas:
- Acceder a AppSheet con tu Cuenta de Google
- Crear una app mediante la IU de AppSheet con una hoja de cálculo de Google como fuente de datos
- Obtener una vista previa de la funcionalidad de la app con la función de versión preliminar en vivo de la IU de AppSheet
- Modificar datos de contactos existentes usando la app
- Agregar la información de contacto de una persona nueva con la app
- Verificar que los datos recién agregados y modificados estén presentes en la hoja de cálculo de Google subyacente
Configuración y requisitos
Antes de hacer clic en el botón Comenzar lab
Lee estas instrucciones. Los labs son cronometrados y no se pueden pausar. El cronómetro, que comienza a funcionar cuando haces clic en Comenzar lab, indica por cuánto tiempo tendrás disponibles los recursos del lab.
Este lab práctico te permitirá realizar las actividades correspondientes en un entorno de nube real, no en uno de simulación o demostración. Para ello, te proporcionaremos credenciales temporales nuevas que usarás para acceder a AppSheet durante todo el lab.
Requisitos
Para completar este lab, necesitarás lo siguiente:
- Acceso a un navegador de Internet estándar (se recomienda el navegador Chrome)
- Tiempo para completar el lab
-
Asegúrate de acceder a Google Cloud Skills Boost en una ventana de incógnito.
-
Cuando estés listo, haz clic en
.
Aparecerá un panel nuevo con las credenciales temporales que debes usar para este lab.
Si debes pagar por el lab, se abrirá una ventana emergente para que selecciones tu forma de pago.
-
Toma nota de tus credenciales del lab, ya que deberás usarlas para acceder a AppSheet durante la actividad.
Nota: Si usas otras credenciales, recibirás errores o incurrirás en cargos. -
Haz clic en Abrir AppSheet.
-
Haz clic para acceder con Google.
-
En el diálogo Acceder con Google, ingresa el nombre de usuario proporcionado para el lab y haz clic en Siguiente.
Nota: Si ves otras cuentas, haz clic en Usar otra cuenta, ingresa las credenciales proporcionadas para este lab y, luego, haz clic en Siguiente. -
Ingresa la contraseña proporcionada para el lab y haz clic en Siguiente.
-
Haz clic en Entendido para aceptar las condiciones.
-
En la página de consentimiento de AppSheet, haz clic en Permitir. Esta acción le permite a AppSheet acceder a las carpetas de Google Drive asociadas con tu cuenta de Google Cloud Skills Boost.
-
Accediste a AppSheet.
Haz clic en la X que aparece en la parte superior del diálogo Cuéntanos sobre ti para poder darte mejores recomendaciones para ver la página MyApps de AppSheet.
Esta página está vacía, ya que aún no tienes ninguna app.
Tarea 1. Configure datos en Google Drive
La mayoría de las apps necesita datos para funcionar. Antes de crear su app en AppSheet, debe aprovisionar los datos que esta administrará. En esta tarea, deberá configurar la carpeta de Google Drive con un archivo de datos de hoja de cálculo que usará la app.
Configure Google Drive con la hoja de cálculo
Para esta app, usará una hoja de cálculo que contiene la información de contacto de una persona de muestra.
-
Haga clic en la hoja de cálculo de contactos para abrirla.
-
Haga clic en Archivo > Crear una copia > asígnele el nombre Contactos personales.
-
Haga clic en Crear una copia para guardar la copia del documento en Mi unidad.
Haga clic en Revisar mi progreso para verificar el objetivo.
Tarea 2. Cree su primera app de AppSheet
Existen 3 formas de compilar la app con AppSheet:
- Conectándose a una fuente de datos
- Desde cero con una idea
- Con una plantilla
En esta tarea, creará una app nueva conectándose a una fuente de datos mediante la IU de AppSheet. Deberá usar la hoja de cálculo que configuró en Google Drive en la tarea anterior como fuente de datos para esta app.
Cree la app
-
Ve a la IU de AppSheet en la otra pestaña del navegador.
-
En la página My Apps, haz clic en + Create para agregar una app.
-
Selecciona App > Start with existing data.
-
En App name, escribe Contactos de clientes para asignarle un nombre a tu app.
-
En Category, seleccione Customer Engagement en la lista.
-
En el mismo cuadro de diálogo, haz clic en Choose your data.
-
Haz clic en Hojas de cálculo de Google.
-
En el selector de archivos, selecciona la hoja de cálculo Contactos personales que guardaste en Google Drive en la tarea anterior y haz clic en Select.
-
Haga clic en Customize your app para ir al editor de AppSheet.
AppSheet crea la app y la muestra en la IU del editor de AppSheet. La IU también ofrece una vista previa de la app en ejecución en un emulador que puede usar para ejecutar algunas de las funciones de la app.
Haga clic en Revisar mi progreso para verificar el objetivo.
Tarea 3. Obtén una vista previa de la app
AppSheet creó la nueva app y la conectó a la hoja de cálculo Contactos personales, que proporciona datos a la app. La app Contactos es un prototipo activo y funcional que está conectado a la hoja de contactos en Google Drive.
El editor de AppSheet se compone de 3 áreas principales:
-
Barra de navegación:
- Usarás la barra de navegación izquierda para implementar la funcionalidad de la app, incluidos el esquema y las conexiones de su fuente de datos, la experiencia del usuario (UX) y otros comportamientos. Explorarás algunos de estos temas en labs posteriores del curso.
-
Panel principal:
- En el panel principal del editor de AppSheet, establecerás los parámetros de configuración de la app para implementar su funcionalidad según la opción que selecciones en la barra de navegación izquierda.
-
Vista previa en vivo de la app:
- Aquí, visualizarás y probarás los cambios realizados a la funcionalidad de la app a medida que diseñes y, luego, implementes funciones.
En esta tarea, usará la vista previa en vivo para explorar las funciones básicas de la app Contactos.
Visualice la información de contacto
-
En la vista previa en vivo, desplácese por la lista de contactos que aparece en la app.
AppSheet ordena los datos automáticamente por nombre y apellido.
-
Haga clic en el nombre de cualquier contacto.
La app mostrará una vista detallada de la información del contacto, como la dirección de correo electrónico y el número de teléfono.
Estos datos se cargan automáticamente desde la hoja de cálculo de Google.
Tarea 4. Modifica la información de contacto
-
En el contacto que seleccionaste, haz clic en el ícono de Editar
para editar la información de contacto de esa persona.
-
Cambia el nombre y el número de teléfono del contacto y haz clic en Save.
-
Verifica que el nombre y el número de teléfono se hayan actualizado en la página de detalles del contacto en la app.
-
Haz clic en la flecha hacia atrás
para volver a la lista de contactos.
-
Verifica que el nombre actualizado aparezca en la página de la lista de contactos.
Tarea 5. Agregue un contacto nuevo
-
En la página de la lista de contactos de la vista previa en vivo de la app, haga clic en el ícono + para agregar un contacto nuevo.
-
En el formulario de contactos, especifique los siguientes elementos:
|
Propiedad |
Valor |
|
ID |
51 |
|
Email Address |
test.contact@gmail.com |
|
First Name |
Prueba |
|
Last Name |
Contacto |
|
Phone |
1-100-234567 |
-
Haz clic en Guardar.
-
En la página de la lista de contactos de la app, haz clic en el ícono de búsqueda, que es una lupa.
-
En el cuadro de búsqueda, ingresa el nombre o apellido del contacto que agregaste en el paso anterior.
Nota: También puedes buscar por dirección de correo electrónico o número de teléfono. -
La lista se filtra para mostrar solo los contactos que coinciden con los criterios de búsqueda.
-
Haz clic en el registro Prueba Contacto para ver los detalles del contacto y verificar la información que se muestra.
Haga clic en Revisar mi progreso para verificar el objetivo.
Tarea 6. Sincronice los datos de la app
Todos los cambios que se realizaron en la tarea anterior se aplicaron de forma local en la app y se sincronizaron automáticamente con la fuente de datos subyacente que esta usa.
Sin embargo, en algunos casos, es posible que no todos los cambios se sincronicen de inmediato con la fuente de datos.
En esta tarea, sincronizará los cambios en los datos con la hoja de cálculo de Google que usa la app y los verificará en Google Drive.
Sincronice los cambios en los datos de la app
-
En la versión preliminar en vivo de la app, se muestra la cantidad actual de cambios en los datos realizados en la app (arriba del ícono de sincronización
) desde el último evento de sincronización.
Verifica que la cantidad que se muestra coincida con los cambios realizados en la app en la tarea anterior.
Nota: Si no aparece ningún número, significa que todos los cambios en los datos realizados en la app ya se sincronizaron. -
Haz clic en sincronizar
para sincronizar los cambios con la hoja de cálculo de Google en Google Drive.
Tarea 7. Verifique los cambios en los datos.
-
En una nueva pestaña del navegador, abre Mi unidad.
-
Abre la hoja Contactos personales.
-
Desplácese hasta el final de la lista para encontrar el contacto nuevo que se agregó mediante la app.
-
En la hoja, presione Ctrl+F o Command+F para buscar el contacto que se modificó con la app y verifique que el nombre y el número de teléfono se hayan actualizado.
¡Felicitaciones!
Creó de manera correcta su primera app con AppSheet. En este lab, aprendió a realizar las siguientes tareas:
- Crear una app mediante la IU de AppSheet
- Configurar la app con datos de una hoja en Google Drive
- Usar la vista previa en vivo de la app para modificar los datos que se muestran en la app
- Verificar que los cambios en los datos realizados con la app se hayan propagado a la fuente de datos subyacente (hoja en Google Drive)
Finaliza la Quest
Este lab de autoaprendizaje forma parte de las Quests Workspace Essentials y Building No-Code AppSheet Apps.
Una Quest es una serie de labs relacionados que forman una ruta de aprendizaje. Si completas esta Quest, obtendrás una insignia como reconocimiento por tu logro. Puedes hacer públicas tus insignias y agregar vínculos a ellas en tu currículum en línea o en tus cuentas de redes sociales.
Inscríbete en la Quest de Workspace Essentials o en la Quest de la Compilación de apps sin código con AppSheet y obtén inmediatamente crédito de finalización si realizaste este lab.
Consulta el catálogo de Google Cloud Skills Boost para ver todas las Quests disponibles.
Próximos pasos/Más información
Este lab forma parte de una serie llamada Qwik Starts. Estos labs están diseñados para brindarle un poco experiencia usando las distintas funciones disponibles en Google Cloud. Busque “Qwik Starts” en el catálogo de labs para elegir el siguiente lab en el que desee participar.
Realiza tu próximo lab
-
Continúa la Quest Workspace Essentials con Introducción a Hojas de Cálculo de Google.
-
Continúa la Quest Building No-Code AppSheet Apps con Conecta y configura datos para tu app de AppSheet.
Próximos pasos/Más información
Capacitación y certificación de Google Cloud
Recibe la formación que necesitas para aprovechar al máximo las tecnologías de Google Cloud. Nuestras clases incluyen habilidades técnicas y recomendaciones para ayudarte a avanzar rápidamente y a seguir aprendiendo. Para que puedas realizar nuestros cursos cuando más te convenga, ofrecemos distintos tipos de capacitación de nivel básico a avanzado: a pedido, presenciales y virtuales. Las certificaciones te ayudan a validar y demostrar tus habilidades y tu conocimiento técnico respecto a las tecnologías de Google Cloud.
Última actualización del manual: 13 de enero de 2023
Prueba más reciente del lab: 13 de enero de 2023
Copyright 2024 Google LLC. All rights reserved. Google y el logotipo de Google son marcas de Google LLC. Los demás nombres de productos y empresas pueden ser marcas de las respectivas empresas a las que estén asociados.