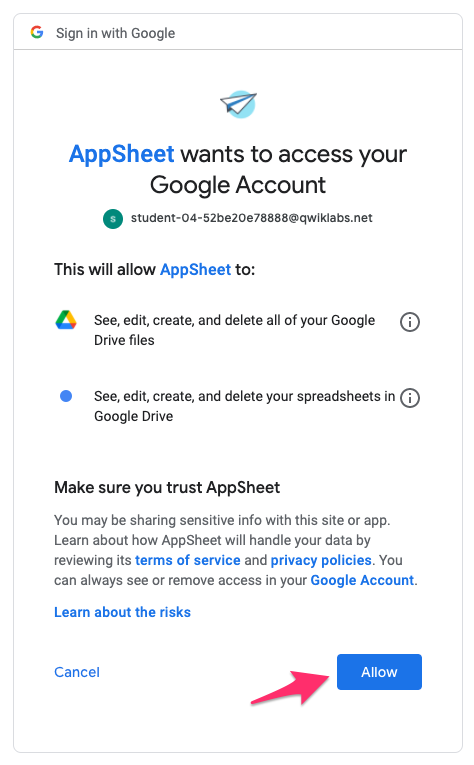Points de contrôle
Set up data on Google Drive
/ 30
Create your first AppSheet app
/ 30
Add a new contact
/ 40
Google AppSheet : premiers pas
- GSP883
- Présentation
- Préparation
- Tâche 1 : Configurer les données dans Google Drive
- Tâche 2 : Créer votre première application AppSheet
- Tâche 3 : Prévisualiser l'application
- Tâche 4 : Modifier les coordonnées
- Tâche 5 : Ajouter un contact
- Tâche 6 : Synchroniser les données de l'application
- Tâche 7 : Vérifier les modifications des données
- Félicitations !
GSP883
Présentation
Cet atelier vous permet de découvrir les fonctionnalités d'AppSheet en vous apprenant à créer rapidement des applications.
Vous allez utiliser AppSheet pour concevoir une application de base permettant de créer et de gérer vos contacts personnels. Pour commencer, il vous suffit de vous connecter à une feuille de calcul simple qui fera office de source de données, puis de créer des vues pour lire et mettre à jour les coordonnées via l'application.
Objectifs de l'atelier
Dans cet atelier, vous allez réaliser les tâches suivantes :
- Vous connecter à AppSheet à l'aide de votre compte Google
- Créer une application depuis l'UI d'AppSheet en partant d'une feuille de calcul Google Sheets faisant office de source de données
- Prévisualiser les fonctionnalités de l'application à l'aide de l'aperçu en direct disponible dans l'UI d'AppSheet
- Modifier des coordonnées existantes à l'aide de l'application
- Ajouter les coordonnées d'une nouvelle personne à l'aide de l'application
- Vérifier que des données qui viennent d'être ajoutées et modifiées sont présentes dans la feuille de calcul Google Sheets sous-jacente
Préparation
Avant de cliquer sur le bouton "Démarrer l'atelier"
Lisez ces instructions. Les ateliers sont minutés, et vous ne pouvez pas les mettre en pause. Le minuteur, qui démarre lorsque vous cliquez sur Démarrer l'atelier, indique combien de temps les ressources de l'atelier resteront accessibles.
Cet atelier pratique vous permet de suivre vous-même les activités dans un véritable environnement cloud, et non dans un environnement de simulation ou de démonstration. Des identifiants temporaires vous sont fournis pour vous permettre de vous connecter à AppSheet le temps de l'atelier.
Ce dont vous avez besoin
Pour réaliser cet atelier, vous devez :
- avoir accès à un navigateur Internet standard (nous vous recommandons d'utiliser Chrome) ;
- disposer de suffisamment de temps pour effectuer l'atelier en une fois.
-
Vérifiez que vous êtes bien connecté à Google Cloud Skills Boost dans une fenêtre de navigation privée.
-
Lorsque vous êtes prêt, cliquez sur
.
Un panneau s'affiche. Il contient les identifiants temporaires à utiliser pour cet atelier.
Si l'atelier est payant, un pop-up s'affiche pour vous permettre de sélectionner un mode de paiement.
-
Notez les identifiants qui vous ont été attribués pour cet atelier. Ils vous serviront à vous connecter à AppSheet.
Remarque : Si vous utilisez d'autres identifiants, des messages d'erreur s'afficheront ou des frais seront appliqués. -
Cliquez sur Open AppSheet (Ouvrir AppSheet).
-
Cliquez pour vous connecter avec Google.
-
Dans la boîte de dialogue Se connecter avec Google, saisissez le nom d'utilisateur fourni pour l'atelier et cliquez sur Suivant.
Remarque : Si d'autres comptes sont listés, cliquez sur Utiliser un autre compte, saisissez les identifiants fournis pour cet atelier, puis cliquez sur Suivant. -
Saisissez le mot de passe fourni pour cet atelier, puis cliquez sur Suivant.
-
Cliquez sur J'ai compris pour accepter les conditions.
-
Sur la page d'autorisation d'AppSheet, cliquez sur Autoriser. AppSheet peut ainsi accéder aux dossiers Google Drive associés à votre compte Google Cloud Skills Boost.
-
Vous êtes maintenant connecté à AppSheet.
Cliquez sur X en haut à droite de la boîte de dialogue Tell us about you so we can make better recommendations (Mieux vous connaître pour faire de meilleures recommandations) pour afficher la page "My Apps" (Mes applications) d'AppSheet.
La page est vide, car vous n'avez encore aucune application.
Tâche 1 : Configurer les données dans Google Drive
La plupart des applications ont besoin de données pour fonctionner. Avant de créer votre application dans AppSheet, vous devez provisionner les données qui seront gérées par l'application. Dans cette tâche, vous allez configurer votre dossier Google Drive en y enregistrant une feuille de calcul contenant des données qui sera utilisée par votre application.
Enregistrer la feuille de calcul dans Google Drive
Pour cette application, vous allez utiliser une feuille de calcul contenant des exemples de coordonnées de personnes.
-
Cliquez sur la feuille de calcul de contacts pour l'ouvrir.
-
Cliquez sur Fichier > Créer une copie > nommez-la Contacts personnels.
-
Cliquez sur Créer une copie pour enregistrer la copie de la feuille de calcul dans Mon Drive.
Cliquez sur Vérifier ma progression pour valider l'objectif.
Tâche 2 : Créer votre première application AppSheet
Trois options s'offrent à vous pour créer votre application à l'aide d'AppSheet :
- Vous connecter à une source de données
- Partir de zéro avec une idée
- Utiliser un modèle
Dans cette tâche, vous allez créer une application en vous connectant à une source de données depuis l'UI d'AppSheet. La feuille de calcul enregistrée dans Google Drive à la tâche précédente va servir de source de données pour cette application.
Créer l'application
-
Ouvrez l'UI d'AppSheet dans un autre onglet de votre navigateur.
-
Sur la page My Apps (Mes applications), cliquez sur + Create (+ Créer) pour ajouter une application.
-
Sélectionnez App > Start with existing data (Application > Commencer avec des données existantes).
-
Dans le champ App name (Nom de l'application), saisissez Contacts clients pour nommer votre application.
-
Pour le champ Category (Catégorie), sélectionnez Customer Engagement (Engagement client) dans la liste.
-
Dans la même boîte de dialogue, cliquez sur Choose your data (Choisissez vos données).
-
Cliquez sur Google Sheets.
-
Dans le sélecteur de fichiers, sélectionnez la feuille de calcul Contacts personnels que vous avez enregistrée dans Google Drive à la tâche précédente, puis cliquez sur Select (Sélectionner).
-
Cliquez sur Customize your app (Personnaliser votre application) pour accéder à l'éditeur AppSheet.
AppSheet crée l'application et l'affiche dans l'UI de l'éditeur AppSheet. L'interface utilisateur fournit également un aperçu de l'application fonctionnant dans un émulateur que vous pouvez utiliser pour exécuter certaines des fonctions de l'application.
Cliquez sur Vérifier ma progression pour valider l'objectif.
Tâche 3 : Prévisualiser l'application
AppSheet a créé votre application et l'a connectée à la feuille de calcul Contacts personnels qui lui fournit des données. L'application de contacts est un prototype fonctionnel en direct, connecté à la feuille de contacts enregistrée dans Google Drive.
L'éditeur AppSheet comprend trois zones principales :
-
Barre de navigation :
- La barre de navigation de gauche permet d'implémenter les fonctionnalités de l'application, y compris ses connexions et son schéma de sources de données, l'expérience utilisateur et d'autres comportements. Certains de ces sujets seront abordés dans les ateliers suivants de ce cours.
-
Panneau principal :
- Le panneau principal de l'éditeur AppSheet est l'endroit où vous configurez les paramètres de l'application pour implémenter ses fonctionnalités, en fonction de l'option que vous sélectionnez dans la barre de navigation de gauche.
-
Aperçu en direct de l'application :
- C'est ici que vous visualisez et testez les modifications apportées aux fonctionnalités de votre application lorsque vous les concevez et les implémentez.
Dans cette tâche, vous allez utiliser l'aperçu en direct pour explorer les fonctions de base de l'application de contacts.
Afficher les coordonnées
-
Dans l'aperçu en direct, faites défiler la liste des contacts qui s'affichent dans l'application.
AppSheet trie automatiquement les données par prénom et nom.
-
Cliquez sur le nom de n'importe quel contact.
L'application affiche en détail les informations concernant ce contact, y compris son adresse e-mail et son numéro de téléphone.
Ces données ont été automatiquement chargées à partir de la feuille de calcul Google Sheets.
Tâche 4 : Modifier les coordonnées
-
Cliquez sur l'icône en forme de crayon
pour modifier les coordonnées du contact que vous avez sélectionné.
-
Modifiez le prénom et le numéro de téléphone du contact et cliquez sur Save (Enregistrer).
-
Vérifiez que le prénom et le numéro de téléphone sont mis à jour sur la page des coordonnées de l'application.
-
Cliquez sur la flèche de retour
pour revenir à la liste des contacts.
-
Vérifiez que le prénom mis à jour s'affiche sur la page de la liste des contacts.
Tâche 5 : Ajouter un contact
-
Sur la page de la liste des contacts dans l'aperçu de l'application en direct, cliquez sur l'icône + pour ajouter un contact.
-
Dans le formulaire de contact, spécifiez les paramètres suivant :
|
Propriété |
Valeur |
|
ID |
51 |
|
Email Address (Adresse e-mail) |
test.contact@gmail.com |
|
First Name (Prénom) |
Test |
|
Last Name (Nom) |
Contact |
|
Phone (Numéro de téléphone) |
1-100-234567 |
-
Cliquez sur Save (Enregistrer).
-
Sur la page de la liste des contacts de l'application, cliquez sur l'icône de recherche en forme de loupe.
-
Dans le champ de recherche, saisissez le prénom ou le nom du contact ajouté à l'étape précédente.
Remarque : Vous pouvez aussi effectuer une recherche par adresse e-mail ou par numéro de téléphone. -
La liste est filtrée afin de n'afficher que les résultats correspondant aux critères de recherche.
-
Cliquez sur le contact test pour consulter les détails du contact et vérifier les informations qui s'affichent.
Cliquez sur Vérifier ma progression pour valider l'objectif.
Tâche 6 : Synchroniser les données de l'application
Toutes les modifications apportées à la tâche précédente ont été effectuées en local dans l'application. Ces modifications sont automatiquement synchronisées avec la source de données sous-jacente utilisée par l'application.
Cependant, il arrive parfois que toutes les modifications ne soient pas immédiatement synchronisées avec la source de données.
Dans cette tâche, vous allez synchroniser les modifications apportées aux données de la feuille de calcul Google Sheets utilisée par l'application et vérifier ces modifications dans Google Drive.
Synchroniser les modifications des données de votre application
-
L'aperçu en direct de l'application affiche, au-dessus de l'icône de synchronisation
, le nombre actuel de modifications des données apportées à l'application depuis la dernière synchronisation.
Vérifiez que le nombre affiché correspond aux modifications apportées dans l'application à la tâche précédente.
Remarque : Si aucun nombre ne s'affiche, cela signifie que toutes les modifications des données effectuées dans l'application ont déjà été synchronisées. -
Cliquez sur sync
pour synchroniser les modifications avec la feuille de calcul Google Sheets dans Google Drive.
Tâche 7 : Vérifier les modifications des données
-
Dans un nouvel onglet du navigateur, ouvrez Mon Drive.
-
Ouvrez la feuille Contacts personnels.
-
Faites défiler vers la page jusqu'au bas de la liste pour trouver le nouveau contact qui a été ajouté via l'application.
-
Une fois dans la feuille, appuyez sur Ctrl+F ou Commande+F pour rechercher le contact qui a été modifié via l'application, et vérifiez que le prénom et le numéro de téléphone ont été mis à jour.
Félicitations !
Vous venez de créer votre première application avec AppSheet. Dans cet atelier, vous avez appris à :
- créer une application depuis l'UI d'AppSheet ;
- configurer l'application à l'aide des données d'une feuille de calcul enregistrée dans Google Drive ;
- utiliser l'aperçu en direct pour modifier les données qui s'affichent dans l'application ;
- vérifier que les modifications des données effectuées via l'application ont été conservées dans la source de données sous-jacente (feuille de calcul enregistrée dans Google Drive).
Terminer votre quête
Cet atelier d'auto-formation fait partie des quêtes Workspace Essentials et Building No-Code AppSheet Apps.
Une quête est une série d'ateliers associés qui constituent un parcours de formation. Si vous terminez une quête, vous obtenez un badge attestant de votre réussite. Vous pouvez rendre publics les badges que vous recevez et ajouter leur lien dans votre CV en ligne ou sur vos comptes de réseaux sociaux.
Inscrivez-vous à la quête "Workspace Essentials" ou à la quête "Building No-Code AppSheet Apps" pour obtenir immédiatement les crédits associés à cet atelier si vous l'avez suivi.
Découvrez toutes les quêtes disponibles dans le catalogue Google Cloud Skills Boost.
Étapes suivantes et informations supplémentaires
Cet atelier fait partie d'une série appelée "Qwik Starts". Les ateliers de cette série vous permettront de vous familiariser avec les nombreuses fonctionnalités proposées par Google Cloud. Pour suivre un autre atelier, recherchez "Qwik Starts" dans le catalogue.
Atelier suivant
-
Poursuivez la quête "Workspace Essentials" avec l'atelier Google Sheets : premiers pas.
-
Poursuivez la quête "Building No-Code AppSheet Apps" avec l'atelier Connecter et configurer des données pour votre application AppSheet.
Étapes suivantes et informations supplémentaires
Formations et certifications Google Cloud
Les formations et certifications Google Cloud vous aident à tirer pleinement parti des technologies Google Cloud. Nos cours portent sur les compétences techniques et les bonnes pratiques à suivre pour être rapidement opérationnel et poursuivre votre apprentissage. Nous proposons des formations pour tous les niveaux, à la demande, en salle et à distance, pour nous adapter aux emplois du temps de chacun. Les certifications vous permettent de valider et de démontrer vos compétences et votre expérience en matière de technologies Google Cloud.
Dernière mise à jour du manuel : 13 janvier 2023
Dernier test de l'atelier : 13 janvier 2023
Copyright 2024 Google LLC Tous droits réservés. Google et le logo Google sont des marques de Google LLC. Tous les autres noms d'entreprises et de produits peuvent être des marques des entreprises auxquelles ils sont associés.