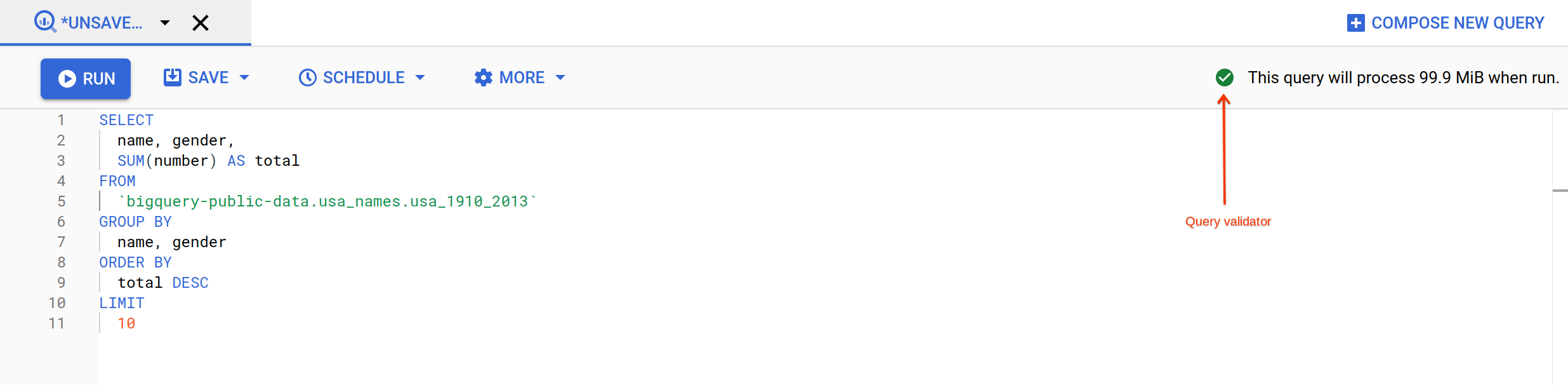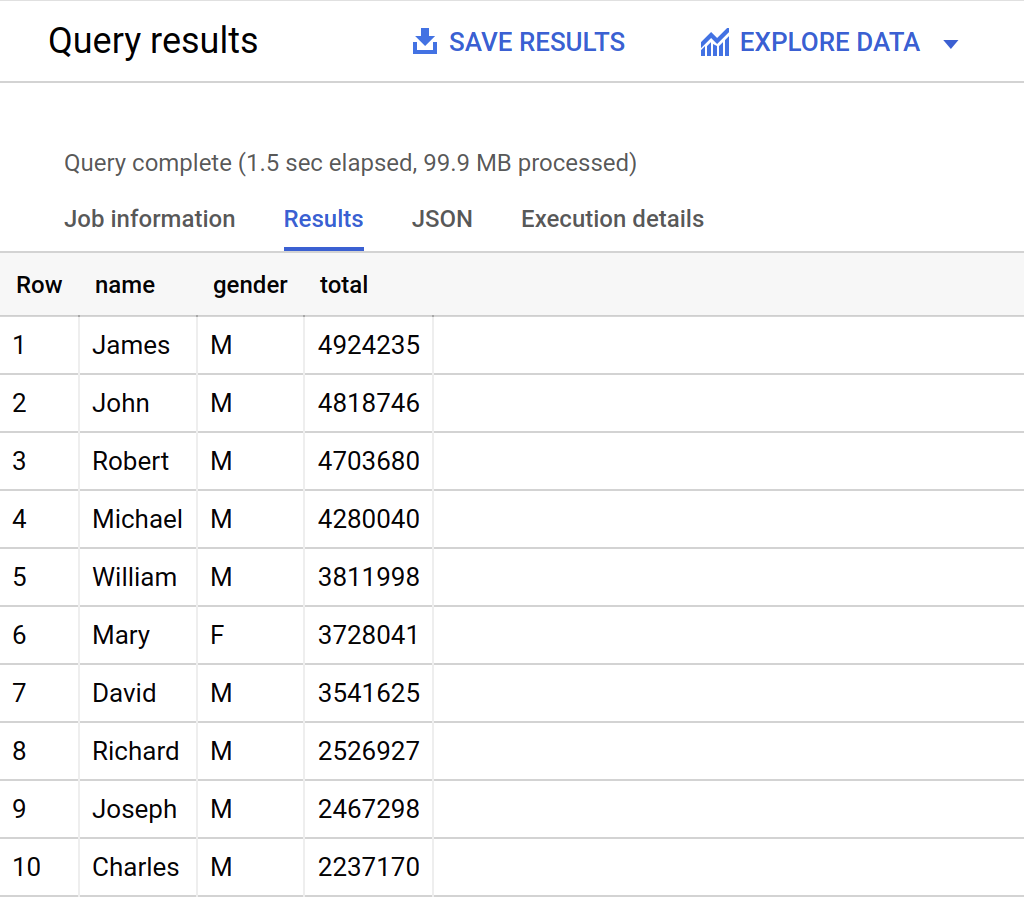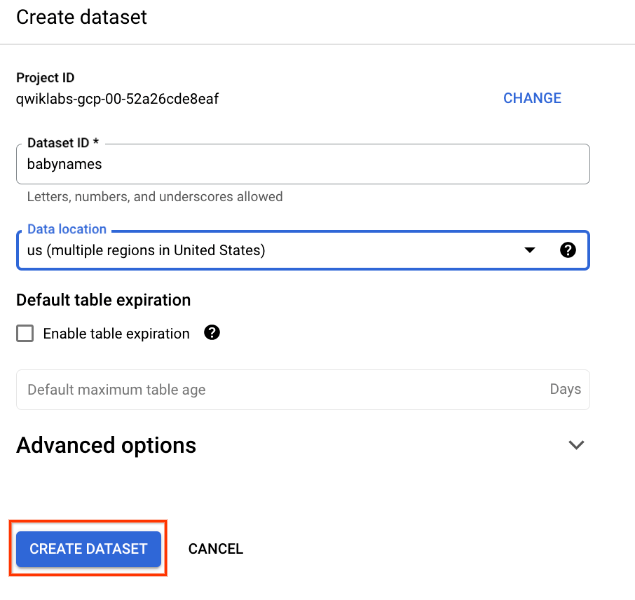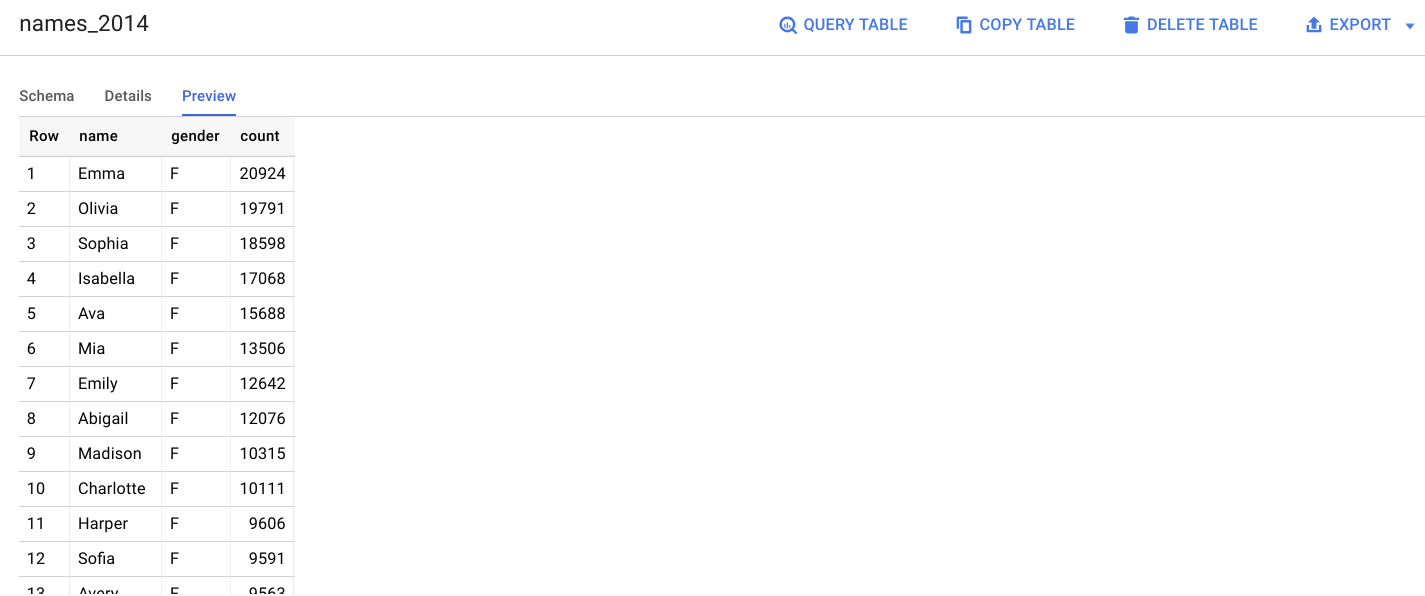Points de contrôle
Query a public dataset (dataset: usa_names, table: usa_1910_2013)
/ 30
Create a new dataset
/ 40
Query new dataset
/ 30
Utiliser BigQuery dans la console Google Cloud
GSP406
Présentation
Sans le matériel et l'infrastructure adaptés, stocker et interroger des ensembles de données volumineux peut s'avérer chronophage et coûteux. BigQuery est un entrepôt de données d'entreprise qui résout ce problème en permettant d'effectuer des requêtes SQL ultra-rapides grâce à la puissance de traitement de l'infrastructure de Google. Il vous suffit de transférer vos données dans BigQuery. Nous nous chargeons du reste. Vous pouvez contrôler l'accès au projet et à vos données en fonction des besoins de votre entreprise, par exemple en autorisant d'autres personnes à afficher vos données ou à les interroger.
Vous pouvez accéder à BigQuery via la console Cloud, l'outil de ligne de commande ou en appelant l'API REST BigQuery à l'aide de diverses bibliothèques clientes telles que Java, .NET ou Python. Plusieurs outils tiers permettent également d'interagir avec BigQuery, par exemple pour visualiser ou charger des données. Dans cet atelier, vous accéderez à BigQuery à l'aide de la console Cloud.
En utilisant BigQuery dans la console Cloud, vous disposerez d'une interface graphique pour réaliser diverses tâches telles qu'exécuter des requêtes, charger des données ou encore en exporter. Dans cet atelier pratique, vous allez apprendre à interroger des tables d'un ensemble de données public et à charger des exemples de données dans BigQuery via la console Cloud.
Objectifs de l'atelier
Au cours de cet atelier, vous allez :
- interroger un ensemble de données public ;
- créer une table personnalisée ;
- charger des données dans une table ;
- interroger une table.
Préparation
Configuration de Qwiklabs
Avant de cliquer sur le bouton "Démarrer l'atelier"
Lisez ces instructions. Les ateliers sont minutés, et vous ne pouvez pas les mettre en pause. Le minuteur, qui démarre lorsque vous cliquez sur Démarrer l'atelier, indique combien de temps les ressources Google Cloud resteront accessibles.
Cet atelier pratique vous permet de suivre vous-même les activités dans un véritable environnement cloud, et non dans un environnement de simulation ou de démonstration. Nous vous fournissons des identifiants temporaires pour vous connecter à Google Cloud le temps de l'atelier.
Pour réaliser cet atelier :
- vous devez avoir accès à un navigateur Internet standard (nous vous recommandons d'utiliser Chrome) ;
- vous disposez d'un temps limité ; une fois l'atelier commencé, vous ne pouvez pas le mettre en pause.
Console Cloud
Démarrer l'atelier et se connecter à la console Google Cloud
-
Cliquez sur le bouton Démarrer l'atelier. Si l'atelier est payant, un pop-up s'affiche pour vous permettre de sélectionner un mode de paiement. Sur la gauche, vous trouverez le panneau Détails concernant l'atelier, qui contient les éléments suivants :
- Le bouton Ouvrir la console Google
- Le temps restant
- Les identifiants temporaires que vous devez utiliser pour cet atelier
- Des informations complémentaires vous permettant d'effectuer l'atelier
-
Cliquez sur Ouvrir la console Google. L'atelier lance les ressources, puis ouvre la page Se connecter dans un nouvel onglet.
Conseil : Réorganisez les onglets dans des fenêtres distinctes, placées côte à côte.
Remarque : Si la boîte de dialogue Sélectionner un compte s'affiche, cliquez sur Utiliser un autre compte. -
Si nécessaire, copiez le nom d'utilisateur inclus dans le panneau Détails concernant l'atelier et collez-le dans la boîte de dialogue Se connecter. Cliquez sur Suivant.
-
Copiez le mot de passe inclus dans le panneau Détails concernant l'atelier et collez-le dans la boîte de dialogue de bienvenue. Cliquez sur Suivant.
Important : Vous devez utiliser les identifiants fournis dans le panneau de gauche. Ne saisissez pas vos identifiants Google Cloud Skills Boost. Remarque : Si vous utilisez votre propre compte Google Cloud pour cet atelier, des frais supplémentaires peuvent vous être facturés. -
Accédez aux pages suivantes :
- Acceptez les conditions d'utilisation.
- N'ajoutez pas d'options de récupération ni d'authentification à deux facteurs (ce compte est temporaire).
- Ne vous inscrivez pas aux essais offerts.
Après quelques instants, la console Cloud s'ouvre dans cet onglet.

Tâche 1 : Ouvrir BigQuery
La console BigQuery est une interface qui permet d'interroger des tables, y compris celles des ensembles de données publics proposés par BigQuery.
Ouvrir la console BigQuery
- Dans la console Google Cloud, sélectionnez le menu de navigation > BigQuery.
Le message Bienvenue sur BigQuery dans Cloud Console s'affiche. Il contient un lien vers le guide de démarrage rapide et les notes de version.
- Cliquez sur OK.
La console BigQuery s'ouvre.
Tâche 2 : Interroger un ensemble de données public
Dans cette section, vous allez charger dans BigQuery un ensemble de données public (USA Names), puis interroger cet ensemble de données afin de déterminer les prénoms les plus couramment donnés aux États-Unis entre 1910 et 2013.
Charger l'ensemble de données USA Names
-
Dans le volet "Explorateur", cliquez sur + AJOUTER.
-
Dans la fenêtre Ajouter des données, sélectionnez Ajouter un projet aux favoris en saisissant son nom.
-
Saisissez
bigquery-public-datacomme nom de projet et cliquez sur Ajouter aux favoris.
Le projet bigquery-public-data est ajouté à vos ressources et l'ensemble de données usa_names apparaît dans le volet gauche de la section Explorateur, sous bigquery-public-data.
-
Cliquez sur usa_names pour développer l'ensemble de données.
-
Cliquez sur la table usa_1910_2013 pour l'ouvrir.
Interroger l'ensemble de données USA Names
Vous allez interroger l'ensemble de données bigquery-public-data.usa_names.usa_1910_2013 afin d'extraire le prénom et le genre des bébés, puis afficher les 10 premiers prénoms par ordre décroissant.
-
Cliquez sur Requête > Dans un nouvel onglet.
-
Supprimez le texte de requête par défaut dans l'éditeur de requête.
-
Copiez la requête suivante et collez-la dans l'éditeur de requête :
- En haut à droite de la fenêtre, consultez l'outil de validation de requête.
BigQuery affiche une coche verte si la requête est valide. Dans le cas contraire, un point d'exclamation rouge apparaît. Lorsque la requête est correctement formulée, l'outil de validation indique également la quantité de données à traiter lors de son exécution. Vous pourrez ainsi déterminer le coût d'exécution de la requête.
- Cliquez sur Exécuter.
Les résultats de la requête s'affichent sous l'éditeur de requête. En haut de la section des résultats, BigQuery indique le temps écoulé et la quantité de données traitées par la requête. La table contenant les résultats de la requête figure sous ces informations. La ligne d'en-tête contient le nom de la colonne indiqué dans le champ GROUP BY (Grouper par) de la requête.
Cliquez sur Vérifier ma progression pour valider l'objectif.
Tâche 3 : Créer une table personnalisée
Dans cette section, vous allez créer une table personnalisée dans laquelle vous allez charger des données, puis exécuter une requête.
Télécharger les données sur votre ordinateur local
Le fichier que vous téléchargez contient environ 7 Mo de données correspondant aux prénoms populaires donnés aux bébés. Il est fourni par l'Administration de la sécurité sociale des États-Unis.
- Téléchargez le fichier ZIP des prénoms de bébé sur votre ordinateur local.
- Décompressez le fichier sur votre ordinateur.
- Ouvrez le fichier
yob2014.txtpour obtenir un aperçu des données. Il s'agit d'un fichier CSV contenant les trois colonnes suivantes : prénom, genre (MouF) et nombre d'enfants portant ce prénom. Le fichier ne comporte pas de ligne d'en-tête. - Notez l'emplacement du fichier
yob2014.txtpour pouvoir le retrouver plus tard.
Tâche 4 : Créer un ensemble de données
Dans cette section, vous allez créer un ensemble de données pour y stocker votre table, ajouter des données à votre projet, puis créer la table de données que vous interrogerez.
Les ensembles de données vous permettent de contrôler l'accès aux tables et aux vues d'un projet. Dans cet atelier, vous n'allez utiliser qu'une table, mais vous aurez tout de même besoin d'un ensemble de données pour la stocker.
-
Dans la section Explorateur de la console, cliquez sur l'icône Afficher les actions à côté de l'ID de votre projet et sélectionnez Créer un ensemble de données.
-
Sur la page Créer un ensemble de données, procédez comme suit :
- Pour ID de l'ensemble de données, saisissez
babynames. - Pour Emplacement des données, sélectionnez us (plusieurs régions aux États-Unis).
- Pour Expiration de la table par défaut, conservez la valeur par défaut.
Les ensembles de données publics sont actuellement stockés dans l'emplacement multirégional "US". Par souci de simplicité, utilisez le même emplacement pour votre ensemble de données.
- Cliquez sur Créer un ensemble de données en bas du panneau.
Cliquez sur Vérifier ma progression pour valider l'objectif.
Tâche 5 : Charger les données dans une table
Dans cette section, vous allez charger des données dans la table que vous avez créée.
- Dans la section Explorateur, cliquez sur l'icône Afficher les actions à côté de votre ensemble de données babynames pour pouvoir créer une table. Sélectionnez Ouvrir, puis cliquez sur Créer une table.
Utilisez les valeurs par défaut pour tous les paramètres, sauf indication contraire.
- Sur la page Créer une table :
- Pour le champ Créer une table à partir de, sélectionnez Importer dans le menu déroulant.
- Pour le champ Sélectionner un fichier, cliquez sur Parcourir, accédez au fichier
yob2014.txt, puis cliquez sur Ouvrir. - Pour le champ Format de fichier, sélectionnez CSV dans le menu déroulant.
- Dans le champ Nom de la table, saisissez
names_2014. - Dans la section Schéma, cliquez sur le bouton Modifier sous forme de texte et collez la définition de schéma suivante dans la zone de texte.
- Cliquez sur Créer une table en bas de la fenêtre.
- Attendez que BigQuery crée la table et charge les données. Vous pouvez consulter l'état d'avancement de cette opération dans le volet Historique personnel.
Prévisualiser la table
- Dans le volet de gauche, sélectionnez babynames > names_2014 dans le panneau de navigation.
- Dans le panneau des détails, cliquez sur l'onglet Aperçu.
Tâche 6 : Interroger la table
Maintenant que vous avez chargé des données dans votre table, vous pouvez exécuter des requêtes sur celle-ci. Le processus est identique à l'exemple précédent, mis à part que cette fois, vous interrogez votre table au lieu d'une table publique.
- Cliquez sur Requête > Dans un nouvel onglet.
- Supprimez le texte de requête par défaut dans l'éditeur de requête.
- Copiez la requête suivante et collez-la dans l'éditeur de requête. Cette requête permet de récupérer les cinq premiers prénoms masculins donnés aux enfants nés aux États-Unis en 2014.
- Cliquez sur Exécuter. Les résultats sont affichés sous la fenêtre de requête.
Cliquez sur Vérifier ma progression pour valider l'objectif.
Félicitations !
Vous avez interrogé un ensemble de données public, créé une table personnalisée dans laquelle vous avez chargé des données, puis exécuté une requête sur cette table.
Étapes suivantes et informations supplémentaires
Pour plus d'informations sur BigQuery, consultez la documentation BigQuery et la page Ensembles de données publics BigQuery.
Formations et certifications Google Cloud
Les formations et certifications Google Cloud vous aident à tirer pleinement parti des technologies Google Cloud. Nos cours portent sur les compétences techniques et les bonnes pratiques à suivre pour être rapidement opérationnel et poursuivre votre apprentissage. Nous proposons des formations pour tous les niveaux, à la demande, en salle et à distance, pour nous adapter aux emplois du temps de chacun. Les certifications vous permettent de valider et de démontrer vos compétences et votre expérience en matière de technologies Google Cloud.
Dernière mise à jour du manuel : 2 octobre 2023
Dernier test de l'atelier : 2 octobre 2023
Copyright 2024 Google LLC Tous droits réservés. Google et le logo Google sont des marques de Google LLC. Tous les autres noms d'entreprises et de produits peuvent être des marques des entreprises auxquelles ils sont associés.