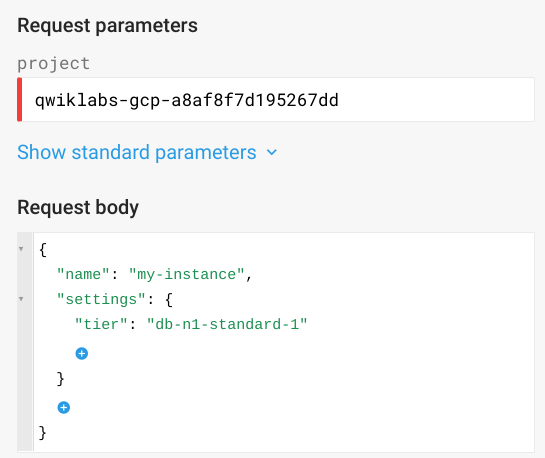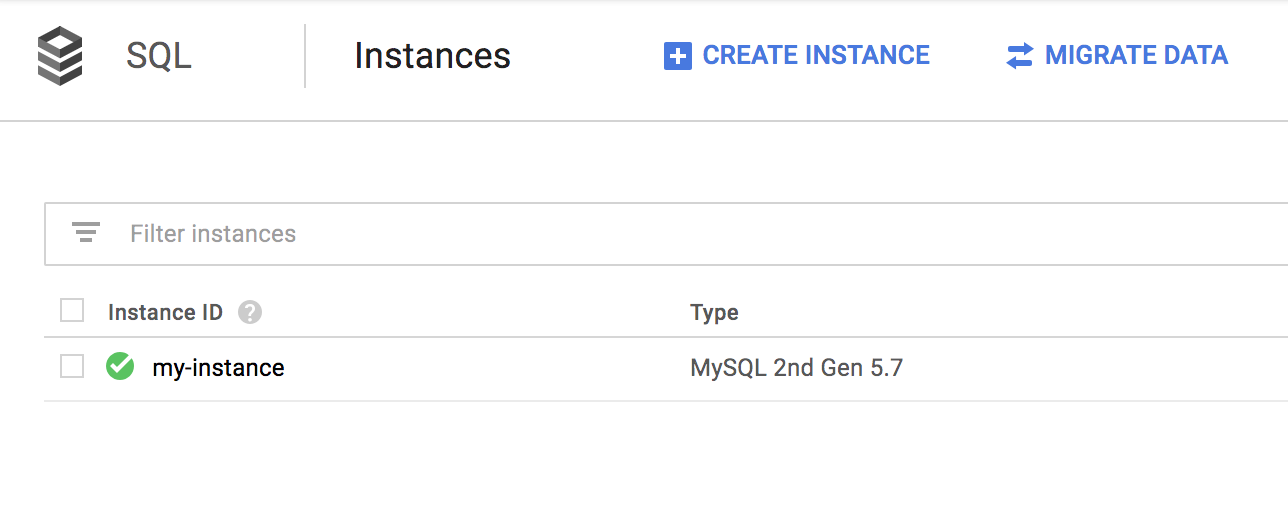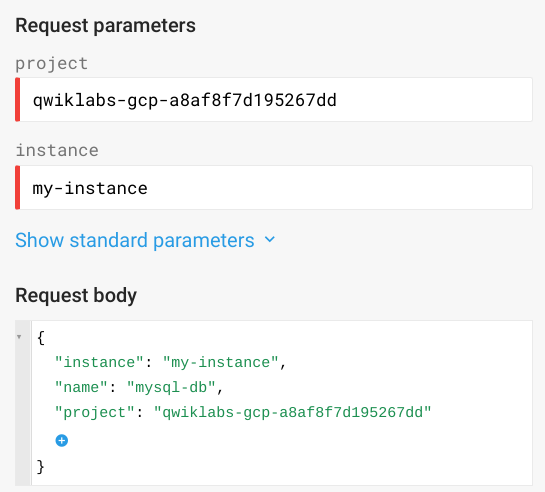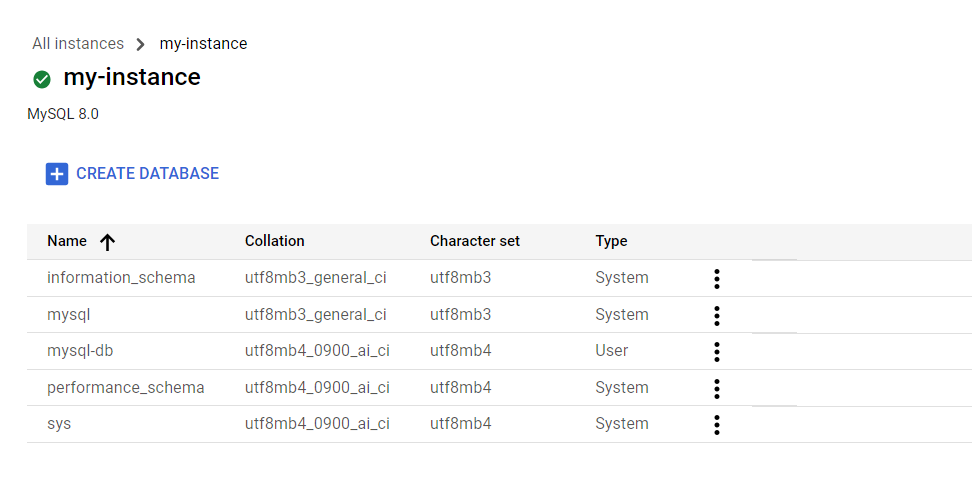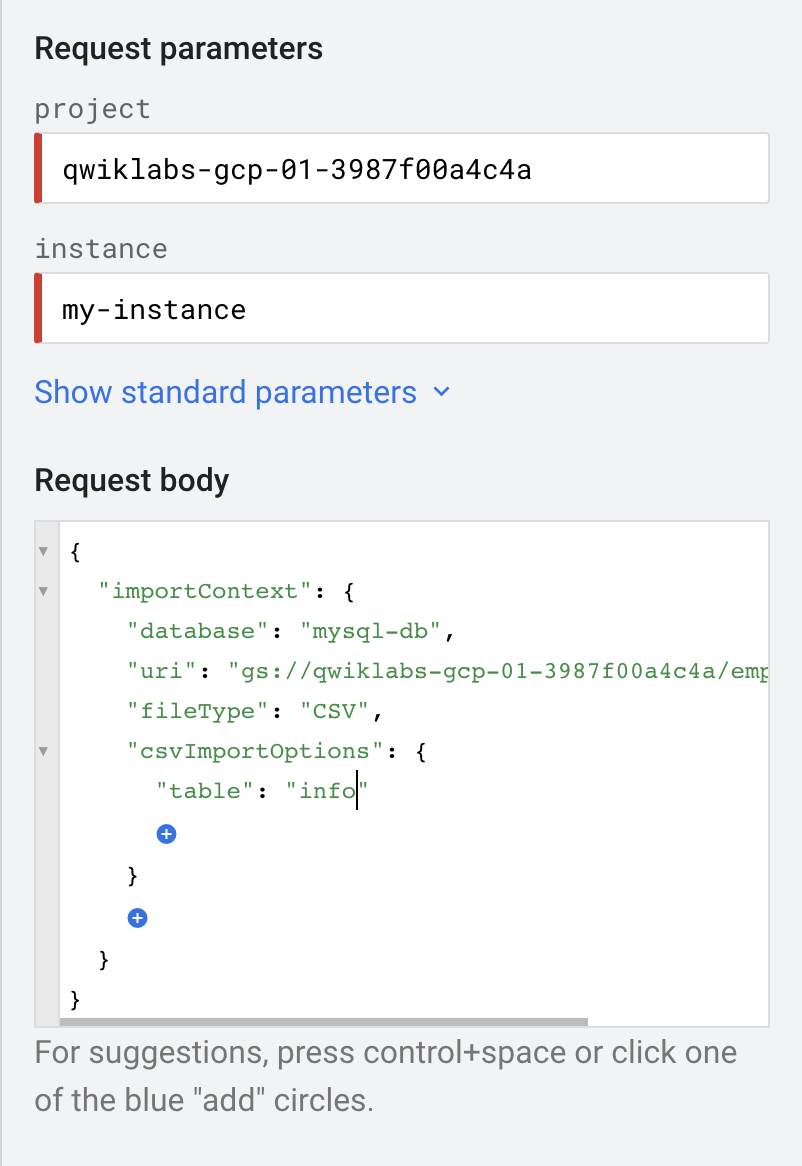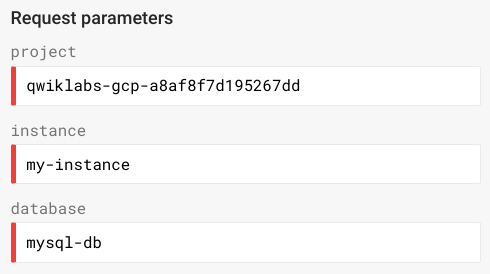Checkpoint
Build a Cloud SQL instance with API Explorer
/ 20
Create a database in your Cloud SQL instance
/ 20
Create a Cloud Storage bucket
/ 20
Upload the CSV file to your Cloud Storage bucket
/ 20
Add Storage Admin role to Cloud SQL service account
/ 20
APIs Explorer: Cloud SQL
- GSP423
- Ringkasan
- Penyiapan dan persyaratan
- Tugas 1. Membangun instance Cloud SQL dengan instances.insert
- Tugas 2. Membuat database dengan database.insert
- Tugas 3. Membuat tabel dalam database MySQL Anda dan mengupload file CSV ke bucket Cloud Storage
- Tugas 4. Menambahkan file CSV ke database Anda menggunakan instance.import
- Tugas 5. Memeriksa database Anda yang sudah diupdate
- Tugas 6. Menghapus database Anda
- Tugas 7. Menguji pemahaman Anda
- Selamat.
GSP423
Ringkasan
Google APIs Explorer adalah alat yang membantu Anda mempelajari berbagai Google API secara interaktif. Dengan APIs Explorer, Anda dapat:
- Menjelajahi API dan versi yang tersedia dengan cepat.
- Melihat metode yang tersedia untuk tiap API dan parameter apa yang didukung beserta dokumentasi inline.
- Menjalankan permintaan untuk semua metode dan melihat tanggapan secara real time.
- Melakukan panggilan API yang terautentikasi dan diizinkan.
- Menelusuri di seluruh layanan, metode, dan permintaan terakhir Anda agar dapat menemukan hal yang Anda cari dengan cepat.
Cloud SQL adalah layanan database terkelola sepenuhnya yang memudahkan penyiapan, pemeliharaan, pengelolaan, dan pengaturan database PostgreSQL dan MySQL relasional di cloud. Cloud SQL menawarkan performa, skalabilitas, dan kenyamanan tinggi. Dihosting di Google Cloud, Cloud SQL menyediakan infrastruktur database untuk aplikasi yang berjalan di mana saja.
Di lab ini, Anda akan membangun instance Cloud SQL dan melampirkan database MySQL ke instance tersebut. Setelah membuat contoh file CSV dan menguploadnya ke Cloud Storage, Anda akan membuat tabel dan menarik konten file ke database MySQL Anda. Terakhir, Anda akan menghapus database tersebut beserta semua data yang terkait. Anda akan menyelesaikan tugas ini dengan Cloud SQL Admin API. Di sini, Anda akan memanggil berbagai metode melalui alat APIs Explorer.
Tujuan
Di lab ini, Anda akan menggunakan alat APIs Explorer untuk:
- Membuat instance Cloud SQL.
- Mengonfigurasi database SQL MySQL dan melampirkannya ke instance Cloud SQL.
- Mengambil data CSV dari bucket Cloud Storage kemudian menguploadnya ke tabel database MySQL.
- Menghapus database MySQL.
Prasyarat
Ini adalah lab tingkat dasar. Anda seharusnya memahami dasar-dasar fungsi serta arsitektur API. Sebaiknya Anda memiliki pengalaman menggunakan Google Cloud Shell dan alat antarmuka command line.
Sebaiknya Anda juga memahami alat APIs Explorer. Sebelum mencoba lab ini, sebaiknya Anda mengikuti lab berikut:
Jika Anda belum terbiasa dengan Cloud SQL, lab Cloud SQL untuk MySQL: Qwik Start dan Pengantar SQL untuk BigQuery dan Cloud SQL memiliki informasi penting yang akan memberikan orientasi mengenai konten lab ini. Setelah Anda siap, scroll ke bawah dan ikuti langkah berikut ini untuk menyiapkan lingkungan lab Anda.
Penyiapan dan persyaratan
Sebelum mengklik tombol Mulai Lab
Baca petunjuk ini. Lab memiliki timer dan Anda tidak dapat menjedanya. Timer, yang dimulai saat Anda mengklik Start Lab, akan menampilkan durasi ketersediaan resource Google Cloud untuk Anda.
Lab praktik ini dapat Anda gunakan untuk melakukan sendiri aktivitas lab di lingkungan cloud sungguhan, bukan di lingkungan demo atau simulasi. Untuk mengakses lab ini, Anda akan diberi kredensial baru yang bersifat sementara dan dapat digunakan untuk login serta mengakses Google Cloud selama durasi lab.
Untuk menyelesaikan lab ini, Anda memerlukan:
- Akses ke browser internet standar (disarankan browser Chrome).
- Waktu untuk menyelesaikan lab. Ingat, setelah dimulai, lab tidak dapat dijeda.
Cara memulai lab dan login ke Google Cloud Console
-
Klik tombol Start Lab. Jika Anda perlu membayar lab, jendela pop-up akan terbuka untuk memilih metode pembayaran. Di sebelah kiri adalah panel Lab Details dengan berikut ini:
- Tombol Open Google Console
- Waktu tersisa
- Kredensial sementara yang harus Anda gunakan untuk lab ini
- Informasi lain, jika diperlukan, untuk menyelesaikan lab ini
-
Klik Open Google Console. Lab akan menjalankan resource, lalu membuka tab lain yang menampilkan halaman Login.
Tips: Atur tab di jendela terpisah secara berdampingan.
Catatan: Jika Anda melihat dialog Choose an account, klik Use Another Account. -
Jika perlu, salin Username dari panel Lab Details dan tempel ke dialog Sign in. Klik Next.
-
Salin Password dari panel Lab Details dan tempel ke dialog Welcome. Klik Next.
Penting: Anda harus menggunakan kredensial dari panel sebelah kiri. Jangan menggunakan kredensial Google Cloud Skills Boost. Catatan: Menggunakan akun Google Cloud sendiri untuk lab ini dapat dikenai biaya tambahan. -
Klik halaman berikutnya:
- Setujui persyaratan dan ketentuan.
- Jangan tambahkan opsi pemulihan atau autentikasi 2 langkah (karena ini akun sementara).
- Jangan daftar uji coba gratis.
Setelah beberapa saat, Cloud Console akan terbuka di tab ini.

Tugas 1. Membangun instance Cloud SQL dengan instances.insert
Sekarang Anda akan membangun instance Cloud SQL dengan salah satu metode yang ada di APIs Explorer.
-
Untuk mengakses alat APIs Explorer Cloud SQL, buka Navigation menu, kemudian pilih APIs & Services > Library.
-
Ketik Cloud SQL di kotak penelusuran, kemudian pilih Cloud SQL Admin API dari daftar hasil penelusuran.
-
Pastikan API sudah aktif. Jika belum, klik Enable.
-
Setelah Anda memastikan API sudah aktif, buka halaman referensi Cloud SQL Admin API.
-
Pada tab Reference, klik All APIs and reference > REST Reference > v1beta4 > instances > insert, untuk memilih metode sql.instances.insert atau, untuk membuat resource instance SQL, gunakan halaman referensi Metode: instances.insert.
Sekarang Anda akan mengisi formulir untuk menggunakan metode sql.instances.insert.
Request body berisi properti resource yang ingin Anda gunakan untuk membuat instance MySQL:
-
Tetapkan project: = Project ID Qwiklabs Anda.
-
Kemudian, klik ikon tanda plus berwarna biru di dalam kurung kurawal pada kolom Request body. Anda akan diminta memilih properti - pilih "name".
-
Di sampingnya, ketikkan nama seperti my-instance
- "name": "my-instance"
Level selanjutnya akan muncul setelah tindakan ini dilakukan.
-
Klik di dalam kurung, kemudian klik ikon tanda plus berwarna biru, pilih - "settings".
-
Di dalam "Settings", klik di dalam kurung kurawal kemudian ikon tanda plus warna biru dan pilih "tier"; di sampingnya, ketikkan "db-n1-standard-1"
- settings:
- tier: db-n1-standard-1
Metode Anda akan terlihat seperti berikut:
- Pastikan kotak centang Google OAuth 2.0 di bagian Credentials sudah dicentang.
-
Pastikan tidak ada spasi di bagian akhir pada setiap kolom.
-
Sekarang scroll ke bawah dan klik tombol Execute.
-
Saat diminta untuk memilih akun, klik akun Qwiklabs Google Anda.
-
Di layar selanjutnya, klik Allow agar APIs Explorer dapat mengakses.
Anda dapat melihat Permintaan yang telah dikirimkan ke project Anda dalam bentuk kode, dibangun dari input yang Anda masukkan dalam formulir.
Respons Anda akan terlihat seperti berikut:
Anda telah berhasil membuat instance MySQL untuk project Google Cloud. Sekarang, lihat instance tersebut di Konsol Cloud.
Melihat instance Cloud SQL Anda
-
Kembali ke Konsol Cloud untuk langkah ini.
-
Dari Navigation menu, pilih SQL, yang terletak di header Databases. Tindakan ini akan membuka halaman instance, tempat Anda akan melihat instance MySQL yang sedang Anda buat.
Proses pembuatan instance akan memakan waktu beberapa menit. Instance Anda sudah selesai dibuat jika my-instance terlihat seperti ini:
Anda mungkin perlu memuat ulang halaman dari waktu ke waktu untuk melihat perubahan.
- Kembali ke halaman APIs Explorer setelah instance selesai dibuat, kemudian Anda siap untuk langkah berikutnya.
Menguji tugas yang sudah selesai
Klik Check my progress untuk memverifikasi tugas yang telah diselesaikan. Jika berhasil menyelesaikan tugas, Anda akan diberi skor penilaian.
Tugas 2. Membuat database dengan database.insert
Instance Cloud SQL Anda sudah jadi. Tambahkan database ke dalamnya dengan metode databases.insert.
- Pada tab Reference, klik All APIs and reference > REST Reference > v1beta4 > databases > insert untuk memilih metode sql.databases.insert atau, untuk membuat database, gunakan halaman referensi Metode: databases.insert.
Sekarang Anda akan mengisi formulir untuk menggunakan metode sql.databases.insert.
- Request body berisi properti resource yang ingin Anda gunakan untuk membuat database:
-
project: = Project ID Lab Anda
-
instance: = my-instance.
- Lalu dalam Request body:
Request body = Klik di dalam kurung untuk memilih properti berikut:
- instance: my-instance
- name: mysql-db
- project: Project ID Qwiklabs Anda.
Metode Anda akan terlihat seperti berikut:
Pastikan kotak centang Google OAuth 2.0 di bagian Credentials sudah dicentang.
-
Pastikan tidak ada spasi di bagian akhir pada setiap kolom.
-
Sekarang scroll ke bawah dan klik tombol Execute.
-
Saat diminta untuk memilih akun, klik akun Qwiklabs Google Anda.
Anda dapat melihat Permintaan yang telah dikirimkan ke project Anda dalam bentuk kode, dibangun dari input yang Anda masukkan dalam formulir.
Respons Anda akan terlihat seperti berikut:
Anda telah berhasil membuat database di dalam instance Cloud SQL. Sekarang Anda siap menambahkan data ke database. Sebelumnya, lihat database Anda di Konsol Cloud.
Melihat database baru Anda
-
Kembali ke Konsol Cloud untuk langkah ini.
-
Dari Navigation menu, pilih SQL, yang terletak di header Database. Tindakan ini akan membuka halaman instance.
-
Klik my-instance.
-
Kemudian pilih tab database.
Anda akan melihat daftar database yang sudah mencakup mysql-db Anda:
Urutan database pada screenshot di atas mungkin berbeda dengan yang Anda lihat di Konsol. Pastikan mysql-db sudah ada dalam daftar.
Menguji tugas yang sudah selesai
Klik Check my progress untuk memverifikasi tugas yang telah diselesaikan. Jika berhasil menyelesaikan tugas, Anda akan diberi skor penilaian.
Tugas 3. Membuat tabel dalam database MySQL Anda dan mengupload file CSV ke bucket Cloud Storage
Sekarang Anda akan membuat tabel dalam database MySQL dan file "nilai yang dipisahkan koma" (CSV) yang akan diupload ke Cloud Storage.
-
Dari Konsol Cloud, buka sesi Cloud Shell baru.
-
Jalankan perintah berikut untuk menghubungkan instance MySQL Anda:
Proses menghubungkan instance akan perlu waktu satu sampai dua menit.
- Tekan Enter melalui prompt sandi karena Anda tidak menyiapkannya. Sekarang Anda seharusnya sudah login ke instance:
- Jalankan perintah berikut untuk beralih ke database
mysql-dbAnda:
Sekarang Anda akan membuat tabel di mysql-db agar dapat mengimpor data ke lokasi tertentu.
- Jalankan perintah berikut untuk membuat tabel bernama
info:
Anda akan melihat output seperti ini:
Anda berhasil membuat tabel kosong dalam database MySQL Anda.
Jangan keluar dari sesi Cloud Shell ini.
- Buka tab baru di Cloud Shell dengan mengklik tab + di menu atas.
Sekarang Anda akan membuat file CSV dan menguploadnya ke bucket Cloud Storage.
- Jalankan perintah berikut untuk membuat file bernama
employee_info.csv:
- Sekarang jalankan perintah berikut untuk mengedit
employee_info.csv:
- Salin dan tempel teks berikut ke dalam file:
-
Tahan CTRL+X → Y → ENTER untuk menyimpan file. Sekarang Anda sudah memiliki file CSV sederhana yang siap untuk diupload ke Cloud Storage.
-
Jalankan perintah berikut untuk membuat bucket Cloud Storage baru, dengan mengganti
<YOUR_BUCKET_NAME>dengan nama bucket unik yang sesuai dengan panduan penamaan Cloud Storage:
Menguji tugas yang sudah selesai
Klik Check my progress untuk memverifikasi tugas yang telah diselesaikan. Jika berhasil menyelesaikan tugas, Anda akan diberi skor penilaian.
- Jalankan perintah berikut untuk mengupload file CSV ke bucket Cloud Storage Anda, dengan mengganti
<YOUR_BUCKET_NAME>dengan nama bucket Anda:
Menguji tugas yang sudah selesai
Klik Check my progress untuk memverifikasi tugas yang telah diselesaikan. Jika berhasil menyelesaikan tugas, Anda akan diberi skor penilaian.
Untuk mengupload file ini ke database MySQL Anda, perbarui izin tertentu dengan akun layanan Cloud SQL.
-
Dari Navigation menu, pilih SQL, kemudian klik my-instance.
-
Dari halaman Overview, scroll ke bawah dan temukan kartu "Service account", lalu salin nama akun layanan:
-
Sekarang buka Navigation menu dan pilih Storage > Cloud Storage > Buckets.
-
Klik menu tiga titik di ujung kanan bucket dan klik Edit access.
-
Untuk kolom Principal, Klik + Add principal.
-
Kemudian tempel nama akun layanan Cloud SQL yang sudah Anda salin sebelumnya ke dalam New principals.
-
Klik menu drop down Roles, lalu pilih Cloud Storage > Storage Admin.
Sidebar Permissions Anda akan terlihat seperti berikut:
- Klik SAVE. Bucket Cloud Storage sekarang dapat menerima permintaan API dari instance Cloud SQL Anda.
Sekarang Anda akan menyalin file CSV ke dalam database Cloud SQL Anda.
Menguji Tugas yang Sudah Selesai
Klik Check my progress untuk memverifikasi tugas yang telah diselesaikan. Jika berhasil menyelesaikan tugas, Anda akan diberi skor penilaian.
Tugas 4. Menambahkan file CSV ke database Anda menggunakan instance.import
-
Pada tab Reference, klik All APIs and reference > REST Reference > v1beta4 > instances > import untuk memilih metode sql.instances.import atau, untuk mengimpor data ke dalam database, gunakan halaman referensi Metode: instances.import.
-
Sekarang Anda akan mengisi formulir untuk menggunakan metode sql.instances.import. Request body berisi properti resource yang ingin Anda gunakan untuk mengimpor data:
-
project: = Project ID Qwiklabs Anda
-
instance: = my-instance
- Request body = Klik di dalam kurung untuk memilih properti berikut:
- importContext:
- database: mysql-db
- uri: gs://
<YOUR_BUCKET_NAME>/employee_info.csv, dengan mengganti<YOUR_BUCKET_NAME>dengan nama bucket Anda - fileType: CSV
- csvImportOptions:
- table: info
Saat ini, metode Anda akan terlihat seperti berikut:
- Pastikan kotak centang Google OAuth 2.0 di bagian Credentials sudah dicentang.
-
Pastikan tidak ada spasi di bagian akhir pada setiap kolom.
-
Sekarang scroll ke bawah dan klik tombol Execute.
-
Saat diminta untuk memilih akun, klik akun Qwiklabs Google Anda.
Anda dapat melihat Permintaan yang telah dikirimkan ke project Anda dalam bentuk kode, dibangun dari input yang Anda masukkan dalam formulir.
Respons Anda akan terlihat seperti berikut:
Anda berhasil menambahkan file CSV ke tabel database MySQL Anda menggunakan APIs Explorer. Sekarang Anda akan memeriksa tabel ini.
Tugas 5. Memeriksa database Anda yang sudah diupdate
-
Kembali ke Konsol Cloud dan kembali ke tab MySQL Cloud Shell Anda yang dibiarkan terbuka. Sekarang Anda akan melihat jika tabel
infomengambil data file CSV. -
Jalankan perintah berikut untuk melihat isi tabel:
Anda akan melihat output seperti ini:
Menggunakan satu panggilan API di alat Explorer, Anda berhasil menyalin file CSV yang terletak di Cloud Storage dan menggabungkannya dengan tabel di database MySQL Anda. Hal ini menunjukkan keandalan dan efisiensi panggilan metode API jika dibandingkan dengan banyaknya langkah yang harus dilakukan jika menggunakan Konsol Cloud.
Tugas 6. Menghapus database Anda
Sekarang Anda akan menghapus database MySQL yang menampung informasi karyawan.
-
Pada tab Reference, klik All APIs and reference > REST Reference > v1beta4 > databases > delete untuk memilih metode sql.databases.delete atau, untuk menghapus database, gunakan halaman referensi Metode: databases.delete.
-
Sekarang Anda akan mengisi formulir untuk menggunakan metode sql.databases.delete:
-
project: = Project ID Qwiklabs Anda
-
instance: = my-instance
-
database: = mysql-db
Metode Anda akan terlihat seperti berikut:
- Pastikan untuk mencentang kotak Google OAuth 2.0 di bagian Credentials.
-
Pastikan tidak ada spasi di bagian akhir pada setiap kolom.
-
Sekarang scroll ke bawah dan klik tombol Execute.
-
Saat diminta untuk memilih akun, klik akun Qwiklabs Google Anda.
Anda dapat melihat Permintaan yang telah dikirimkan ke project Anda dalam bentuk kode, dibangun dari input yang Anda masukkan dalam formulir.
Respons Anda akan terlihat seperti berikut:
Anda berhasil menghapus database di dalam instance Cloud SQL Anda. Kembali ke Konsol Cloud untuk langkah berikut.
Menampilkan instance Cloud SQL Anda yang sudah diupdate
-
Pada Konsol Cloud, dari Navigation menu, pilih SQL, yang terletak di header Databases. Tindakan ini akan membuka halaman instance.
-
Klik my-instance, kemudian klik tab databases. Anda akan melihat daftar database dengan
mysql-dbsudah dihapus.
Kita telah sampai pada akhir praktik langsung di lab ini. Anda dapat mengakhiri lab di sini atau menggunakan sisa waktu untuk mencoba metode Cloud SQL Admin API lain di APIs Explorer.
Tugas 7. Menguji pemahaman Anda
Di bawah ini terdapat pertanyaan pilihan ganda untuk memperkuat pemahaman Anda tentang konsep lab ini. Jawab pertanyaan tersebut sebaik mungkin.
Selamat.
Di lab ini, Anda telah melakukan praktik langsung dengan metode Cloud SQL Admin API menggunakan APIs Explorer. Setelah membuat instance Cloud SQL, Anda mengonfigurasi dan melampirkan database MySQL. Kemudian Anda membuat file CSV sederhana dan menguploadnya ke Cloud Storage, yang kemudian di-push ke database MySQL. Terakhir, Anda belajar cara menghapus database dalam instance Cloud SQL. Sekarang Anda siap mengikuti lab Exploring APIs lainnya.
Selesaikan Quest Anda
Lab mandiri ini merupakan bagian dari Quest Exploring APIs. Quest adalah serangkaian lab terkait yang membentuk jalur pembelajaran. Dengan menyelesaikan Quest ini, Anda mendapatkan badge sebagai pengakuan atas pencapaian Anda. Anda dapat menunjukkan satu atau beberapa badge kepada orang lain secara publik dan menautkannya di resume online atau akun media sosial Anda. Lihat katalog Google Cloud Skills Boost untuk melihat semua Quest yang tersedia.
Langkah berikutnya/Pelajari lebih lanjut
Pastikan Anda juga melihat lab-lab berikut untuk mencoba praktik lainnya menggunakan APIs Explorer:
Sertifikasi dan pelatihan Google Cloud
...membantu Anda mengoptimalkan teknologi Google Cloud. Kelas kami mencakup keterampilan teknis dan praktik terbaik untuk membantu Anda memahami dengan cepat dan melanjutkan proses pembelajaran. Kami menawarkan pelatihan tingkat dasar hingga lanjutan dengan opsi on demand, live, dan virtual untuk menyesuaikan dengan jadwal Anda yang sibuk. Sertifikasi membantu Anda memvalidasi dan membuktikan keterampilan serta keahlian Anda dalam teknologi Google Cloud.
Manual Terakhir Diperbarui pada 13 Oktober 2023
Lab Terakhir Diuji pada 13 Oktober 2023
Hak cipta 2024 Google LLC Semua hak dilindungi undang-undang. Google dan logo Google adalah merek dagang dari Google LLC. Semua nama perusahaan dan produk lain mungkin adalah merek dagang masing-masing perusahaan yang bersangkutan.