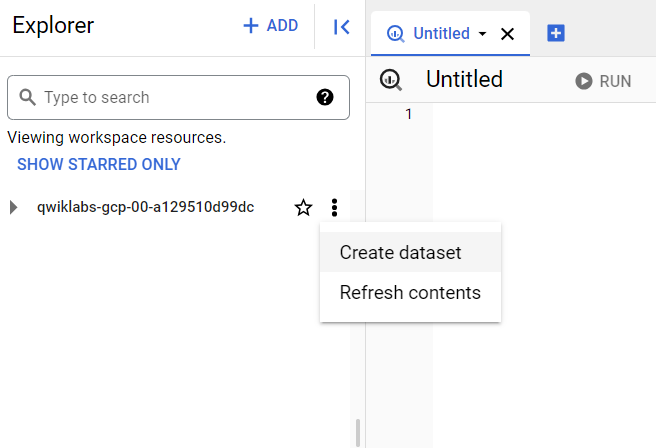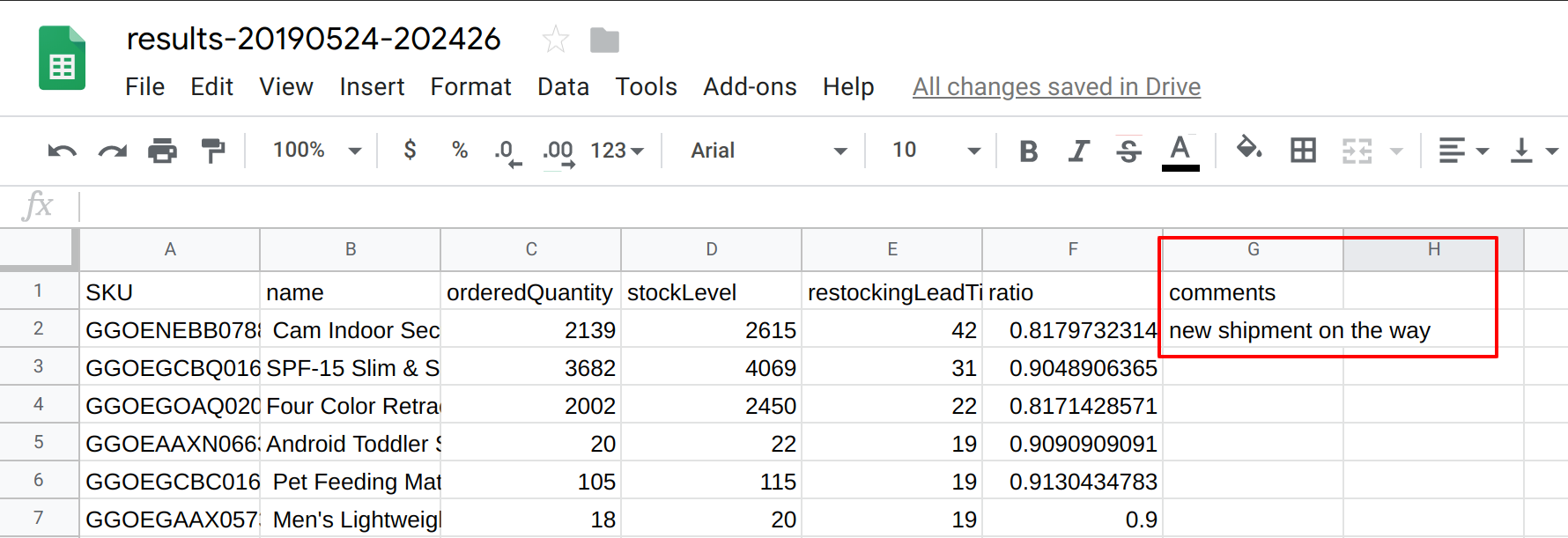Puntos de control
Create a new dataset to store tables
/ 25
Ingest a new Dataset from a CSV
/ 25
Ingest data from Google Cloud Storage
/ 25
Ingest a new dataset from a Google Spreadsheet
/ 25
Transfiere nuevos conjuntos de datos a BigQuery
- GSP411
- Descripción general
- Configuración y requisitos
- Tarea 1. Crea un nuevo conjunto de datos para almacenar las tablas
- Tarea 2. Transfiere un nuevo conjunto de datos desde un archivo CSV
- Tarea 3. Transfiere datos de Cloud Storage
- Tarea 4. Transfiere un nuevo conjunto de datos desde un documento de Hojas de cálculo de Google
- Tarea 5. Guarda datos en Hojas de cálculo de Google
- Tarea 6. Conoce las consideraciones sobre la calidad de los datos y el rendimiento de tablas externas
- ¡Felicitaciones!
GSP411
Descripción general
BigQuery es la base de datos analítica de bajo costo, no-ops y completamente administrada de Google. Con BigQuery, puedes consultar muchos terabytes de datos sin tener que administrar infraestructuras y sin necesitar un administrador de base de datos. BigQuery usa SQL y puede aprovechar el modelo de pago por uso. BigQuery te permite enfocarte en el análisis de datos para encontrar estadísticas valiosas.
Utilizarás un conjunto de datos de comercio electrónico que tiene millones de registros de Google Analytics para Google Merchandise Store cargados en BigQuery. Tienes una copia de ese conjunto de datos para este lab y explorarás los campos y las filas disponibles para obtener estadísticas.
En este lab, transferirás varios tipos de conjuntos de datos a tablas en BigQuery.
Configuración y requisitos
Antes de hacer clic en el botón Comenzar lab
Lee estas instrucciones. Los labs son cronometrados y no se pueden pausar. El cronómetro, que comienza a funcionar cuando haces clic en Comenzar lab, indica por cuánto tiempo tendrás a tu disposición los recursos de Google Cloud.
Este lab práctico te permitirá realizar las actividades correspondientes en un entorno de nube real, no en uno de simulación o demostración. Para ello, se te proporcionan credenciales temporales nuevas que utilizarás para acceder a Google Cloud durante todo el lab.
Para completar este lab, necesitarás lo siguiente:
- Acceso a un navegador de Internet estándar (se recomienda el navegador Chrome)
- Tiempo para completar el lab: Recuerda que, una vez que comienzas un lab, no puedes pausarlo.
Cómo iniciar su lab y acceder a la consola de Google Cloud
-
Haga clic en el botón Comenzar lab. Si debe pagar por el lab, se abrirá una ventana emergente para que seleccione su forma de pago. A la izquierda, se encuentra el panel Detalles del lab que tiene estos elementos:
- El botón Abrir la consola de Google
- Tiempo restante
- Las credenciales temporales que debe usar para el lab
- Otra información para completar el lab, si es necesaria
-
Haga clic en Abrir la consola de Google. El lab inicia recursos y abre otra pestaña en la que se muestra la página de acceso.
Sugerencia: Ordene las pestañas en ventanas separadas, una junto a la otra.
Nota: Si ve el diálogo Elegir una cuenta, haga clic en Usar otra cuenta. -
Si es necesario, copie el nombre de usuario del panel Detalles del lab y péguelo en el cuadro de diálogo Acceder. Haga clic en Siguiente.
-
Copie la contraseña del panel Detalles del lab y péguela en el cuadro de diálogo de bienvenida. Haga clic en Siguiente.
Importante: Debe usar las credenciales del panel de la izquierda. No use sus credenciales de Google Cloud Skills Boost. Nota: Usar su propia Cuenta de Google podría generar cargos adicionales. -
Haga clic para avanzar por las páginas siguientes:
- Acepte los términos y condiciones.
- No agregue opciones de recuperación o autenticación de dos factores (esta es una cuenta temporal).
- No se registre para obtener pruebas gratuitas.
Después de un momento, se abrirá la consola de Cloud en esta pestaña.

Cómo abrir la consola de BigQuery
- En la consola de Google Cloud, seleccione elmenú de navegación > BigQuery.
Se abrirá el cuadro de mensaje Te damos la bienvenida a BigQuery en la consola de Cloud. Este cuadro de mensaje contiene un vínculo a la guía de inicio rápido y las notas de la versión.
- Haga clic en Listo.
Se abrirá la consola de BigQuery.
Tarea 1. Crea un nuevo conjunto de datos para almacenar las tablas
- Para crear un conjunto de datos, haz clic en el ícono de Ver acciones junto al ID del proyecto y selecciona Crear conjunto de datos.
-
Establece el ID de conjunto de datos en
ecommerce. Deja los otros campos con sus valores predeterminados. -
Haz clic en CREAR CONJUNTO DE DATOS.
Ahora verás el conjunto de datos de comercio electrónico debajo del nombre de tu proyecto.
Haz clic en Revisar mi progreso para verificar el objetivo.
Tarea 2. Transfiere un nuevo conjunto de datos desde un archivo CSV
Situación: Los miembros de tu equipo de marketing esperan que tú los guíes con respecto a qué productos deben promocionar en función de los niveles de inventario. También preguntaron acerca de las tendencias de cada producto en las reseñas de los clientes según las opiniones sobre productos.
Tu conjunto de datos existente de transacciones de comercio electrónico no incluye niveles de inventario o datos de las opiniones sobre productos, pero tus equipos de operaciones y de marketing te proporcionaron conjuntos de datos nuevos para que los analices.
Esto es lo que debes hacer para comenzar:
-
Descarga el siguiente conjunto de datos localmente en tu computadora: Conjunto de datos con el nivel de stock de los productos (abre y descarga el archivo en una ventana normal).
-
Para crear una tabla, haz clic en el ícono Ver acciones junto al conjunto de datos ecommerce y selecciona Abrir.
-
Haz clic en Crear tabla.
-
Especifica las siguientes opciones de tabla:
Fuente:
- Crear tabla desde: Subir
- Seleccionar archivo:
Selecciona el archivo que descargaste antes de forma local - Formato de archivo: CSV
Destino:
- Nombre de la tabla: products
Deja el resto de la configuración con sus valores predeterminados.
Esquema:
- Marca la opción Detección automática para el Esquema
- Configuración de partición y agrupamiento en clústeres: Deja la configuración predeterminada
Opciones avanzadas:
- Deja la configuración predeterminada.
- Haz clic en Crear tabla.
Ahora deberías ver la tabla products debajo del conjunto de datos ecommerce.
- Selecciona la tabla de productos y mira los detalles.
Haz clic en Revisar mi progreso para verificar el objetivo.
- Selecciona Vista previa y confirma que todas las columnas se hayan cargado (muestra a continuación):
| SKU | name | orderedQuantity | stockLevel | restockingLeadTime |
|---|---|---|---|---|
| GGOEGDHQ014899 | 20 oz Stainless Steel Insulated Tumbler | 499 | 652 | 2 |
| GGOEGOAB022499 | Satin Black Ballpoint Pen | 403 | 477 | 2 |
| GGOEYHPB072210 | Twill Cap | 1429 | 1997 | 2 |
| GGOEGEVB071799 | Pocket Bluetooth Speaker | 214 | 246 | 2 |
Cargaste correctamente un archivo CSV a una nueva tabla de BigQuery.
Explora los datos cargados recientemente con SQL
A continuación, practica con una consulta básica para obtener estadísticas de la nueva tabla de productos.
- En el EDITOR de BigQuery, escribe una consulta para enumerar los 5 productos principales con el valor más alto de nivel de inventario (stockLevel):
Tarea 3. Transfiere datos de Cloud Storage
-
Crea una tabla. Para ello, haz clic en el ícono Ver acciones junto al conjunto de datos ecommerce, luego, haz clic en Crear tabla.
-
Especifica las siguientes opciones de tabla:
Fuente:
- Crear tabla desde: Google Cloud Storage
- Selecciona un archivo del bucket de GCS: data-insights-course/exports/products.csv
- Formato de archivo: CSV
Destino:
- Nombre de la tabla: products
Deja el resto de la configuración con sus valores predeterminados.
Esquema:
- Marca la opción Detección automática para el Esquema.
Opciones avanzadas:
- Deja la configuración predeterminada.
- Haz clic en Crear tabla.
¿Funciona? No.
-
Haz clic en IR AL TRABAJO cuando aparezca el mensaje de error, luego, haz clic en el botón Repetir trabajo de carga.
-
En el formulario Crear tabla, haz clic en Opciones avanzadas y, en el menú desplegable Preferencia de escritura, selecciona Reemplazar tabla.
-
Ahora haz clic en Crear tabla.
Confirma que la tabla se haya ejecutado correctamente.
Haz clic en Revisar mi progreso para verificar el objetivo.
Tarea 4. Transfiere un nuevo conjunto de datos desde un documento de Hojas de cálculo de Google
-
Haz clic en + REDACTAR CONSULTA NUEVA (
).
-
Ejecuta la siguiente consulta para mostrar qué productos es necesario reabastecer con mayor urgencia en función de la rotación del inventario y la velocidad con la que pueden reabastecerse:
ecommerce.products en lugar de project_id.ecommerce.products, BigQuery usará el proyecto actual.Tarea 5. Guarda datos en Hojas de cálculo de Google
Situación: Quieres darle a tu equipo de administración de la cadena de suministro una manera de registrar los pedidos de reabastecimiento que se realizaron al proveedor y agregar comentarios sobre los artículos. Decides usar un documento de Hojas de cálculo de Google para hacer una breve encuesta.
Ahora crearás dicho documento:
-
En Resultados de la consulta, selecciona GUARDAR LOS RESULTADOS y elige Hojas de cálculo de Google en el menú desplegable.
-
Aparecerá una ventana emergente con un vínculo para abrir la hoja de cálculo. Selecciona Abrir.
-
En tu hoja de cálculo, en la columna G, agrega un nuevo campo titulado comments y, para la primera fila de productos, escribe
new shipment on the way. Luego, presiona Intro.
En Hojas de cálculo de Google, selecciona Compartir y haz clic en Copiar vínculo para obtener el vínculo.
-
Regresa a la pestaña de BigQuery.
-
Haz clic en el ícono Ver acciones junto al conjunto de datos ecommerce, luego, haz clic en Crear tabla.
-
Especifica las siguientes opciones de tabla:
Fuente:
- Crear tabla desde: Drive
- Seleccionar URI de Drive:
put-your-spreadsheet-url-here - Formato de archivo: Hoja de cálculo de Google
Destino:
- Tipo de tabla: Deja los valores predeterminados (tabla externa)
- Nombre de la tabla: products_comments
Esquema:
- Marca la opción Detección automática para el Esquema.
Opciones avanzadas:
- Establece Filas del encabezado que se omitirán: en 1.
- Deja todas las opciones con sus valores predeterminados.
- Haz clic en Crear tabla.
Haz clic en Revisar mi progreso para verificar el objetivo.
Consulta los datos de una hoja de cálculo externa
- Haz clic en + REDACTAR CONSULTA NUEVA.
Agrega la siguiente consulta y, luego, haz clic en EJECUTAR:
Espera a que se ejecute la consulta. Verás que ahora se muestra el nuevo campo comments.
|
SKU |
name |
orderedQuantity |
stockLevel |
restockingLeadTime |
ratio |
comments |
|
GGOENEBB078899 |
Cam Indoor Security Camera - USA |
2139 |
2615 |
42 |
0.8179732314 |
new shipment on the way |
-
Regresa a la pestaña de tu documento de Hojas de cálculo de Google.
-
Escribe más comentarios en el campo comments.
-
Regresa a BigQuery y haz clic en EJECUTAR para ejecutar la consulta nuevamente.
Confirma que los nuevos datos se muestren en los resultados de forma adecuada.
Creaste correctamente una conexión de una tabla externa con BigQuery desde Hojas de cálculo de Google.
Tarea 6. Conoce las consideraciones sobre la calidad de los datos y el rendimiento de tablas externas
Existen varias limitaciones cuando se vinculan tablas externas a BigQuery (p. ej., Hojas de cálculo de Google o directamente desde Cloud Storage). Las siguientes son dos de las más significativas:
- No se garantiza la coherencia de los datos si se cambian los valores de los datos en el origen mientras se realizan consultas.
- Las fuentes de datos almacenadas fuera de BigQuery pierden los beneficios de rendimiento asociados con permitir que BigQuery administre el almacenamiento de tus datos (esto incluye, sin limitaciones, la optimización automática de tu ruta de acceso de ejecución de la consulta, la inhabilitación de ciertas funciones comodín, etcétera).
¡Felicitaciones!
Creaste correctamente un nuevo conjunto de datos y transferiste nuevas fuentes de datos externas a BigQuery desde un archivo CSV, Cloud Storage y Google Drive.
Finaliza la Quest
Este lab de autoaprendizaje forma parte de la Quest BigQuery for Marketing Analysts. Una Quest es una serie de labs relacionados que forman una ruta de aprendizaje. Si completas esta Quest, obtendrás una insignia como reconocimiento por tu logro. Puedes hacer públicas tus insignias y agregar vínculos a ellas en tu currículum en línea o en tus cuentas de redes sociales. Inscríbete en esta Quest y obtén un crédito inmediato de realización. Consulta el catálogo de Google Cloud Skills Boost para ver todas las Quests disponibles.
Realiza tu próximo lab
Continúa tu Quest con el lab Cómo crear un panel de IE con Google Looker Studio y BigQuery o consulta un lab diferente de Google Cloud Skills Boost, Cómo crear tablas particionadas por fecha en BigQuery.
Próximos pasos y más información
¿Ya tienes una cuenta de Google Analytics y deseas consultar tus propios conjuntos de datos en BigQuery? Sigue esta guía de exportación.
Capacitación y certificación de Google Cloud
Recibe la formación que necesitas para aprovechar al máximo las tecnologías de Google Cloud. Nuestras clases incluyen habilidades técnicas y recomendaciones para ayudarte a avanzar rápidamente y a seguir aprendiendo. Para que puedas realizar nuestros cursos cuando más te convenga, ofrecemos distintos tipos de capacitación de nivel básico a avanzado: a pedido, presenciales y virtuales. Las certificaciones te ayudan a validar y demostrar tus habilidades y tu conocimiento técnico respecto a las tecnologías de Google Cloud.
Última actualización del manual: 6 de octubre de 2023
Prueba más reciente del lab: 11 de octubre de 2023
Copyright 2024 Google LLC. All rights reserved. Google y el logotipo de Google son marcas de Google LLC. Los demás nombres de productos y empresas pueden ser marcas de las respectivas empresas a las que estén asociados.