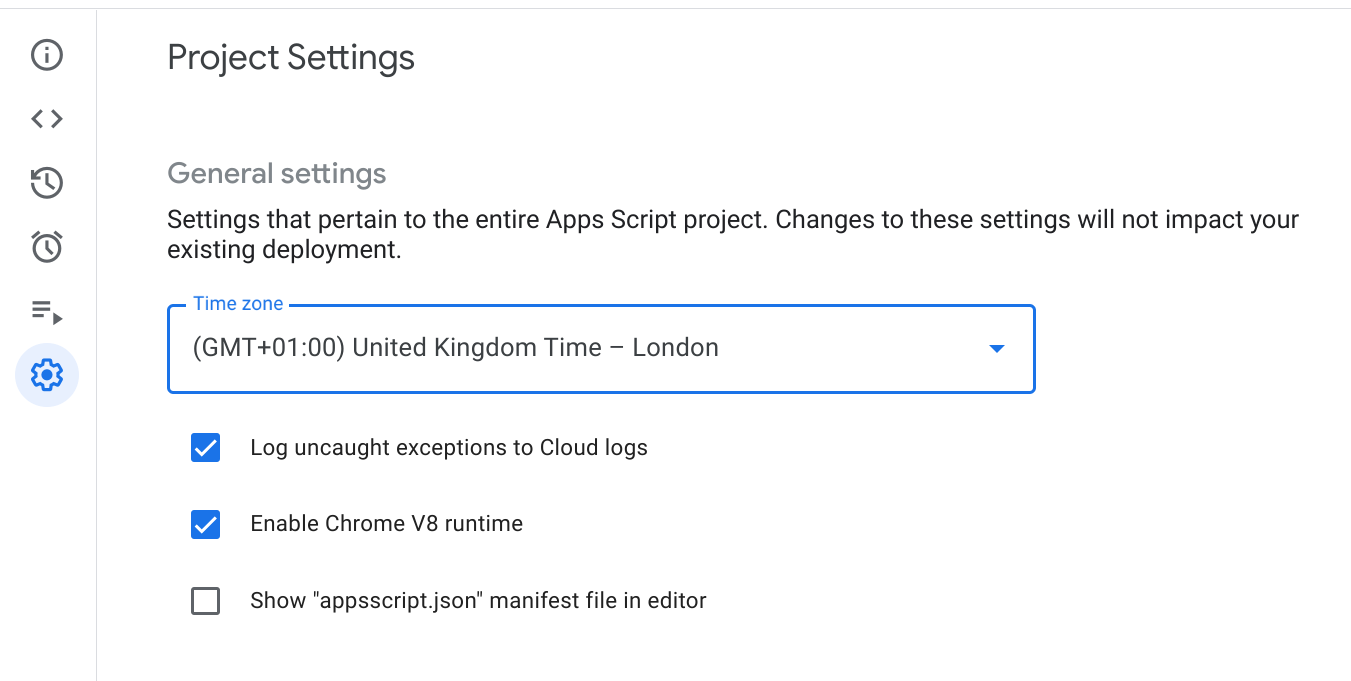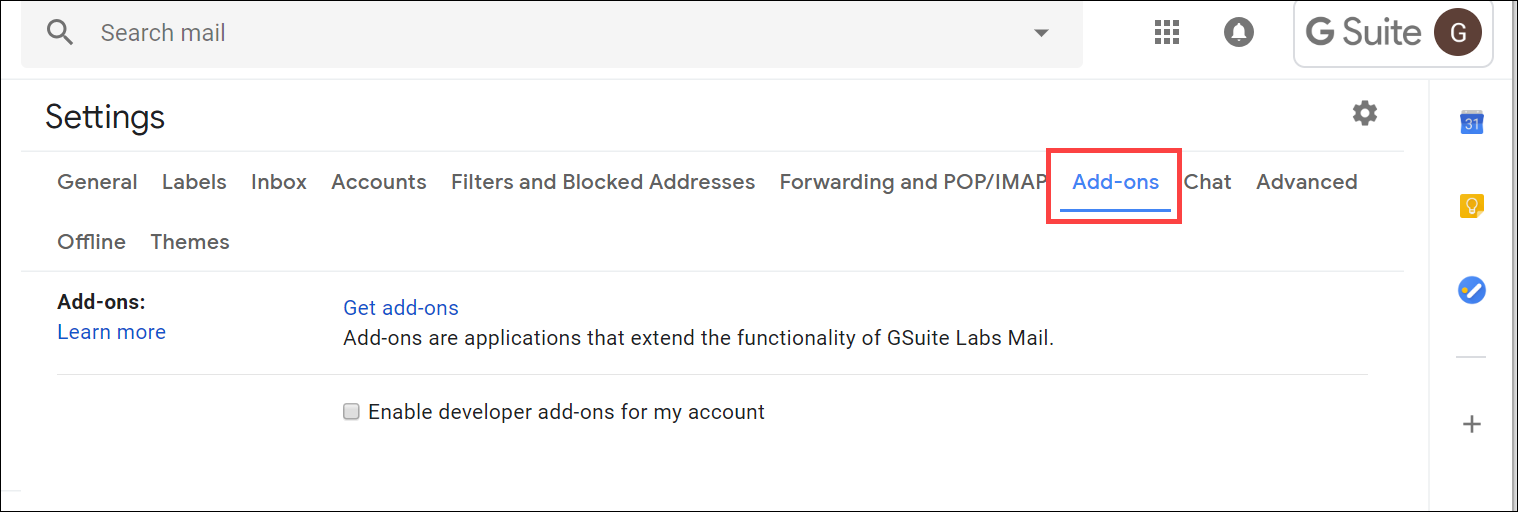Checkpoints
Launch Apps Script
/ 50
Use the add-on
/ 50
Como criar um Complemento do Gmail
GSP249
Visão geral
Os Complementos do Gmail automatizam tarefas no Gmail, o que economiza o tempo e o esforço dos usuários. Com eles, é possível examinar as mensagens recebidas e interagir com elas de diversas maneiras, como:
- exibir mais informações para o usuário na interface do Gmail;
- conectar-se a serviços que não são do Google para buscar informações ou realizar outras ações;
- exibir uma interface interativa para que o usuário controle o complemento ou envie informações a outro serviço.
Atividades
Neste laboratório prático, você criará um Complemento do Gmail que permite alterar rapidamente os marcadores de uma conversa de e-mail.
Configuração e requisitos
Antes de clicar no botão Start Lab
Leia estas instruções. Os laboratórios são cronometrados e não podem ser pausados. O timer é iniciado quando você clica em Começar o laboratório e mostra por quanto tempo os recursos ficarão disponíveis.
Este laboratório prático permite que você realize as atividades em um ambiente real de nuvem, não em uma simulação ou demonstração. Você vai receber novas credenciais temporárias para fazer login e acessar o Gmail durante o laboratório.
O que você precisa
Veja os requisitos para concluir o laboratório:
- acesso a um navegador de Internet padrão (recomendamos o Chrome);
- tempo disponível para concluir as atividades.
-
É importante que você faça login no laboratório usando uma janela anônima.
-
Quando puder começar, clique em
.
Vai aparecer um novo painel contendo as credenciais temporárias que você vai usar neste laboratório.
Se for preciso pagar por ele, um pop-up para selecionar a forma de pagamento vai aparecer.
-
Anote suas credenciais do laboratório. Use elas para fazer login no Gmail para este laboratório.
Se você usar outras credenciais, vai receber mensagens de erro ou cobranças. -
Clique em Abrir Gmail.
-
Clique em Próxima na caixa de diálogo Fazer login.
-
Insira a senha fornecida e clique em Próxima.
-
Clique em Aceitar os termos se necessário.
O Gmail será aberto. Clique em Vamos começar e feche qualquer outra janela de informação.
Agora você está no Gmail, na sua caixa de entrada.
Tarefa 1: crie o projeto de script
Iniciar o Apps Script
- Clique neste link do Apps Script para abri-lo em uma nova guia ou janela do navegador. Um novo projeto será aberto.
- Clique no ícone de Configurações e selecione a opção Mostrar arquivo de manifesto "appsscript.json" no editor.
- Clique no ícone do Editor
Dar um nome ao projeto
- Clique em projeto sem título no canto superior esquerdo.
- Nomeie o projeto como Guia de início rápido do Complemento do Gmail e clique em Renomear.
Criar o arquivo de script Code.gs
- Substitua o conteúdo do arquivo
Code.gspelo seguinte:
Code.gs
Tarefa 2: atualize o manifesto do script
Atualize o manifesto (appsscript.json) para inserir as informações de implantação obrigatórias no complemento.
- No editor de script, selecione o arquivo appsscript.json no menu à esquerda.
- Substitua o conteúdo do manifesto (
appsscript.json) pelo seguinte:
appsscript.json
- Clique no ícone Salvar projeto para salvar as mudanças feitas no manifesto e no Code.gs. Nesta etapa, as informações de implantação obrigatórias são fornecidas ao complemento. Se acontecer algum erro, salve o
Code.gsnovamente.
Tarefa 3: implante o complemento
-
Clique no botão Implantar > Testar implantações na parte de cima da tela.
-
Para Aplicativos(s): Gmail clique em Instalar.
-
Clique em Concluído.
-
Com isso, chegamos à caixa de diálogo Configurações e à guia Complementos.
Quando você concluir essas etapas, o complemento vai aparecer na lista de Complementos do desenvolvedor instalados e vai estar disponível para uso no Gmail.
Tarefa 4: execute o complemento
- Volte para a guia "Gmail" e atualize a página.
- Escolha e abra uma mensagem no Gmail.
- Verifique se o menu do lado direito está aberto: clique na seta para expandir se estiver recolhido.
Crie alguns marcadores
- Clique no botão Marcadores (
) na barra de menus do Gmail acima do e-mail.
- Clique em Criar novo.
- Insira "Teste 1" como nome do marcador e clique no botão Criar.
- Repita essas etapas para criar outro marcador e dê o nome "Teste 2".
Autorizar complemento
Os complementos instalados aparecem no menu à direita da conversa de e-mail aberta.
- No lado direito da tela, clique em
.
O complemento vai mostrar um card de contexto no lado direito da janela com uma mensagem pedindo autorização.
- Clique no link Autorizar acesso para abrir uma caixa de diálogo e autorizar o complemento.
- Selecione a conta de estudante que autorizará o complemento.
- Clique em Permitir.
- Se a próxima caixa de diálogo indicar que o aplicativo não está verificado:
- Clique em Avançado.
- Na parte inferior da caixa de diálogo, clique em Acessar o Guia de início rápido de Complementos do Gmail (não seguro).
- Na nova caixa de diálogo, digite "Continue" no campo de texto e clique em Próximo.
- Uma vez autorizado, o complemento será atualizado automaticamente e começará a funcionar.
Tarefa 5: use o complemento
Os marcadores Teste 1 e Teste 2 estão selecionados na seção Marcadores do usuário disponíveis do complemento (menu à direita).
- Clique na caixa de seleção Teste 2 para desmarcar esse marcador. Com isso, ele será removido da conversa.
- Verifique se os marcadores corretos foram aplicados voltando para a caixa de entrada e atualizando o navegador. Somente o marcador Teste 1 permanece ativo e o Teste 2 foi removido.
- Abra outro e-mail.
- No menu de complementos, marque as caixas de seleção Teste 1 e Teste 2 para ativá-los.
- Volte à caixa de entrada e atualize o navegador. Os dois marcadores foram aplicados à conversa de e-mail.
Parabéns!
Agora você tem uma ideia do que é possível fazer com esses complementos. Há muitas outras possibilidades, como exibir outras conversas recentes iniciadas pelo remetente ou traduzir o texto de um e-mail de um idioma para outro sem sair do Gmail.
Termine a Quest
Este laboratório autoguiado faz parte da Quest Workspace Integrations. Uma Quest é uma série de laboratórios relacionados que formam um programa de aprendizado. Ao concluir uma Quest, você ganha um selo como reconhecimento da sua conquista. É possível publicar os selos e incluir um link para eles no seu currículo on-line ou nas redes sociais. Inscreva-se em qualquer Quest que tenha este laboratório para receber os créditos de conclusão na mesma hora. Consulte o catálogo do Google Cloud Ensina para ver todas as Quests disponíveis.
Comece o próximo laboratório
Saiba mais sobre o Workspace:
Próximas etapas
- Saiba mais sobre os Complementos do Gmail
- Centro de aprendizagem do Google Workspace
Treinamento e certificação do Google Cloud
Esses treinamentos ajudam você a aproveitar as tecnologias do Google Cloud ao máximo. Nossas aulas incluem habilidades técnicas e práticas recomendadas para ajudar você a alcançar rapidamente o nível esperado e continuar sua jornada de aprendizado. Oferecemos treinamentos que vão do nível básico ao avançado, com opções de aulas virtuais, sob demanda e por meio de transmissões ao vivo para que você possa encaixá-las na correria do seu dia a dia. As certificações validam sua experiência e comprovam suas habilidades com as tecnologias do Google Cloud.
Manual atualizado em 16 de fevereiro de 2023
Laboratório testado em 16 de fevereiro de 2023
Copyright 2024 Google LLC. Todos os direitos reservados. Google e o logotipo do Google são marcas registradas da Google LLC. Todos os outros nomes de produtos e empresas podem ser marcas registradas das respectivas empresas a que estão associados.