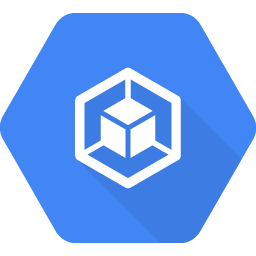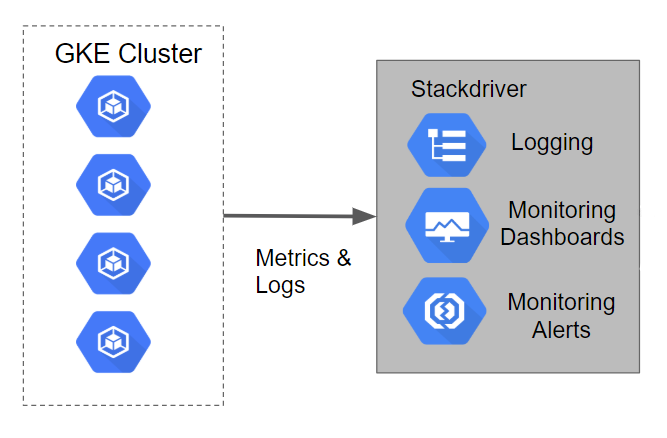Puntos de control
Deploy the cluster and required resources using Terraform
/ 50
Teardown (Clean-up)
/ 50
Operaciones en Cloud para GKE
GSP497
Descripción general
Kubernetes Engine Monitoring es una función nueva de Cloud Monitoring que se integra a GKE de manera más estrecha para mostrarle mejor las estadísticas principales de su clúster, así como las cargas de trabajo y los servicios que se ejecutan en él. Entre las funciones nuevas, se incluye la funcionalidad de importar, como una métrica nativa de Cloud Monitoring, las métricas de los pod con extremos de Prometheus. Esto le permite usar la función nativa de alertas de Cloud Monitoring junto con sus métricas de Prometheus, sin cargas de trabajo adicionales.
En este lab, configurará Monitoring y métricas de visualización desde un clúster de Kubernetes Engine. Se usará Terraform, una herramienta declarativa de Infraestructura como código que permite que los archivos de configuración se puedan usar para automatizar la implementación y evolución de la infraestructura en la nube. Se aprovecharán los registros de los clústeres de Kubernetes Engine para ver las capacidades de supervisión de Cloud Monitoring.
A este lab lo crearon ingenieros de GKE Helmsman para ayudarlo a comprender mejor Cloud Monitoring con Kubernetes Engine. Puede ver esta demostración en GitHub. Lo invitamos a hacer cualquier aporte que crea conveniente.
Arquitectura
En este lab, creará un clúster de Kubernetes Engine con una aplicación de ejemplo implementada en él. Los registros y métricas del clúster se cargarán en Cloud Monitoring Logging de forma predeterminada. En el instructivo, se configurará una cuenta de Cloud Monitoring para visualizar las métricas capturadas.
Configuración
Antes de hacer clic en el botón Comenzar lab
Lee estas instrucciones. Los labs son cronometrados y no se pueden pausar. El cronómetro, que comienza a funcionar cuando haces clic en Comenzar lab, indica por cuánto tiempo tendrás a tu disposición los recursos de Google Cloud.
Este lab práctico te permitirá realizar las actividades correspondientes en un entorno de nube real, no en uno de simulación o demostración. Para ello, se te proporcionan credenciales temporales nuevas que utilizarás para acceder a Google Cloud durante todo el lab.
Para completar este lab, necesitarás lo siguiente:
- Acceso a un navegador de Internet estándar (se recomienda el navegador Chrome)
- Tiempo para completar el lab: Recuerda que, una vez que comienzas un lab, no puedes pausarlo.
Cómo iniciar su lab y acceder a la consola de Google Cloud
-
Haga clic en el botón Comenzar lab. Si debe pagar por el lab, se abrirá una ventana emergente para que seleccione su forma de pago. A la izquierda, se encuentra el panel Detalles del lab que tiene estos elementos:
- El botón Abrir la consola de Google
- Tiempo restante
- Las credenciales temporales que debe usar para el lab
- Otra información para completar el lab, si es necesaria
-
Haga clic en Abrir la consola de Google. El lab inicia recursos y abre otra pestaña en la que se muestra la página de acceso.
Sugerencia: Ordene las pestañas en ventanas separadas, una junto a la otra.
Nota: Si ve el diálogo Elegir una cuenta, haga clic en Usar otra cuenta. -
Si es necesario, copie el nombre de usuario del panel Detalles del lab y péguelo en el cuadro de diálogo Acceder. Haga clic en Siguiente.
-
Copie la contraseña del panel Detalles del lab y péguela en el cuadro de diálogo de bienvenida. Haga clic en Siguiente.
Importante: Debe usar las credenciales del panel de la izquierda. No use sus credenciales de Google Cloud Skills Boost. Nota: Usar su propia Cuenta de Google podría generar cargos adicionales. -
Haga clic para avanzar por las páginas siguientes:
- Acepte los términos y condiciones.
- No agregue opciones de recuperación o autenticación de dos factores (esta es una cuenta temporal).
- No se registre para obtener pruebas gratuitas.
Después de un momento, se abrirá la consola de Cloud en esta pestaña.

Activa Cloud Shell
Cloud Shell es una máquina virtual que cuenta con herramientas para desarrolladores. Ofrece un directorio principal persistente de 5 GB y se ejecuta en Google Cloud. Cloud Shell proporciona acceso de línea de comandos a tus recursos de Google Cloud.
- Haz clic en Activar Cloud Shell
en la parte superior de la consola de Google Cloud.
Cuando te conectes, habrás completado la autenticación, y el proyecto estará configurado con tu PROJECT_ID. El resultado contiene una línea que declara el PROJECT_ID para esta sesión:
gcloud es la herramienta de línea de comandos de Google Cloud. Viene preinstalada en Cloud Shell y es compatible con la función de autocompletado con tabulador.
- Puedes solicitar el nombre de la cuenta activa con este comando (opcional):
-
Haz clic en Autorizar.
-
Ahora, el resultado debería verse de la siguiente manera:
Resultado:
- Puedes solicitar el ID del proyecto con este comando (opcional):
Resultado:
Resultado de ejemplo:
gcloud, consulta la guía con la descripción general de gcloud CLI en Google Cloud.
Configure Región/Zona
Configura tu región y zona
Algunos recursos de Compute Engine se encuentran en regiones y zonas. Una región es una ubicación geográfica específica donde puedes ejecutar tus recursos. Cada región tiene una o más zonas.
Ejecuta el siguiente comando para configurar una región y zona para tu lab (puedes usar la región/zona más adecuada para tu caso):
Clone la demostración
Ejecute el siguiente comando para copiar los recursos que se necesitarán en este lab:
gsutil cp gs://spls/gsp497/gke-monitoring-tutorial.zip .
unzip gke-monitoring-tutorial.zip
Vaya al directorio de la demostración:
cd gke-monitoring-tutorial
Configure la autenticación
La configuración de Terraform se ejecutará en su entorno de GCP y creará un clúster de Kubernetes Engine a través de la ejecución de una aplicación sencilla. La configuración usará su cuenta personal para compilar estos recursos. En este laboratorio, usará Cloud Shell que automáticamente tiene su proyecto y cuenta de estudiante configuradas y autenticadas.
Crea un permiso de métricas de Monitoring
Configura un permiso de métricas de Monitoring que esté vinculado a tu proyecto de Google Cloud. Sigue estos pasos para crear una cuenta nueva que incluya una prueba gratuita de Monitoring.
- En la consola de Cloud, haz clic en Menú de navegación (
) > Monitoring.
Cuando se abra la página de Descripción general de Monitoring, tu proyecto de permisos de métricas estará listo.
Cómo implementar el clúster
La infraestructura y la política de alertas de Cloud Monitoring requeridas para este proyecto se pueden implementar ejecutando el siguiente comando:
make create
Si necesita anular alguno de los valores predeterminados en el archivo de variables de Terraform, simplemente reemplace los valores deseados a la derecha de los signos igual. Asegúrese de que los valores reemplazados mantengan las comillas dobles.
Nota: Este comando realizará las siguientes acciones:
- Leerá la configuración de su proyecto y su zona para generar un par de archivos de configuración:
-
./terraform/terraform.tfvarspara variables de Terraform -
./manifests/prometheus-service-sed.yamlpara crear la política de Prometheus en Cloud Monitoring
- Ejecutará
terraform initcon el fin de preparar Terraform para crear la infraestructura - Ejecutará
terraform applypara crear la infraestructura y la política de alertas de Cloud Monitoring
Si no se muestran errores, luego de unos minutos debería ver una salida como se muestra a continuación:
Ejemplo de salida (no copiar)
Apply complete! Resources: 5 added, 0 changed, 0 destroyed.
Outputs:
cluster_name = stackdriver-monitoring-tutorial
primary_location = us-central1-a
Puede verificar el clúster de Kubernetes Engine creado en Cloud Console.
Prueba completada tarea
Haga clic en Revisar mi progreso para verificar la tarea que realizó. Si ha implementado exitosamente recursos usando Terraform, verá un puntaje de evaluación.
¿Cómo funciona Terraform?
De acuerdo con los principios de la Infraestructura como código y de la Infraestructura inmutable, Terraform admite escrituras de descripciones declarativas del estado deseado de la infraestructura. Cuando se aplica el descriptor, Terraform usa las API de GCP a fin de aprovisionar y actualizar los recursos para que coincidan. Terraform compara el estado deseado con el actual, por lo que se pueden realizar cambios incrementales sin tener que borrar todo y volver a empezar. Por ejemplo, Terraform puede compilar instancias de procesamiento y proyectos de GCP, etc.; incluso puede configurar un clúster de Kubernetes Engine y, luego, implementar aplicaciones en él. Cuando cambian los requisitos, se puede actualizar el descriptor, y Terraform ajustará la infraestructura de la nube según corresponda.
Esta secuencia de comandos de demostración iniciará un clúster de Kubernetes Engine y, luego, implementará una aplicación simple en él. De manera predeterminada, los clústeres de Kubernetes Engine en GCP están aprovisionados con un colector preconfigurado basado en Fluentd que reenvía los registros a Cloud Monitoring.
Cómo usar Kubernetes Engine Monitoring
Mientras espera a que se termine de crear el clúster, lea esta guía sobre cómo observar su clúster con la nueva IU de Cloud Monitoring Kubernetes: consulte Cómo observar sus clústeres de Kubernetes.
Validación
Si no se produce ningún error durante la implementación, luego de unos minutos, verá que se implementó su clúster de Kubernetes Engine en GCP Console con la aplicación de ejemplo. Haga clic en Kubernetes Engine para supervisar el progreso.
Para validar que los recursos están instalados y funcionan correctamente, ejecute:
make validate
Ejemplo de salida (no copiar)
Fetching cluster endpoint and auth data.
kubeconfig entry generated for stackdriver-monitoring-tutorial.
App is deployed.
Integración nativa de Prometheus
El código de Terraform incluye una política de alertas de Cloud Monitoring que supervisa una métrica que originalmente se importó desde un extremo de Prometheus.
En la página principal de Cloud Monitoring, haga clic en Alertas para ver todas las políticas, incluida la de alertas llamada Prometheus mem alloc.
Si hace clic en la política, obtendrá más información.
Una vez que se ejecutan los scripts, las métricas pueden tardar unos minutos en aparecer en la página Descripción general. Actualice su página periódicamente para asegurarse de que está viendo las últimas actualizaciones.
Luego de un tiempo, verá un incidente cuando se incumpla la política mem alloc above 12. Haga clic en el incidente para ver los detalles.
Desmontaje
Cuando finalice y esté listo para borrar los recursos creados, ejecute el siguiente comando a fin de quitar todos los recursos:
make teardown
Este comando usa el comando terraform destroy para quitar la infraestructura. Terraform realiza un seguimiento de los recursos que crea, por lo que luego puede desmontarlos.
Si no se muestran errores, luego de unos minutos debería ver una salida como se muestra a continuación (no avance hasta obtener la salida como se muestra a continuación):
Ejemplo de salida (no copiar)
....
Destroy complete! Resources: 5 destroyed.
Prueba completada tarea
Haga clic en Revisar mi progreso para verificar la tarea que realizó. Si ha eliminado exitosamente la infraestructura usando Terraform, verá un puntaje de evaluación.
Felicitaciones
Finalice su Quest
Este lab de autoaprendizaje forma parte de la Quest de Qwiklabs Google Kubernetes Engine Best Practices. Una Quest es una serie de labs relacionados que forman una ruta de aprendizaje. Si completa esta Quest, obtendrá la insignia que se muestra arriba como reconocimiento de su logro. Puede hacer públicas sus insignias y agregar vínculos a ellas en su currículum en línea o en sus cuentas de redes sociales. Inscríbase en esta Quest y obtenga un crédito inmediato de finalización si realizó este lab. Consulte otras Quests de Qwiklabs disponibles.
Realice su próximo lab
Continúe su Quest con Using Cloud Trace on Kubernetes Engine o consulte las siguientes sugerencias:
Próximos pasos/Más información
Capacitación y certificación de Google Cloud
Recibe la formación que necesitas para aprovechar al máximo las tecnologías de Google Cloud. Nuestras clases incluyen habilidades técnicas y recomendaciones para ayudarte a avanzar rápidamente y a seguir aprendiendo. Para que puedas realizar nuestros cursos cuando más te convenga, ofrecemos distintos tipos de capacitación de nivel básico a avanzado: a pedido, presenciales y virtuales. Las certificaciones te ayudan a validar y demostrar tus habilidades y tu conocimiento técnico respecto a las tecnologías de Google Cloud.
Última actualización del manual: 08 de diciembre de 2021
Prueba más reciente del lab: 08 de diciembre de 2021
Copyright 2024 Google LLC. Este software se proporciona tal como está, sin garantías ni declaraciones para ningún uso o propósito. El uso que hagas de él está sujeto a tu acuerdo con Google.