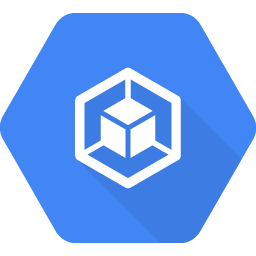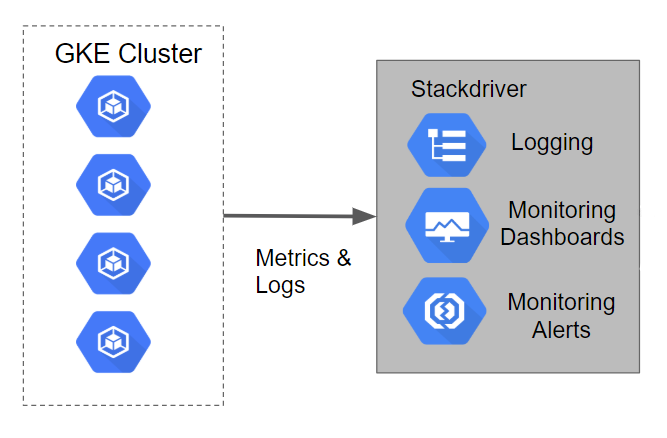Points de contrôle
Deploy the cluster and required resources using Terraform
/ 50
Teardown (Clean-up)
/ 50
Cloud Operations pour GKE
GSP497
Présentation
Kubernetes Engine surveillance est une nouvelle fonctionnalité de Cloud surveillance qui s'intègre de manière plus étroite à GKE. Elle permet de vous présenter plus clairement des statistiques clés sur votre cluster, ainsi que sur les charges de travail et les services qui s'y exécutent. Cette nouvelle fonctionnalité permet, entre autres, d'importer en tant que métriques natives Cloud surveillance des métriques issues de pods à l'aide de points de terminaison Prometheus. Vous pouvez ainsi utiliser la fonctionnalité d'alerte native de Cloud surveillance avec vos métriques Prometheus sans avoir de charge de travail supplémentaire.
Dans cet atelier, vous allez configurer la surveillance et la visualisation des métriques d'un cluster Kubernetes Engine. Cela implique d'utiliser Terraform, un outil déclaratif de type Infrastructure as Code qui permet d'utiliser les fichiers de configuration pour automatiser le déploiement et l'évolution de l'infrastructure dans le cloud. Les journaux du cluster Kubernetes Engine seront mis à profit pour vous présenter les différentes fonctionnalités de surveillance deCloud surveillance.
Cet atelier a été conçu par les ingénieurs de GKE Helmsman pour vous aider à mieux comprendre l'utilisation de Cloud surveillance avec Kubernetes Engine. Vous pouvez consulter cette démonstration sur Github en cliquant sur ce lien. Nous vous invitons tous à enrichir nos ressources !
Architecture
Cet atelier va créer un cluster Kubernetes Engine sur lequel est déployé un exemple d'application. La journalisation et les métriques du cluster sont chargées par défaut dans Cloud surveillance Logging. Dans le tutoriel, un compte Cloud surveillance sera configuré pour afficher les métriques capturées.
Prérequis
Avant de cliquer sur le bouton "Démarrer l'atelier"
Lisez ces instructions. Les ateliers sont minutés, et vous ne pouvez pas les mettre en pause. Le minuteur, qui démarre lorsque vous cliquez sur Démarrer l'atelier, indique combien de temps les ressources Google Cloud resteront accessibles.
Cet atelier pratique vous permet de suivre vous-même les activités dans un véritable environnement cloud, et non dans un environnement de simulation ou de démonstration. Nous vous fournissons des identifiants temporaires pour vous connecter à Google Cloud le temps de l'atelier.
Pour réaliser cet atelier :
- vous devez avoir accès à un navigateur Internet standard (nous vous recommandons d'utiliser Chrome) ;
- vous disposez d'un temps limité ; une fois l'atelier commencé, vous ne pouvez pas le mettre en pause.
Démarrer l'atelier et se connecter à la console Google Cloud
-
Cliquez sur le bouton Démarrer l'atelier. Si l'atelier est payant, un pop-up s'affiche pour vous permettre de sélectionner un mode de paiement. Sur la gauche, vous trouverez le panneau Détails concernant l'atelier, qui contient les éléments suivants :
- Le bouton Ouvrir la console Google
- Le temps restant
- Les identifiants temporaires que vous devez utiliser pour cet atelier
- Des informations complémentaires vous permettant d'effectuer l'atelier
-
Cliquez sur Ouvrir la console Google. L'atelier lance les ressources, puis ouvre la page Se connecter dans un nouvel onglet.
Conseil : Réorganisez les onglets dans des fenêtres distinctes, placées côte à côte.
Remarque : Si la boîte de dialogue Sélectionner un compte s'affiche, cliquez sur Utiliser un autre compte. -
Si nécessaire, copiez le nom d'utilisateur inclus dans le panneau Détails concernant l'atelier et collez-le dans la boîte de dialogue Se connecter. Cliquez sur Suivant.
-
Copiez le mot de passe inclus dans le panneau Détails concernant l'atelier et collez-le dans la boîte de dialogue de bienvenue. Cliquez sur Suivant.
Important : Vous devez utiliser les identifiants fournis dans le panneau de gauche. Ne saisissez pas vos identifiants Google Cloud Skills Boost. Remarque : Si vous utilisez votre propre compte Google Cloud pour cet atelier, des frais supplémentaires peuvent vous être facturés. -
Accédez aux pages suivantes :
- Acceptez les conditions d'utilisation.
- N'ajoutez pas d'options de récupération ni d'authentification à deux facteurs (ce compte est temporaire).
- Ne vous inscrivez pas aux essais offerts.
Après quelques instants, la console Cloud s'ouvre dans cet onglet.

Activer Cloud Shell
Cloud Shell est une machine virtuelle qui contient de nombreux outils pour les développeurs. Elle comprend un répertoire d'accueil persistant de 5 Go et s'exécute sur Google Cloud. Cloud Shell vous permet d'accéder via une ligne de commande à vos ressources Google Cloud.
- Cliquez sur Activer Cloud Shell
en haut de la console Google Cloud.
Une fois connecté, vous êtes en principe authentifié et le projet est défini sur votre ID_PROJET. Le résultat contient une ligne qui déclare YOUR_PROJECT_ID (VOTRE_ID_PROJET) pour cette session :
gcloud est l'outil de ligne de commande pour Google Cloud. Il est préinstallé sur Cloud Shell et permet la complétion par tabulation.
- (Facultatif) Vous pouvez lister les noms des comptes actifs à l'aide de cette commande :
-
Cliquez sur Autoriser.
-
Vous devez à présent obtenir le résultat suivant :
Résultat :
- (Facultatif) Vous pouvez lister les ID de projet à l'aide de cette commande :
Résultat :
Exemple de résultat :
gcloud, dans Google Cloud, accédez au guide de présentation de la gcloud CLI.
Définir la région/zone
Définir votre région et votre zone
Certaines ressources Compute Engine sont hébergées dans des régions et des zones. Une région est un emplacement géographique spécifique où vous pouvez exécuter vos ressources. Chaque région se compose d'une ou plusieurs zones.
Exécutez la commande suivante pour définir la région et la zone associées à votre atelier (vous pouvez utiliser la région/zone qui vous convient le mieux) :
Cloner la démonstration
Clonez les ressources nécessaires pour la réalisation de cet atelier en exécutant :
gsutil cp gs://spls/gsp497/gke-monitoring-tutorial.zip .
unzip gke-monitoring-tutorial.zip
Accédez au répertoire de la démonstration :
cd gke-monitoring-tutorial
Configurer l'authentification
Le processus de configuration de Terraform s'exécutera sur votre environnement GCP et créera un cluster Kubernetes Engine exécutant une application simple. Le processus de configuration utilisera votre compte personnel pour créer ces ressources. Dans cet atelier, vous utilisez Cloud Shell, qui configure et authentifie automatiquement votre projet et votre compte étudiant.
Créer un champ d'application des métriques Monitoring
Définissez un champ d'application des métriques Monitoring associé à votre projet Google Cloud. Suivez les étapes ci-dessous pour créer un compte incluant un essai gratuit de Monitoring.
- Dans la console Cloud, cliquez sur le Menu de navigation (
) > Monitoring.
Lorsque la page Aperçu de Monitoring s'affiche, votre projet de champ d'application des métriques est prêt.
Déployer le cluster
L'infrastructure et la règle d'alerte Cloud surveillance requises par ce projet peuvent être déployées en exécutant :
make create
Si vous devez remplacer l'une des valeurs par défaut du fichier de variables Terraform, remplacez simplement la ou les valeurs concernées situées à droite du ou des signes égal. Assurez-vous que vos valeurs de remplacement sont placées entre doubles guillemets.
Remarque: Cela aura pour effet :
- De lire votre configuration de projet et de zone pour générer la paire de fichiers de configuration suivante :
-
./terraform/terraform.tfvarspour les variables Terraform -
./manifests/prometheus-service-sed.yamlpour la règle Prometheus devant être créée dans Cloud surveillance
- D'exécuter
terraform initpour préparer Terraform à la création de l'infrastructure - D'exécuter
terraform applypour créer l'infrastructure et la règle d'alerte Cloud surveillance
Si aucune erreur ne s’affiche, vous devriez voir apparaître une sortie après quelques minutes:
Exemple de sortie (ne pas copier)
Apply complete! Resources: 5 added, 0 changed, 0 destroyed.
Outputs:
cluster_name = stackdriver-monitoring-tutorial
primary_location = us-central1-a
Vous pouvez vérifier le cluster Kubernetes Engine créé dans Cloud Console.
Test Terminé Tâche
Cliquez sur Vérifier ma progression pour vérifier la tâche que vous avez effectuée. Si vous avez déployé des ressources avec succès avec Terraform, vous verrez un score d'évaluation.
Fonctionnement de Terraform
Conformément aux principes de l'Infrastructure as Code et de l'infrastructure immuable, Terraform prend en charge l'écriture de descriptions déclaratives de l'état souhaité de l'infrastructure. Lorsque le descripteur est appliqué, Terraform utilise les API GCP pour provisionner et mettre à jour les ressources à mettre en correspondance. Il compare l'état souhaité à l'état actuel, ce qui permet d'apporter des modifications incrémentielles sans avoir besoin de tout effacer et recommencer. Ainsi, Terraform peut créer des projets GCP, calculer des instances ou encore même configurer un cluster Kubernetes Engine et y déployer des applications. Lorsque les exigences changent, le descripteur peut être mis à jour et Terraform ajustera alors l'infrastructure de cloud en conséquence.
Ce script de démonstration démarrera un cluster Kubernetes Engine et y déploiera un exemple d'application simple. Par défaut, les clusters Kubernetes Engine présents dans GCP sont fournis avec un collecteur préconfiguré s'appuyant sur Fluentd, qui transmet les journaux à Cloud surveillance.
Utiliser Kubernetes Engine surveillance
En attendant que le cluster finisse de se créer, reportez-vous à la section Observer les clusters Kubernetes afin de consulter le guide qui vous indiquera comment observer votre cluster à l'aide de la nouvelle interface utilisateur Cloud surveillance Kubernetes.
Validation
Si aucune erreur ne s'affiche lors du déploiement, votre cluster Kubernetes Engine contenant l'exemple d'application déployé devrait apparaître dans la Console GCP au bout de quelques minutes. Vous pouvez cliquer sur Kubernetes Engine pour surveiller l'avancement du processus.
Afin de valider que les ressources sont installées et fonctionnent correctement, exécutez:
make validate
Exemple de sortie (ne pas copier)
Fetching cluster endpoint and auth data.
kubeconfig entry generated for stackdriver-monitoring-tutorial.
App is deployed.
Intégration native de Prometheus
Le code Terraform comportait une règle d'alerte Cloud surveillance qui surveillait une métrique importée à l'origine à partir d'un point de terminaison Prometheus.
Depuis la page principale de Cloud surveillance, cliquez sur Alertes pour afficher l'ensemble des règles, dont la règle d'alerte appelée Prometheus mem alloc.
Vous obtiendrez de nombreux détails supplémentaires en cliquant sur la règle.
Une fois les scripts exécutés, il peut s'écouler quelques minutes avant que les mesures n'apparaissent sur la page Présentation. Actualisez régulièrement votre page pour vous assurer que vous voyez les dernières mises à jour.
Vous finirez par voir s'afficher un incident lorsque la règle mem alloc above 12 sera enfreinte. Cliquez sur celui-ci pour afficher des informations détaillées à son sujet.
Suppression
Lorsque vous aurez terminé et que vous souhaiterez procéder à la suppression de l'ensemble des ressources créées, exécutez la commande suivante :
make teardown
Cette commande emploie la commande terraform destroy pour supprimer l'infrastructure. Terraform effectue un suivi des ressources qu'il crée afin de pouvoir toutes les détruire par la suite.
Si aucune erreur ne s’affiche, vous devriez voir apparaître une sortie après quelques minutes (N'avancez pas avant d'avoir la sortie ci-dessous):
Exemple de sortie (ne pas copier)
....
Destroy complete! Resources: 5 destroyed.
Test Terminé Tâche
Cliquez sur Vérifier ma progression pour vérifier la tâche que vous avez effectuée. Si vous avez réussi à supprimer l'infrastructure à l'aide de Terraform, vous verrez un score d'évaluation.
Félicitations
Terminer votre quête
Cet atelier d'auto-formation fait partie de la quête Qwiklabs Google Kubernetes Engine Best Practices de Qwiklabs. Une quête est une série d'ateliers associés qui constituent une formation. Si vous terminez cette quête, vous obtenez le badge ci-dessus attestant de votre réussite. Vous pouvez rendre publics les badges que vous recevez et ajouter leur lien dans votre CV en ligne ou sur vos comptes de réseaux sociaux. Inscrivez-vous à cette quête pour obtenir immédiatement les crédits associés à cet atelier si vous l'avez suivi. Découvrez les autres quêtes Qwiklabs disponibles.
Atelier suivant
Continuez votre quête en suivant l'atelier Utiliser Cloud Trace sur Kubernetes Engine, ou consultez ces suggestions :
Étapes suivantes et informations supplémentaires
- Présentation de la suite d'opérations de Google Cloud pour GKE
- Fournisseur Terraform pour Google Cloud
Formations et certifications Google Cloud
Les formations et certifications Google Cloud vous aident à tirer pleinement parti des technologies Google Cloud. Nos cours portent sur les compétences techniques et les bonnes pratiques à suivre pour être rapidement opérationnel et poursuivre votre apprentissage. Nous proposons des formations pour tous les niveaux, à la demande, en salle et à distance, pour nous adapter aux emplois du temps de chacun. Les certifications vous permettent de valider et de démontrer vos compétences et votre expérience en matière de technologies Google Cloud.
Dernière mise à jour du manuel : 08 décembre 2021
Dernier test de l'atelier : 08 décembre 2021
Copyright 2024 Google LLC. Ce logiciel est distribué tel quel, sans garantie ni représentation pour quelque utilisation ou fin que ce soit. Votre utilisation de ce logiciel est sujette à l'accord conclu avec Google.