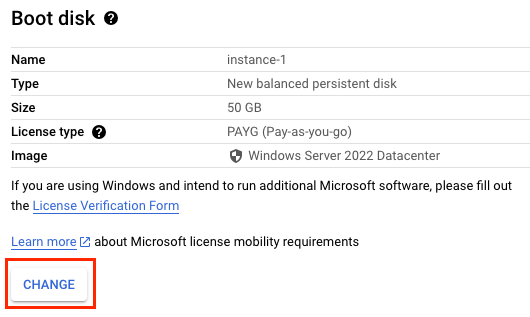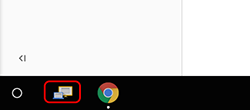Checkpoint
Create a virtual machine instance
/ 100
Compute Engine: Qwik Start - Windows
GSP093
Ringkasan
Dengan Compute Engine, Anda dapat membuat dan menjalankan virtual machine pada infrastruktur Google. Compute Engine menawarkan skala, performa, dan nilai sehingga Anda dapat dengan mudah meluncurkan cluster komputasi besar pada infrastruktur Google.
Anda dapat menjalankan aplikasi Windows di Compute Engine dan memanfaatkan berbagai keunggulan yang tersedia untuk instance virtual machine, seperti opsi penyimpanan yang andal, kecepatan jaringan Google, dan Penskalaan otomatis.
Dalam lab praktik ini, Anda akan mempelajari cara meluncurkan instance Windows Server dalam Compute Engine dan menggunakan Remote Desktop Protocol (RDP) untuk terhubung ke instance tersebut.
Penyiapan dan Persyaratan
Sebelum mengklik tombol Mulai Lab
Baca petunjuk ini. Lab memiliki timer dan Anda tidak dapat menjedanya. Timer, yang dimulai saat Anda mengklik Start Lab, akan menampilkan durasi ketersediaan resource Google Cloud untuk Anda.
Lab praktik ini dapat Anda gunakan untuk melakukan sendiri aktivitas lab di lingkungan cloud sungguhan, bukan di lingkungan demo atau simulasi. Untuk mengakses lab ini, Anda akan diberi kredensial baru yang bersifat sementara dan dapat digunakan untuk login serta mengakses Google Cloud selama durasi lab.
Untuk menyelesaikan lab ini, Anda memerlukan:
- Akses ke browser internet standar (disarankan browser Chrome).
- Waktu untuk menyelesaikan lab. Ingat, setelah dimulai, lab tidak dapat dijeda.
Cara memulai lab dan login ke Google Cloud Console
-
Klik tombol Start Lab. Jika Anda perlu membayar lab, jendela pop-up akan terbuka untuk memilih metode pembayaran. Di sebelah kiri adalah panel Lab Details dengan berikut ini:
- Tombol Open Google Console
- Waktu tersisa
- Kredensial sementara yang harus Anda gunakan untuk lab ini
- Informasi lain, jika diperlukan, untuk menyelesaikan lab ini
-
Klik Open Google Console. Lab akan menjalankan resource, lalu membuka tab lain yang menampilkan halaman Login.
Tips: Atur tab di jendela terpisah secara berdampingan.
Catatan: Jika Anda melihat dialog Choose an account, klik Use Another Account. -
Jika perlu, salin Username dari panel Lab Details dan tempel ke dialog Sign in. Klik Next.
-
Salin Password dari panel Lab Details dan tempel ke dialog Welcome. Klik Next.
Penting: Anda harus menggunakan kredensial dari panel sebelah kiri. Jangan menggunakan kredensial Google Cloud Skills Boost. Catatan: Menggunakan akun Google Cloud sendiri untuk lab ini dapat dikenai biaya tambahan. -
Klik halaman berikutnya:
- Setujui persyaratan dan ketentuan.
- Jangan tambahkan opsi pemulihan atau autentikasi 2 langkah (karena ini akun sementara).
- Jangan daftar uji coba gratis.
Setelah beberapa saat, Cloud Console akan terbuka di tab ini.

Mengaktifkan Cloud Shell
Cloud Shell adalah mesin virtual yang dilengkapi dengan berbagai alat pengembangan. Mesin virtual ini menawarkan direktori beranda persisten berkapasitas 5 GB dan berjalan di Google Cloud. Cloud Shell menyediakan akses command-line untuk resource Google Cloud Anda.
- Klik Activate Cloud Shell
di bagian atas konsol Google Cloud.
Setelah terhubung, Anda sudah diautentikasi, dan project ditetapkan ke PROJECT_ID Anda. Output berisi baris yang mendeklarasikan PROJECT_ID untuk sesi ini:
gcloud adalah alat command line untuk Google Cloud. Alat ini sudah terinstal di Cloud Shell dan mendukung pelengkapan command line.
- (Opsional) Anda dapat menampilkan daftar nama akun yang aktif dengan perintah ini:
-
Klik Authorize.
-
Output Anda sekarang akan terlihat seperti ini:
Output:
- (Opsional) Anda dapat menampilkan daftar project ID dengan perintah ini:
Output:
Contoh output:
gcloud yang lengkap di Google Cloud, baca panduan ringkasan gcloud CLI.
Membuat instance virtual machine
-
Di Konsol Cloud, di Navigation menu (
), klik Compute Engine > VM instances, lalu klik Create Instance.
-
Pilih:
- region:
- zone:
- region:
-
Di bagian Machine configuration, untuk Series, pilih E2.
-
Di bagian Boot disk, klik Change untuk mulai mengonfigurasi boot disk Anda.
-
Di bagian Operating system, pilih Windows Server, dan di bagian Version, pilih Windows Server 2022 Datacenter, lalu klik Select. Tetap gunakan nilai default untuk setelan lainnya.
- Klik Create untuk membuat instance.
Menguji tugas yang sudah selesai
Klik Check my progress untuk memverifikasi tugas yang telah diselesaikan.
Menggunakan Desktop Jarak Jauh (RDP) untuk terhubung ke Windows Server
Menguji status Startup Windows
Setelah beberapa saat, instance Windows Server akan disediakan dan dicantumkan di halaman Instance VM dengan ikon status hijau 
Instance server ini mungkin belum siap untuk menerima koneksi RDP karena perlu waktu beberapa saat untuk melakukan inisialisasi semua komponen OS.
- Untuk mengetahui apakah instance server siap menerima koneksi RDP, jalankan perintah berikut di command line terminal Cloud Shell Anda:
- Jika diminta, ketik N, lalu tekan ENTER.
Ulangi perintah ini hingga muncul pesan berikut dalam output perintah, yang memberi tahu Anda bahwa komponen OS telah diinisialisasi dan Windows Server siap untuk menerima koneksi RDP.
Menggunakan RDP untuk terhubung ke Windows Server
- Untuk menyetel sandi untuk login ke RDP, jalankan perintah berikut ini di Cloud Shell. Pastikan Anda menggantikan
[instance]dengan instance VM yang sudah dibuat,[zone]yang Anda tetapkan sebelumnya dan tetapkan[username]sebagai admin.
-
Jika muncul pertanyaan
Would you like to set or reset the password for [admin] (Y/n)?, masukkan Y. Catat sandi untuk digunakan dalam langkah berikutnya untuk menghubungkan. -
Hubungkan ke server Anda. Ada beberapa cara untuk terhubung ke server melalui RDP, bergantung apakah Anda menggunakan Windows atau tidak:
- Jika menggunakan Chromebook atau mesin lain di acara Google Cloud, kemungkinan ada aplikasi RDP yang sudah terinstal di komputer. Di pojok kiri bawah layar, klik ikon seperti di bawah ini jika tersedia, lalu masukkan IP eksternal VM Anda.
- Jika tidak menggunakan Windows, tetapi menggunakan Chrome, Anda dapat terhubung ke server melalui RDP langsung dari browser menggunakan ekstensiSpark View. Klik Add to Chrome. Lalu klik Launch app.
-
Setelah diluncurkan, jendela Spark View (RDP) akan terbuka. Gunakan nama pengguna admin dan sandi Windows Anda yang sebelumnya disimpan pada langkah 2.
-
Tambahkan IP Eksternal instance VM sebagai Domain Anda. Klik Connect untuk mengonfirmasi bahwa Anda ingin terhubung.
Jika menggunakan Macintosh, tersedia beberapa paket Klien RDP yang dapat diakses dan diinstal gratis, seperti CoRD. Setelah menginstal, hubungkan ke alamat IP Eksternal server Windows yang disebutkan di atas. Setelah terhubung, Klien RDP akan membuka halaman login tempat Anda dapat menentukan nama pengguna admin dan sandi Windows dari output perintah yang disebutkan di atas untuk login (abaikan kolom Domain:).
Setelah login, Anda akan melihat desktop Windows.
Menyalin dan menempel dengan klien RDP
Setelah login ke instance dengan aman, Anda mungkin akan harus menyalin dan menempel perintah dari manual lab.
Untuk menempel, tahan tombol CTRL-V (jika Anda pengguna Mac, menggunakan CMND-V tidak akan berfungsi.) Jika Anda berada di jendela Powershell, pastikan bahwa Anda telah mengklik di dalam jendela. Kalau tidak, pintasan tempel tidak akan berfungsi.
Jika Anda menempel ke putty, klik kanan.
Menguji pemahaman Anda
Pertanyaan pilihan ganda berikut akan memperkuat pemahaman Anda mengenai konsep lab ini.
Selamat!
Anda telah mengetahui cara membuat virtual machine Compute Engine dengan image Windows dan dapat menghubungkannya dengan RDP.
Langkah berikutnya/Pelajari lebih lanjut
Lab ini merupakan bagian dari rangkaian lab yang disebut Qwik Start. Lab ini dirancang agar Anda dapat sedikit merasakan beragam fitur yang tersedia dengan Google Cloud. Telusuri "Qwik Starts" di katalog Google Cloud Skills Boost untuk menemukan lab berikutnya yang ingin Anda ikuti.
Sertifikasi dan pelatihan Google Cloud
...membantu Anda mengoptimalkan teknologi Google Cloud. Kelas kami mencakup keterampilan teknis dan praktik terbaik untuk membantu Anda memahami dengan cepat dan melanjutkan proses pembelajaran. Kami menawarkan pelatihan tingkat dasar hingga lanjutan dengan opsi on demand, live, dan virtual untuk menyesuaikan dengan jadwal Anda yang sibuk. Sertifikasi membantu Anda memvalidasi dan membuktikan keterampilan serta keahlian Anda dalam teknologi Google Cloud.
Manual Terakhir Diperbarui pada 26 Januari 2024
Lab Terakhir Diuji pada 11 Oktober 2023
Hak cipta 2024 Google LLC Semua hak dilindungi undang-undang. Google dan logo Google adalah merek dagang dari Google LLC. Semua nama perusahaan dan produk lain mungkin adalah merek dagang masing-masing perusahaan yang bersangkutan.