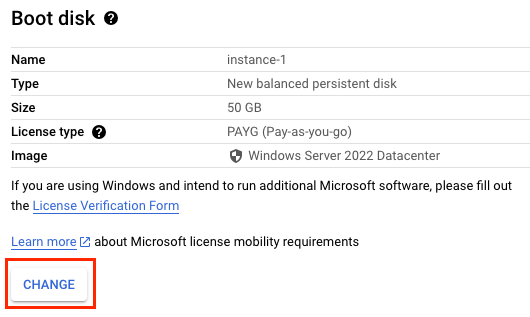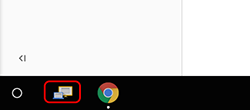Punkty kontrolne
Create a virtual machine instance
/ 100
Compute Engine: Qwik Start – Windows
GSP093
Opis
Platforma Compute Engine umożliwia tworzenie i uruchamianie maszyn wirtualnych w ramach infrastruktury Google. Compute Engine zapewnia odpowiednią skalę, wydajność i jakość, które pozwalają uruchamiać duże klastry obliczeniowe z wykorzystaniem infrastruktury Google.
Możesz użyć Compute Engine do uruchamiania swoich aplikacji Windows w maszynie wirtualnej i skorzystać ze związanych z tym zalet, takich jak niezawodne opcje przechowywania danych, prędkość, którą zapewnia sieć Google, oraz autoskalowanie.
Z tego modułu praktycznego dowiesz się, jak uruchomić w Compute Engine instancję z systemem Windows Server i połączyć się z nią za pomocą protokołu pulpitu zdalnego (Remote Desktop Protocol, RDP).
Konfiguracja i wymagania
Zanim klikniesz przycisk Rozpocznij moduł
Zapoznaj się z tymi instrukcjami. Moduły mają limit czasowy i nie można ich zatrzymać. Gdy klikniesz Rozpocznij moduł, na liczniku wyświetli się informacja o tym, na jak długo udostępniamy Ci zasoby Google Cloud.
W tym praktycznym module możesz spróbować swoich sił w wykonywaniu opisywanych działań w prawdziwym środowisku chmury, a nie w jego symulacji lub wersji demonstracyjnej. Otrzymasz nowe, tymczasowe dane logowania, dzięki którym zalogujesz się i uzyskasz dostęp do Google Cloud na czas trwania modułu.
Do ukończenia modułu potrzebne będą:
- dostęp do standardowej przeglądarki internetowej (zalecamy korzystanie z przeglądarki Chrome).
- Odpowiednia ilość czasu na ukończenie modułu – pamiętaj, że gdy rozpoczniesz, nie możesz go wstrzymać.
Rozpoczynanie modułu i logowanie się w konsoli Google Cloud
-
Kliknij przycisk Rozpocznij moduł. Jeśli moduł jest odpłatny, otworzy się wyskakujące okienko, w którym możesz wybrać formę płatności. Po lewej stronie znajduje się panel Szczegóły modułu z następującymi elementami:
- przyciskiem Otwórz konsolę Google;
- czasem, który Ci pozostał;
- tymczasowymi danymi logowania, których musisz użyć w tym module;
- innymi informacjami potrzebnymi do ukończenia modułu.
-
Kliknij Otwórz konsolę Google. Moduł uruchomi zasoby, po czym otworzy nową kartę ze stroną logowania.
Wskazówka: otwórz karty obok siebie w osobnych oknach.
Uwaga: jeśli pojawi się okno Wybierz konto, kliknij Użyj innego konta. -
W razie potrzeby skopiuj nazwę użytkownika z panelu Szczegóły modułu i wklej ją w oknie logowania. Kliknij Dalej.
-
Skopiuj hasło z panelu Szczegóły modułu i wklej je w oknie powitania. Kliknij Dalej.
Ważne: musisz użyć danych logowania z panelu po lewej stronie, a nie danych logowania Google Cloud Skills Boost. Uwaga: korzystanie z własnego konta Google Cloud w tym module może wiązać się z dodatkowymi opłatami. -
Na kolejnych stronach wykonaj następujące czynności:
- Zaakceptuj Warunki korzystania z usługi.
- Nie dodawaj opcji odzyskiwania ani uwierzytelniania dwuskładnikowego (ponieważ konto ma charakter tymczasowy).
- Nie rejestruj się w bezpłatnych wersjach próbnych.
Poczekaj, aż na karcie otworzy się konsola Google Cloud.

Aktywowanie Cloud Shell
Cloud Shell to maszyna wirtualna oferująca wiele narzędzi dla programistów. Zawiera stały katalog domowy o pojemności 5 GB i działa w Google Cloud. Dzięki wierszowi poleceń Cloud Shell zyskujesz dostęp do swoich zasobów Google Cloud.
- Kliknij Aktywuj Cloud Shell
na górze konsoli Google Cloud.
Po połączeniu użytkownik od razu jest uwierzytelniony. Uruchomi się Twój projekt o identyfikatorze PROJECT_ID. Dane wyjściowe zawierają wiersz z zadeklarowanym identyfikatorem PROJECT_ID dla tej sesji:
gcloud to narzędzie wiersza poleceń Google Cloud. Jest ono już zainstalowane w Cloud Shell i obsługuje funkcję autouzupełniania po naciśnięciu tabulatora.
- (Opcjonalnie) Aby wyświetlić listę aktywnych kont, użyj tego polecenia:
-
Kliknij Autoryzuj.
-
Dane wyjściowe powinny wyglądać tak:
Dane wyjściowe:
- (Opcjonalnie) Aby wyświetlić identyfikator projektu, użyj tego polecenia:
Dane wyjściowe:
Przykładowe dane wyjściowe:
gcloud w Google Cloud znajdziesz w opisie narzędzia wiersza poleceń gcloud.
Tworzenie instancji maszyny wirtualnej
-
W konsoli Cloud wybierz Menu nawigacyjne (
) i kliknij Compute Engine > Instancje maszyn wirtualnych, a następnie kliknij Utwórz instancję.
-
Wybierz:
- region:
- strefę:
- region:
-
W sekcji Konfiguracja maszyny jako Serię wybierz E2.
-
W sekcji Dysk rozruchowy kliknij Zmień, aby rozpocząć konfigurowanie dysku rozruchowego.
-
W sekcji System operacyjny wybierz Windows Server, a w sekcji Wersja – Windows Server 2022 Datacenter, po czym kliknij Wybierz. Wszystkie pozostałe ustawienia pozostaw domyślne.
- Kliknij Utwórz, aby utworzyć instancję.
Testowanie ukończonego zadania
Kliknij Sprawdź postępy, aby zobaczyć stan realizacji zadania.
Dostęp do systemu Windows Server przez pulpit zdalny (RDP)
Sprawdzanie stanu uruchamiania systemu Windows
Po niedługim czasie instancja Windows Server zostanie udostępniona i będzie widoczna na stronie Instancje maszyn wirtualnych z zieloną ikoną stanu 
Instancja serwera może nie być gotowa na przyjęcie połączeń RDP, ponieważ komponenty systemu operacyjnego potrzebują chwili, aby się uruchomić.
- Aby sprawdzić, czy instancja serwera jest gotowa na połączenie RDP, uruchom następujące polecenie w wierszu poleceń terminala Cloud Shell:
- Jeśli pojawi się prompt, wpisz N i naciśnij ENTER.
Powtarzaj tę czynność, dopóki nie zobaczysz wskazanych poniżej danych wyjściowych polecenia. Takie dane oznaczają, że komponenty systemu operacyjnego zostały uruchomione, a system Windows Server jest gotowy na przyjęcie połączenia RDP.
Dostęp do systemu Windows Server przez RDP
- Aby ustawić hasło do logowania się w RDP, w terminalu Cloud Shell uruchom poniższe polecenie. Jako
[instance]ustaw nazwę utworzonej instancji maszyny wirtualnej, jako[zone]zdefiniowaną wcześniej strefę, a wartość[username]zastąp słowem admin.
-
Jeśli pojawi się pytanie
Would you like to set or reset the password for [admin] (Y/n)?, wpisz Y. Zapisz gdzieś hasło – będzie Ci potrzebne później do połączenia. -
Połącz się z serwerem. Istnieją różne sposoby łączenia się z serwerem przez RDP, w zależności od tego, czy używasz systemu Windows czy nie:
- Jeśli korzystasz z Chromebooka lub innego urządzenia podczas zdarzenia Google Cloud, prawdopodobnie na komputerze jest już zainstalowana aplikacja RDP. W lewym dolnym rogu ekranu kliknij ikonę podobną do tej poniżej (jeśli taka jest) i wprowadź zewnętrzny adres IP swojej maszyny wirtualnej.
- Jeśli korzystasz z systemu innego niż Windows, ale używasz przeglądarki Chrome, możesz połączyć się z serwerem przez RDP bezpośrednio z przeglądarki, używając rozszerzenia Spark View. Kliknij Dodaj do Chrome, a następnie Uruchom aplikację.
-
Po uruchomieniu wyświetli się okno Spark View (RDP). Wpisz nazwę użytkownika z systemu Windows (admin) oraz hasło z kroku 2.
-
Dodaj zewnętrzny adres IP instancji maszyny wirtualnej jako domenę. Kliknij Połącz, aby potwierdzić, że chcesz się połączyć.
Jeśli używasz komputera Macintosh, możesz skorzystać z kilku dostępnych do zainstalowania bezpłatnych pakietów klienta RDP. Jednym z nich jest CoRD. Po zainstalowaniu pakietu połącz się z zewnętrznym adresem IP serwera Windows zgodnie z instrukcją podaną powyżej. Po nawiązaniu połączenia otworzy się strona logowania. Aby się zalogować, podaj nazwę użytkownika systemu Windows admin oraz hasło podane w danych wyjściowych wcześniej wspomnianego polecenia. Zignoruj pole „Domain:” („Domena:”).
Gdy się zalogujesz, powinien Ci się wyświetlić pulpit Windows.
Kopiowanie i wklejanie w kliencie protokołu pulpitu zdalnego (RDP)
Możliwe, że po zalogowaniu do instancji będziesz kopiować i wklejać polecenia z instrukcji modułu.
Aby wkleić treść, przytrzymaj klawisze CTRL+V (jeśli korzystasz z komputera Mac, CMD+V nie zadziała). Jeśli pracujesz w oknie Powershell, upewnij się, że jest ono aktywne – inaczej skrót klawiszowy nie zadziała.
Jeśli chcesz wkleić treść do programu PuTTy, kliknij prawym przyciskiem myszy.
Sprawdź swoją wiedzę
Poniżej znajdziesz pytania jednokrotnego wyboru, które pomogą Ci utrwalić wiedzę zdobytą w tym module.
Gratulacje!
Wiesz, jak utworzyć maszynę wirtualną Compute Engine z obrazem systemu Windows i połączyć się z nią przy użyciu RDP.
Kolejne kroki / Więcej informacji
Ten moduł należy również do serii modułów Qwik Start. Opracowaliśmy je, aby dać Ci przedsmak bogactwa funkcji dostępnych w Google Cloud. Wyszukaj „Qwik Start” w katalogu Google Cloud Skills Boost i znajdź kolejny interesujący Cię moduł.
Szkolenia i certyfikaty Google Cloud
…pomogą Ci wykorzystać wszystkie możliwości technologii Google Cloud. Nasze zajęcia obejmują umiejętności techniczne oraz sprawdzone metody, które ułatwią Ci szybką naukę i umożliwią jej kontynuację. Oferujemy szkolenia na poziomach od podstawowego po zaawansowany prowadzone w trybach wirtualnym, na żądanie i na żywo, dzięki czemu możesz dopasować program szkoleń do swojego napiętego harmonogramu. Certyfikaty umożliwią udokumentowanie i potwierdzenie Twoich umiejętności oraz doświadczenia w zakresie technologii Google Cloud.
Ostatnia aktualizacja instrukcji: 26 stycznia 2024 r.
Ostatni test modułu: 11 października 2023 r.
Copyright 2024 Google LLC. Wszelkie prawa zastrzeżone. Google i logo Google są znakami towarowymi Google LLC. Wszelkie inne nazwy firm i produktów mogą być znakami towarowymi odpowiednich podmiotów, z którymi są powiązane.