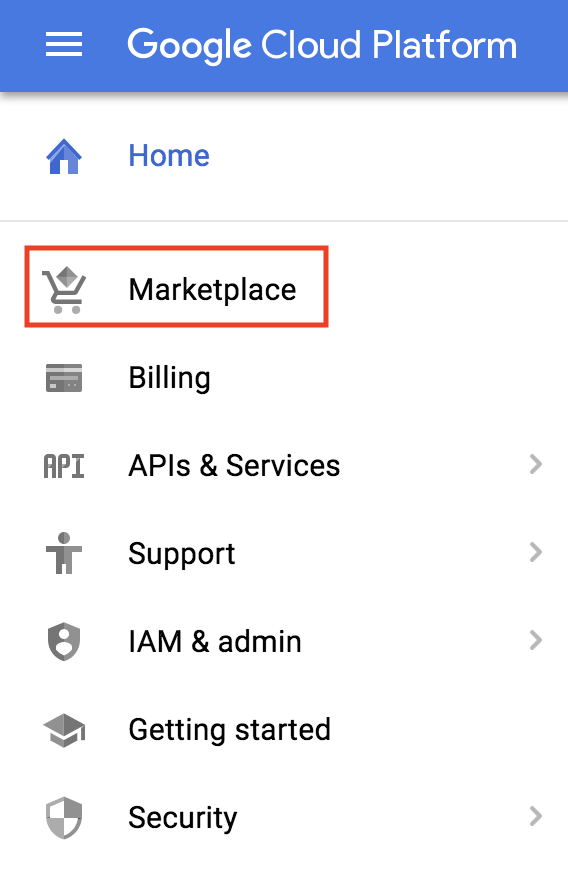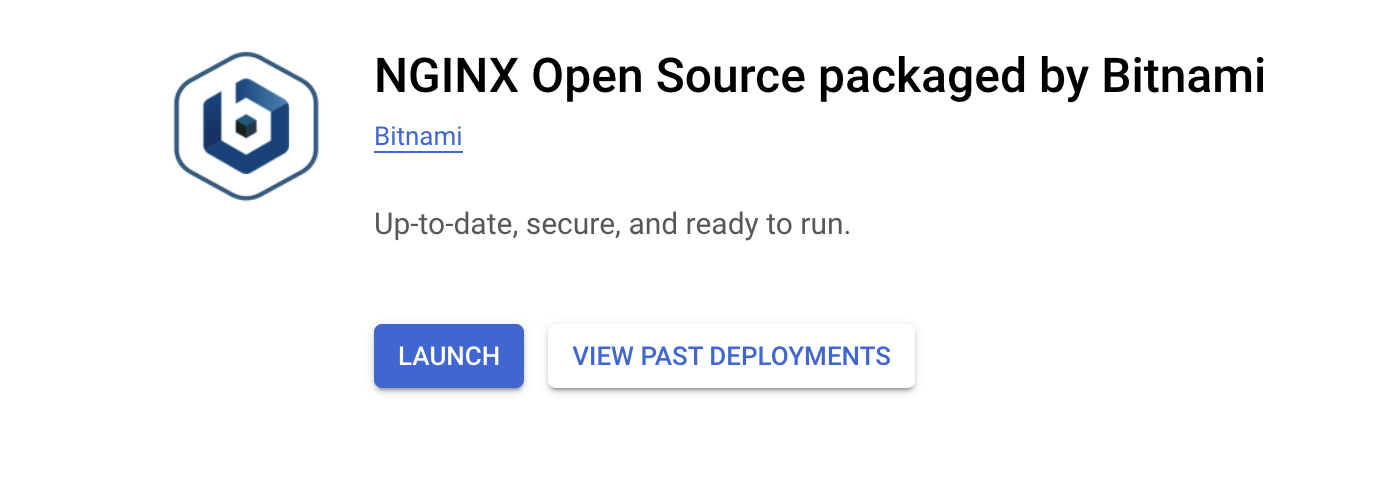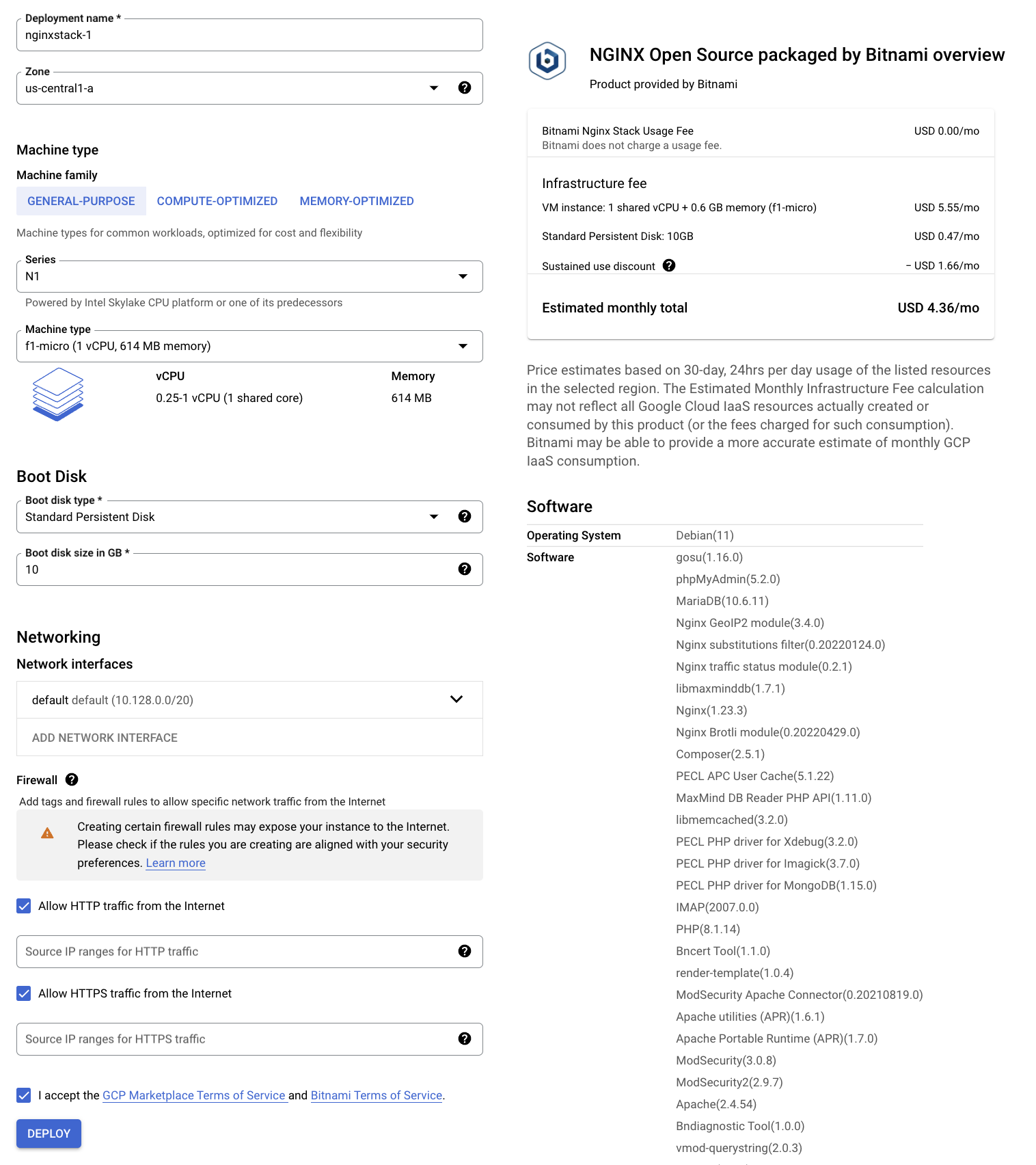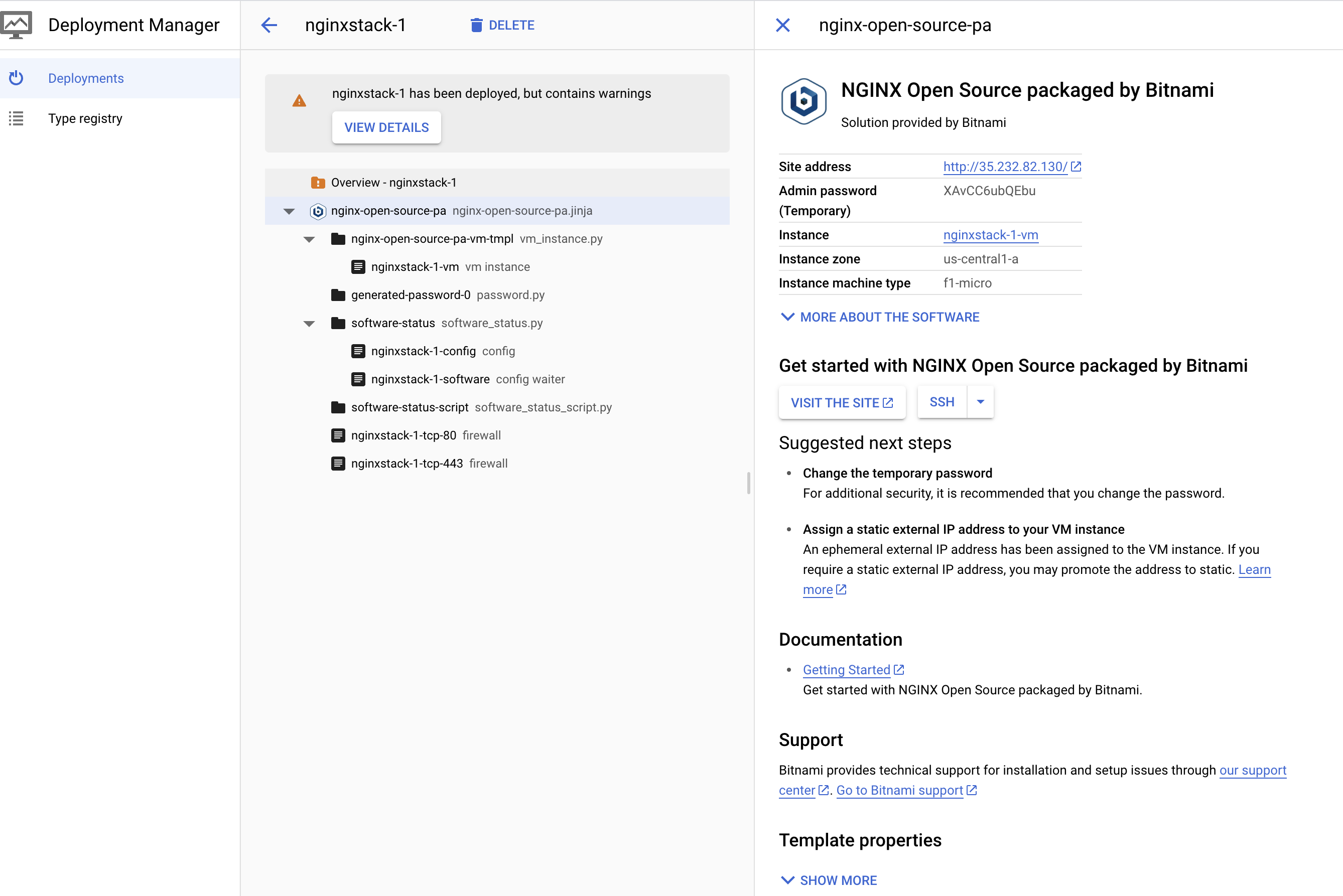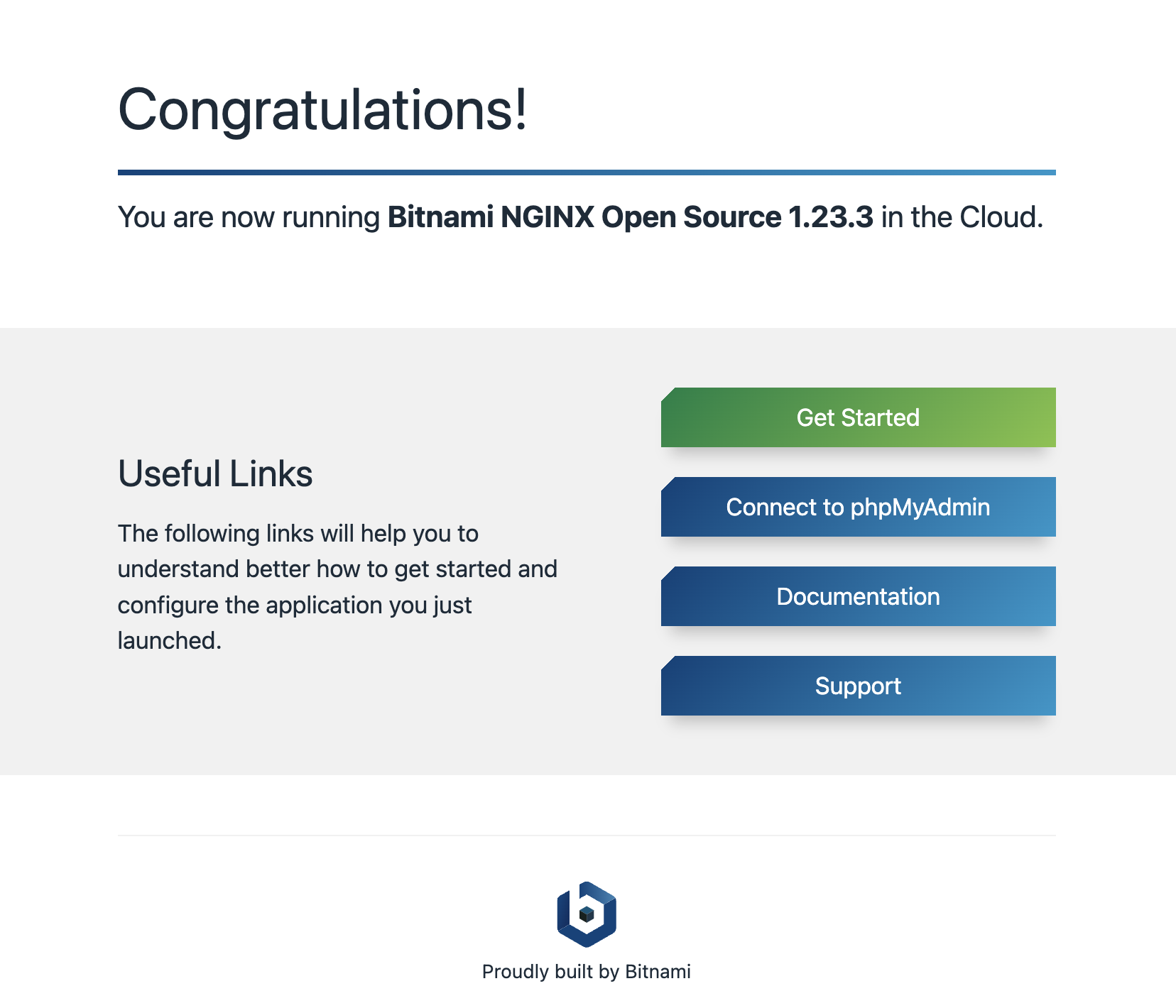Checkpoints
Deploy the Nginx Stack
/ 50
Verify nginx is running
/ 50
Provisionar serviços com o Google Cloud Marketplace
GSP003
Informações gerais
Com o Google Cloud Marketplace, você pode iniciar pilhas e pacotes de software no Compute Engine com apenas alguns cliques. Muitos dos CRMs, CMSs, bancos de dados e bibliotecas da Web mais comuns são aceitos. Essa é uma das formas mais rápidas de começar a usar o Google Cloud.
Neste laboratório prático, você vai aprender a iniciar e configurar um serviço do Marketplace no Google Cloud.
Atividades deste laboratório
- Iniciar uma pilha da Web comum com o Marketplace
- Verificar sua implantação
Instalação
Antes de clicar no botão Start Lab
Leia estas instruções. Os laboratórios são cronometrados e não podem ser pausados. O timer é iniciado quando você clica em Começar o laboratório e mostra por quanto tempo os recursos do Google Cloud vão ficar disponíveis.
Este laboratório prático permite que você realize as atividades em um ambiente real de nuvem, não em uma simulação ou demonstração. Você vai receber novas credenciais temporárias para fazer login e acessar o Google Cloud durante o laboratório.
Confira os requisitos para concluir o laboratório:
- Acesso a um navegador de Internet padrão (recomendamos o Chrome).
- Tempo para concluir o laboratório---não se esqueça: depois de começar, não será possível pausar o laboratório.
Como iniciar seu laboratório e fazer login no console do Google Cloud
-
Clique no botão Começar o laboratório. Se for preciso pagar, você verá um pop-up para selecionar a forma de pagamento. No painel Detalhes do laboratório à esquerda, você verá o seguinte:
- O botão Abrir Console do Cloud
- Tempo restante
- As credenciais temporárias que você vai usar neste laboratório
- Outras informações se forem necessárias
-
Clique em Abrir Console do Google. O laboratório ativa recursos e depois abre outra guia com a página Fazer login.
Dica: coloque as guias em janelas separadas lado a lado.
Observação: se aparecer a caixa de diálogo Escolher uma conta, clique em Usar outra conta. -
Caso seja preciso, copie o Nome de usuário no painel Detalhes do laboratório e cole esse nome na caixa de diálogo Fazer login. Clique em Avançar.
-
Copie a Senha no painel Detalhes do laboratório e a cole na caixa de diálogo Olá. Clique em Avançar.
Importante: você precisa usar as credenciais do painel à esquerda. Não use suas credenciais do Google Cloud Ensina. Observação: se você usar sua própria conta do Google Cloud neste laboratório, é possível que receba cobranças adicionais. -
Acesse as próximas páginas:
- Aceite os Termos e Condições.
- Não adicione opções de recuperação nem autenticação de dois fatores (porque essa é uma conta temporária).
- Não se inscreva em testes gratuitos.
Depois de alguns instantes, o console do GCP vai ser aberto nesta guia.

Tarefa 1: começar a usar o Marketplace
Nesta seção, você vai aprender a criar uma pilha Nginx no Compute Engine usando o Google Cloud Marketplace.
Acesse o Marketplace
- No console do Cloud, navegue até Marketplace:
Vamos direcionar você para a página inicial do Marketplace, que inclui uma ferramenta de pesquisa.
Como escolher o Nginx
-
Na caixa de busca "Pesquisar no Marketplace", insira "Nginx".
-
Clique no bloco
NGINX Open Source packaged by Bitnamipara selecionar a plataforma.
- Clique em Iniciar.
Tarefa 2: iniciar a pilha Nginx
Configuração da instância de VM
Depois que o projeto for criado, será aberta a nova página de implantação do Nginx no Console do Cloud para configurar sua instância Nginx.
Agora, siga estas etapas:
- escolha um nome para sua instância (por exemplo,
nginxstack-1). - Selecione a zona como
.
- Mantenha os valores padrão:
- Tipo de máquina: f1-micro (1vCPU, memória de 614 MB).
- Disco de inicialização: 10 GB SSD
- "Allow HTTP Traffic" e "Allow HTTPS Traffic" selecionados.
-
Aceite os Termos de Serviço do Google Cloud Marketplace na parte de baixo da página.
-
Clique em Implantar para iniciar sua pilha Nginx.
A criação da instância de VM e a implantação da pilha Nginx podem levar alguns minutos. Acompanhe o andamento desses processos no Cloud Deployment Manager.
Clique em Verificar meu progresso para conferir o objetivo.
Tarefa 3: verificar a implantação
Depois que o Console do Cloud avisa que a pilha Nginx foi implantada, você pode verificar se tudo está funcionando corretamente. A tela será parecida com esta:
Como verificar pela Web
- Clique no botão Visit the site para acessar a pilha Nginx implantada em uma nova guia.
Aparecerá algo parecido com:
Como verificar por SSH
-
Clique no link SSH da instância de VM no console para abrir um prompt SSH em uma nova janela do navegador.
Use comandos Unix padrão como
pspara verificar se o Nginx está em execução na sua instância. -
Digite o seguinte comando no Cloud Shell:
Saída:
Tarefa 4: teste seus conhecimentos
Faça nosso teste para avaliar o quanto você sabe sobre o Google Cloud Platform.
Parabéns!
Você usou o Google Cloud Marketplace para iniciar sua pilha Nginx. O Marketplace oferece uma maneira fácil e rápida de começar a usar o Google Cloud com bancos de dados, sistemas operacionais e frameworks da Web comuns.
Próximas etapas / Saiba mais
- Quer saber quanto custará para executar suas cargas de trabalho? Confira a calculadora de preços. Você pode inserir o número de instâncias, vCPU e requisitos de memória.
- Acesse a página inicial do Marketplace para saber mais sobre outros tipos de software disponíveis no Google Cloud Marketplace.
Treinamento e certificação do Google Cloud
Esses treinamentos ajudam você a aproveitar as tecnologias do Google Cloud ao máximo. Nossas aulas incluem habilidades técnicas e práticas recomendadas para ajudar você a alcançar rapidamente o nível esperado e continuar sua jornada de aprendizado. Oferecemos treinamentos que vão do nível básico ao avançado, com opções de aulas virtuais, sob demanda e por meio de transmissões ao vivo para que você possa encaixá-las na correria do seu dia a dia. As certificações validam sua experiência e comprovam suas habilidades com as tecnologias do Google Cloud.
Manual atualizado em 20 de julho de 2023
Laboratório testado em 20 de julho de 2023
Copyright 2024 Google LLC. Todos os direitos reservados. Google e o logotipo do Google são marcas registradas da Google LLC. Todos os outros nomes de produtos e empresas podem ser marcas registradas das respectivas empresas a que estão associados.