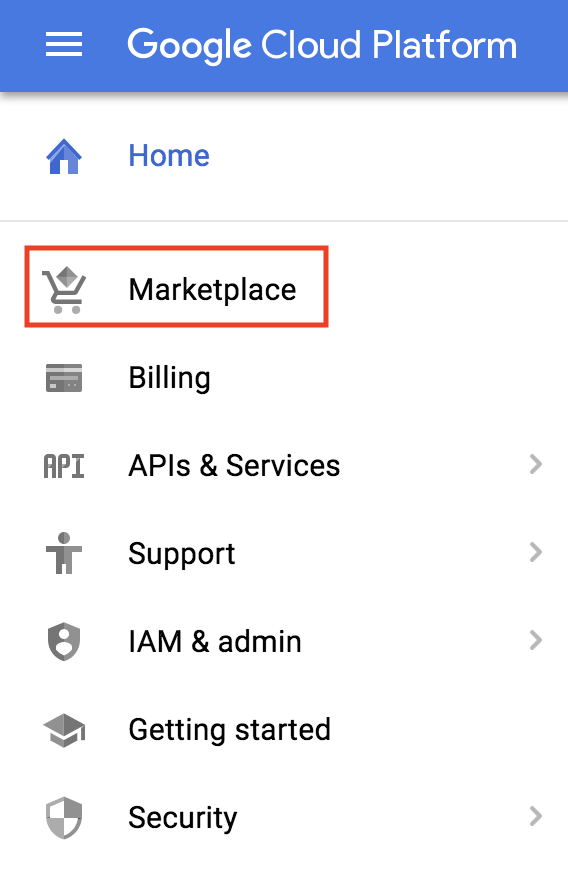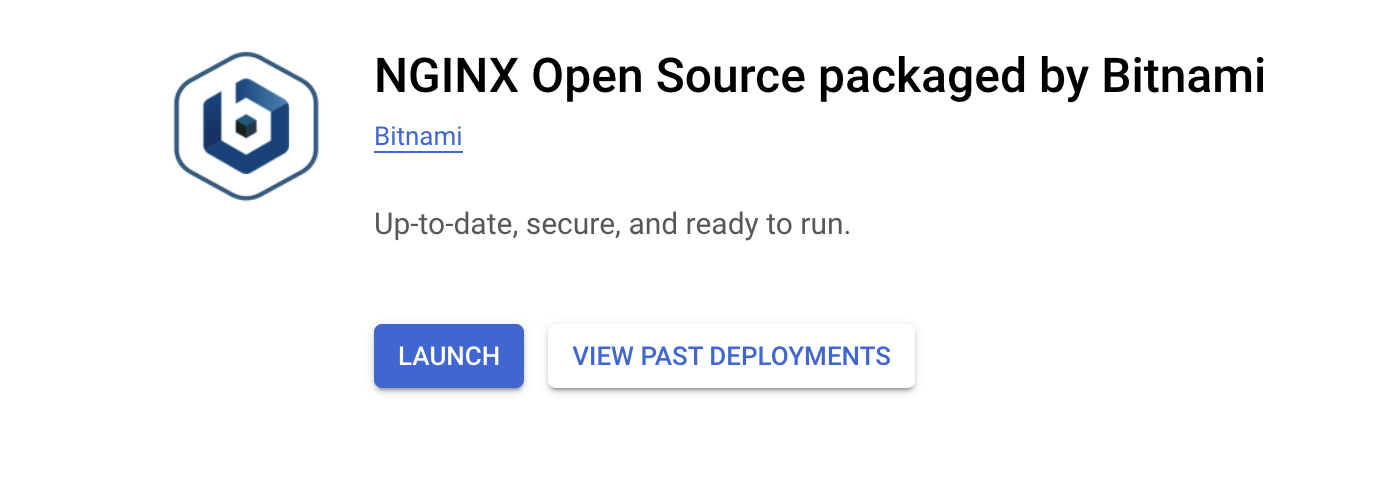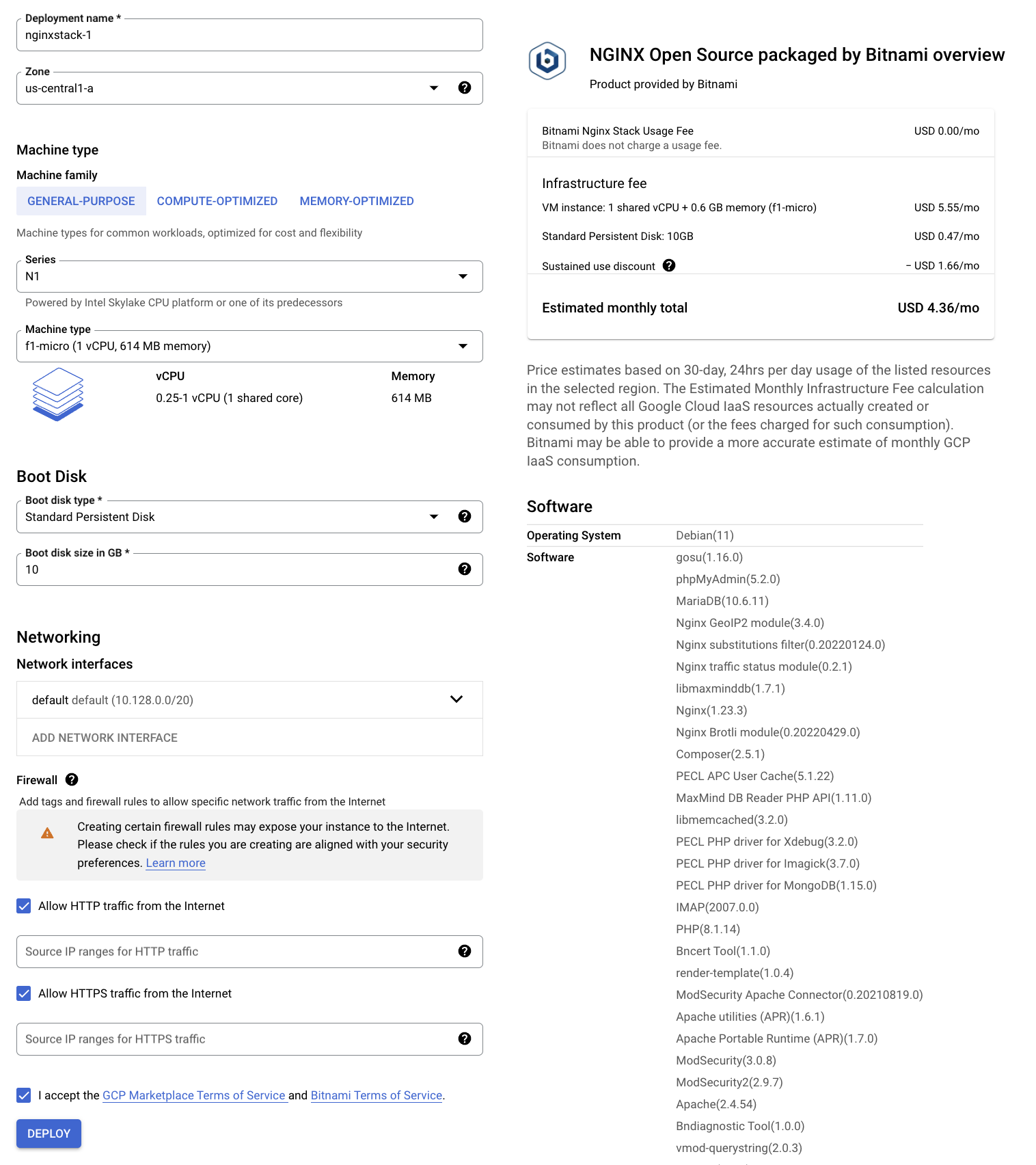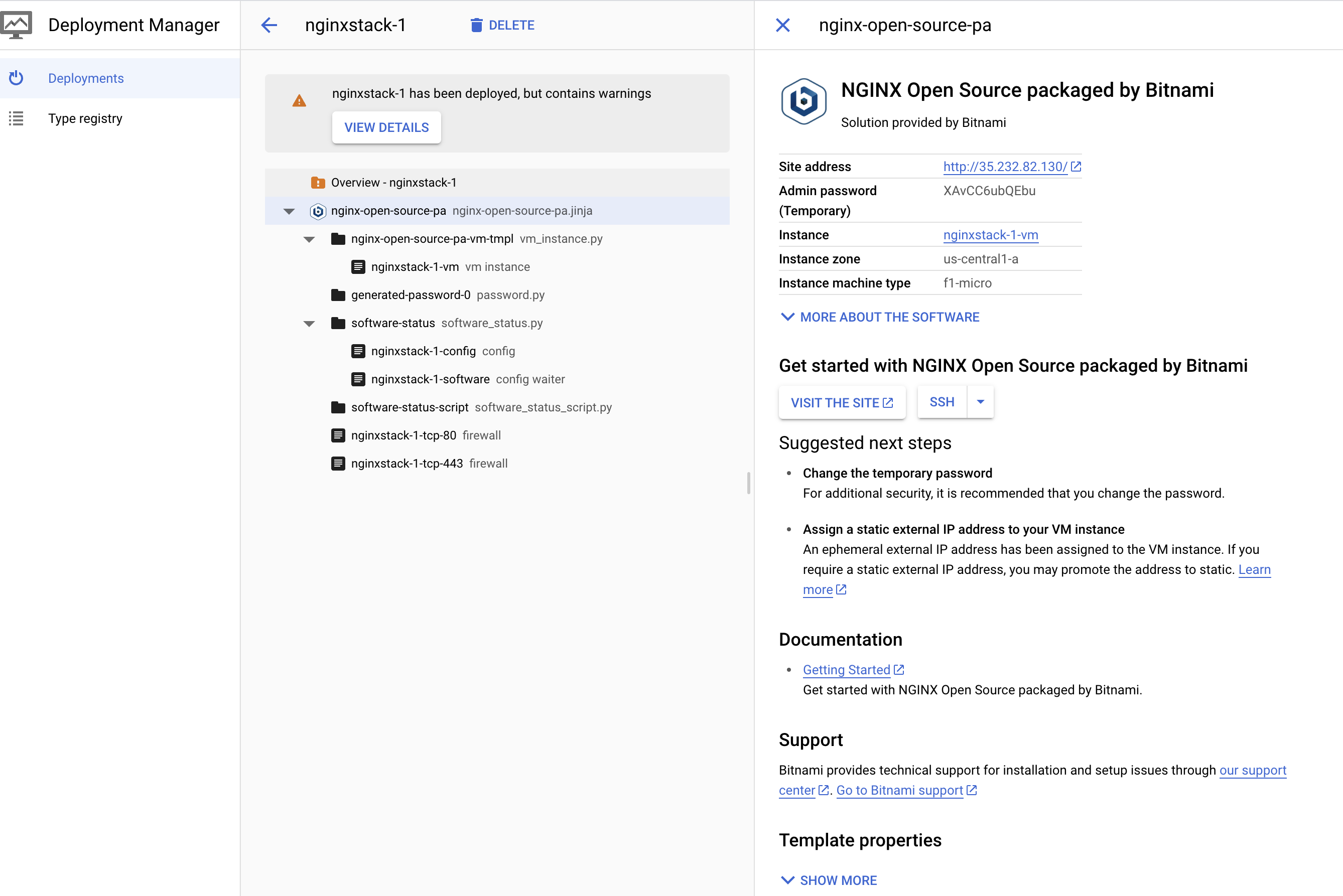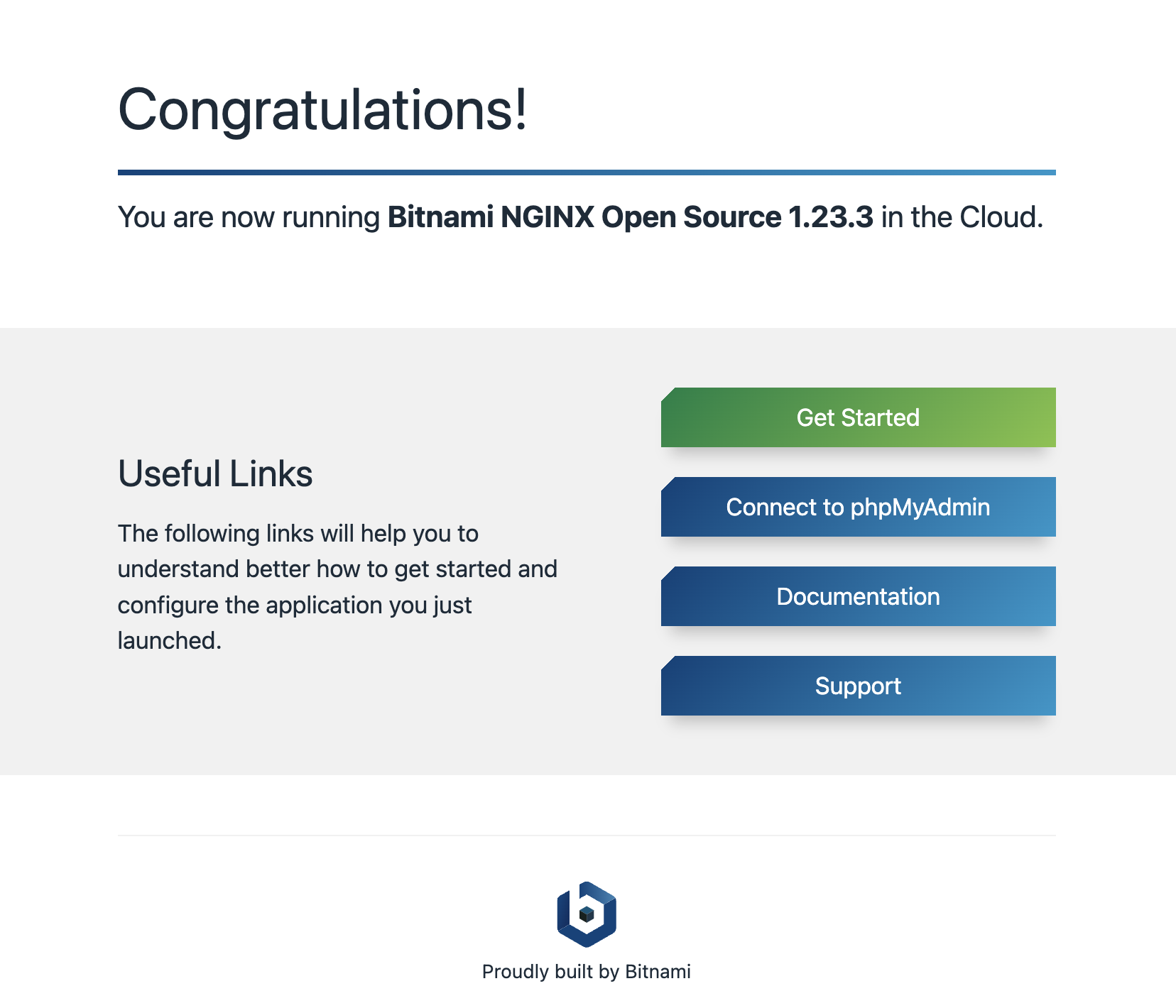检查点
Deploy the Nginx Stack
/ 50
Verify nginx is running
/ 50
Provision Services with Google Cloud Marketplace
GSP003
Overview
Google Cloud Marketplace provides a way to launch common software packages and stacks on Compute Engine with just a few clicks. Many common web frameworks, databases, CMSs, and CRMs are supported. This is one of the fastest ways to get up and running on the Google Cloud.
In this hands-on lab you'll learn how to launch and configure a Marketplace service on the Google Cloud.
What you'll do
- Launch a common web stack with Marketplace
- Verify your deployment
Setup
Before you click the Start Lab button
Read these instructions. Labs are timed and you cannot pause them. The timer, which starts when you click Start Lab, shows how long Google Cloud resources will be made available to you.
This hands-on lab lets you do the lab activities yourself in a real cloud environment, not in a simulation or demo environment. It does so by giving you new, temporary credentials that you use to sign in and access Google Cloud for the duration of the lab.
To complete this lab, you need:
- Access to a standard internet browser (Chrome browser recommended).
- Time to complete the lab---remember, once you start, you cannot pause a lab.
How to start your lab and sign in to the Google Cloud console
-
Click the Start Lab button. If you need to pay for the lab, a pop-up opens for you to select your payment method. On the left is the Lab Details panel with the following:
- The Open Google Cloud console button
- Time remaining
- The temporary credentials that you must use for this lab
- Other information, if needed, to step through this lab
-
Click Open Google Cloud console (or right-click and select Open Link in Incognito Window if you are running the Chrome browser).
The lab spins up resources, and then opens another tab that shows the Sign in page.
Tip: Arrange the tabs in separate windows, side-by-side.
Note: If you see the Choose an account dialog, click Use Another Account. -
If necessary, copy the Username below and paste it into the Sign in dialog.
{{{user_0.username | "Username"}}} You can also find the Username in the Lab Details panel.
-
Click Next.
-
Copy the Password below and paste it into the Welcome dialog.
{{{user_0.password | "Password"}}} You can also find the Password in the Lab Details panel.
-
Click Next.
Important: You must use the credentials the lab provides you. Do not use your Google Cloud account credentials. Note: Using your own Google Cloud account for this lab may incur extra charges. -
Click through the subsequent pages:
- Accept the terms and conditions.
- Do not add recovery options or two-factor authentication (because this is a temporary account).
- Do not sign up for free trials.
After a few moments, the Google Cloud console opens in this tab.

Task 1. Getting started with Marketplace
In this section you'll learn how to create an Nginx Stack on Compute Engine with Google Cloud Marketplace.
Navigate to Marketplace
- In the Cloud Console, navigate to Marketplace:
You should see the Marketplace home page, which includes a search engine.
Choosing Nginx
-
In the search box that says "Search Marketplace", type "Nginx".
-
Then click on the
NGINX Open Source packaged by Bitnamitile to select the platform.
- Now click Launch.
Task 2. Launching the Nginx stack
VM Instance configuration
Once the project is created you'll be taken to the New Nginx deployment page in the Cloud Console to configure your Nginx instance.
Now do the following:
- Choose a name for your instance (for example
nginxstack-1). - Select zone as
.
- Leave as default:
- Machine type: f1-micro (1vCPU, 614MB memory).
- Boot Disk: 10 GB SSD.
- "Allow HTTP Traffic" and "Allow HTTPS Traffic" are checked.
-
Be sure to accept the Google Cloud Marketplace Terms of Service near the bottom of the page.
-
Click Deploy to launch your Nginx Stack.
Creating the VM instance and deploying the Nginx Stack may take a few minutes. Cloud Deployment Manager will provide progress details.
Click Check my progress to verify the objective.
Task 3. Verifying the deployment
When the Cloud Console says that your Nginx stack has been deployed you can verify that everything worked correctly. Your screen should look something like this:
Verifying via the web
- Click on the blue Visit the site button to access the deployed Nginx Stack in a new tab.
You should see something that looks like this:
Verifying via SSH
-
Click on the SSH link for the VM instance in the console to open an SSH prompt in a new browser window.
You can use standard Unix commands like
psto see if Ngnix is running on your instance. -
Try typing the following into Cloud Shell:
Output:
Task 4. Test your knowledge
Test your knowledge about Google cloud Platform by taking our quiz.
Congratulations!
You used Google Cloud Marketplace to launch your Ngnix Stack! Marketplace provides an easy and fast way to get up and running on Google Cloud with common databases, operating systems, and web frameworks.
Next steps / learn more
- Wondering how much it'll cost to run your workloads? Check the Pricing Calculator - you can enter the number of instances, vCPU, and memory needs.
- Learn about other software available via Google Cloud Marketplace at the Marketplace Homepage.
Google Cloud training and certification
...helps you make the most of Google Cloud technologies. Our classes include technical skills and best practices to help you get up to speed quickly and continue your learning journey. We offer fundamental to advanced level training, with on-demand, live, and virtual options to suit your busy schedule. Certifications help you validate and prove your skill and expertise in Google Cloud technologies.
Manual last updated July 20, 2023
Lab last tested July 20, 2023
Copyright 2024 Google LLC All rights reserved. Google and the Google logo are trademarks of Google LLC. All other company and product names may be trademarks of the respective companies with which they are associated.