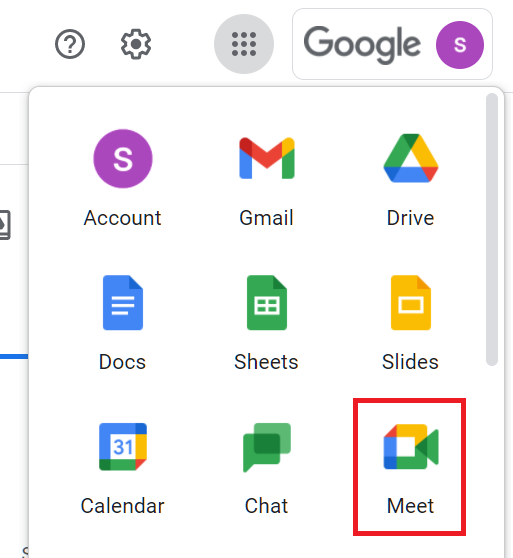Puntos de control
Schedule a video meeting in Calendar
/ 50
Record a video meeting
/ 50
Google Meet: Primeros pasos
- GSP467
- Descripción general
- Configuración y requisitos
- Tarea 1. Inicia una videoconferencia
- Tarea 2. Invita personas a la reunión
- Tarea 3. Programa una videoconferencia en Calendario
- Tarea 4. Inicia una videoconferencia desde Gmail
- Tarea 5. Únete a una videoconferencia desde Google Meet
- Tarea 6. Únete a una videoconferencia desde un evento de Calendario
- Tarea 7. Únete a una videoconferencia desde Gmail
- Tarea 8. Graba una videoconferencia
- Tarea 9. Envía mensajes de chat a los participantes de la videollamada
- Tarea 10. Herramientas prácticas
- Tarea 11. Quita participantes durante una videoconferencia
- No olvides revisar que la grabación esté en Google Drive
- ¡Felicitaciones!
GSP467
Descripción general
Google Meet es una aplicación de videoconferencias que te permite realizar videoconferencias improvisadas estés donde estés, clases de capacitación virtuales en todo el mundo, entrevistas remotas y mucho más.
Actividades
En este lab, realizarás las siguientes actividades:
- Iniciar una videoconferencia
- Unirte a una videoconferencia y colaborar en ella
- Administrar la configuración de dispositivos
Configuración y requisitos
Antes de hacer clic en el botón Comenzar lab
Lee estas instrucciones. Los labs son cronometrados y no se pueden pausar. El cronómetro, que comienza a funcionar cuando haces clic en Comenzar lab, indica por cuánto tiempo tendrás a tu disposición los recursos de Google Cloud.
Este lab práctico te permitirá realizar las actividades correspondientes en un entorno de nube real, no en uno de simulación o demostración. Para ello, se te proporcionan credenciales temporales nuevas que utilizarás para acceder a Google Cloud durante todo el lab.
Para completar este lab, necesitarás lo siguiente:
- Acceso a un navegador de Internet estándar (se recomienda el navegador Chrome)
- Tiempo para completar el lab: Recuerda que, una vez que comienzas un lab, no puedes pausarlo.
Comience su lab
Cuando esté listo, haga clic en Comenzar lab en el panel del lado superior izquierdo.
Busque su correo electrónico y contraseña de usuario del lab
Para acceder a los recursos y a la consola del lab, busque el correo electrónico de usuario y la contraseña en el panel del lado izquierdo. Estas son las credenciales que usará para acceder a Google Drive.
Si su lab requiere otros identificadores de recursos o información relacionada con la conexión, también aparecerán en este panel.
Acceda a Google Drive
- Haga clic en Abrir Google Drive.
Sugerencia: Abra las pestañas en ventanas separadas, una junto a la otra.
-
Observará que el campo de correo electrónico o teléfono ya se completó con el correo electrónico de usuario. Haga clic en Siguiente.
-
Ingrese la contraseña y haga clic en Siguiente.
-
Acepte todos los términos y condiciones como se solicita.
Se abrirá Google Drive y accederá a la cuenta de alumno de Google.
Tarea 1. Inicia una videoconferencia
- Haz clic en los puntos de las aplicaciones de Google y, luego, en Meet.
También puedes ingresar meet.google.com en la barra de URL del navegador.
- Haz clic en Reunión nueva.
- Haz clic en Iniciar una reunión instantánea y se abrirá la ventana de la reunión.
La reunión comienza contigo como único participante. En el diálogo La reunión está lista, se muestra la información que necesitas para invitar a otras personas a unirse a la llamada:
- Vínculo de la reunión
- Número de acceso
- PIN
Todos los controles se encuentran en la barra inferior de la ventana de la reunión, esta barra siempre está visible. El código de reunión está en el extremo izquierdo y los botones de control están en el centro.
Sugerencia: Coloca el cursor sobre un botón para ver su nombre.
| Botón | Descripción |
|---|---|
 |
Activar o desactivar el micrófono |
 |
Activar o desactivar la cámara |
 |
Activar o desactivar los subtítulos |
 |
Levantar la mano |
 |
Compartir la pantalla o realizar presentaciones |
 |
Modificar la configuración, el fondo, el diseño y más |
 |
Abandonar la llamada |
Los botones de los detalles de la reunión están a la derecha:
| Botón | Descripción |
|---|---|
 |
Compartir los detalles de la reunión con los participantes |
 |
Ver, quitar, fijar y agregar participantes |
 |
Enviar mensajes de chat |
 |
Usar sesiones separadas y de preguntas y respuestas, hacer encuestas y acceder a otras funciones disponibles |
 |
Compartir la pantalla o realizar presentaciones |
Tarea 2. Invita personas a la reunión
Ya iniciaste la reunión, ahora invita a otros participantes.
- Desde el botón de detalles de la reunión en el lado derecho, haz clic en Personas (
) > Agregar personas.
- En la pestaña Invitar, ingresa una dirección de correo electrónico, por ejemplo, tu dirección de correo electrónico personal y, luego, haz clic en Agregar destinatario. Dado que esto es solo una demostración, ignora cualquier advertencia de que el destinatario no es parte de Qwiklabs.
- Haz clic en Enviar correo.
La invitación que se envía contiene el vínculo de la reunión, el número de acceso, el PIN y el botón Unirse.
- Finaliza la reunión haciendo clic en Abandonar llamada
y cierra la pestaña del navegador.
Tarea 3. Programa una videoconferencia en Calendario
Programar una videoconferencia de Google Meet en Calendario es fácil. Solo debes crear un evento y agregarle invitados, y se configurará automáticamente.
-
Ve a Calendario de Google.
-
Haz clic en Crear en la parte superior izquierda y, luego, selecciona Evento en el menú desplegable para crear un evento.
-
Agrega un título, por ejemplo, “Verificación semanal del estado”.
-
Haz clic en Agregar invitados y escribe la dirección de electrónico de al menos una persona, por ejemplo, tu dirección de correo electrónico personal.
-
Haz clic en Ver detalles de la reunión (la flecha hacia abajo en línea con el botón Unirse con Google Meet). Busca el ID de la reunión y haz clic en Editar
para ver el código de la reunión.
-
Copia y guarda la reunión para usarla más adelante en este lab.
-
Deja los valores predeterminados y haz clic en Guardar.
-
Haz clic en Enviar para enviar correos electrónicos de invitación a los invitados de Calendario de Google. Es posible que debas hacer clic en Invitar a todos dependiendo de a quién hayas invitado.
Los invitados recibirán un correo electrónico con la información del evento y un vínculo a la videollamada.
Haz clic en Revisar mi progreso para verificar el objetivo.
Tarea 4. Inicia una videoconferencia desde Gmail
Para poder iniciar una videoconferencia desde Gmail, Google Meet debe estar activado en la plataforma. Sigue estos pasos para comprobar si Google Meet está activado:
- Abre Gmail.
- En la esquina superior derecha, haz clic en Configuración (
) > Ver toda la configuración.
- En la parte superior, elige Chat y Meet.
- En la sección Meet, asegúrate de que la opción Mostrar la sección Reunirse en el menú principal esté activada.
- Si es necesario, haz clic en Guardar cambios.
Para iniciar una videoconferencia desde Gmail, haz lo siguiente:
-
En la esquina inferior izquierda, haz clic en Reunirse > Nueva reunión.
-
Haz clic en Unirse ahora para iniciar Google Meet.
-
Haz clic en Unirse ahora para ingresar a la reunión.
-
Finaliza la reunión haciendo clic en Abandonar la llamada
y cierra la pestaña del navegador.
Para invitar a personas a una reunión desde Gmail, haz lo siguiente:
- En la esquina inferior izquierda, haz clic en Reunirse > Nueva reunión.
- Para enviar la invitación a la reunión por correo electrónico o con un vínculo, haz clic en Enviar invitación.
- Para copiar los detalles de la invitación a la reunión, haz clic en Copiar invitación a la reunión.
- Si quieres enviar una invitación por correo electrónico, haz clic en Compartir por correo electrónico.
- En el campo Destinatarios, ingresa una dirección de correo electrónico, por ejemplo, tu dirección de correo electrónico personal.
- Haz clic en Enviar.
Tarea 5. Únete a una videoconferencia desde Google Meet
En Meet, para unirte a una reunión o un evento, puedes seleccionar un evento programado o ingresar un código de reunión o nombre corto.
Selecciona un evento programado
- Haz clic en Google Meet para iniciar la plataforma.
- A la derecha, deberías ver la reunión que creaste previamente. Haz clic en ella.
-
Haz clic en Unirse ahora.
-
Finaliza la reunión haciendo clic en Abandonar la llamada
y cierra la pestaña del navegador.
Ingresa un código de reunión
El código de reunión es la cadena de letras que aparece al final del vínculo de la reunión. Por ejemplo, si el vínculo de la reunión es https://meet.google.com/usp-oude-yig, el código es usp-oude-yig. Para este lab, usarás el código que guardaste previamente cuando programaste un evento en Calendario.
-
Haz clic en Google Meet para iniciar la plataforma.
-
Ingresa el código de reunión que guardaste previamente en el campo Ingresa un código o nombre corto y haz clic en Unirse.
-
Haz clic en Unirse ahora.
-
Finaliza la reunión haciendo clic en Abandonar la llamada
y cierra la pestaña del navegador.
Tarea 6. Únete a una videoconferencia desde un evento de Calendario
Consulta tus reuniones programadas en Calendario y únete a una videoconferencia rápidamente.
-
En Calendario, haz clic en el evento que programaste previamente.
-
Haz clic en Unirse con Google Meet.
-
Haz clic en Unirse ahora.
-
Finaliza la reunión haciendo clic en Abandonar la llamada
y cierra la pestaña del navegador.
Tarea 7. Únete a una videoconferencia desde Gmail
Únete a una reunión programada
-
En Gmail, en la esquina inferior izquierda, haz clic en “Reunirse”.
-
Deberías ver la reunión que creaste previamente en la lista Mis reuniones.
-
Haz clic en Unirse ahora.
-
Haz clic en Unirse ahora en la ventana de la reunión.
-
Finaliza la reunión haciendo clic en Abandonar la llamada
y cierra la pestaña del navegador.
Únete con un código
- En Gmail, en la esquina inferior izquierda, haz clic en Reunirse.
- Haz clic en Unirse a una reunión.
- Ingresa el código que guardaste previamente y haz clic en Unirse.
- Haz clic en Unirse ahora.
Deja esta reunión abierta para utilizarla en las siguientes secciones.
Tarea 8. Graba una videoconferencia
Inicia y detén una grabación
- En la esquina inferior derecha, haz clic en Actividades > Grabación.
- Haz clic en Iniciar grabación.
- En la ventana que aparece, haz clic en Iniciar.
- Una vez que finalices, haz clic en Detener la grabación.
- En el diálogo de confirmación, haz clic en Detener la grabación.
- Ve a tu unidad de Google Drive para ver la grabación. La videoconferencia puede tardar algunos minutos en guardarse en Google Drive.
Haz clic en Revisar mi progreso para verificar el objetivo.
La videoconferencia puede tardar 5 minutos en guardarse en Google Drive. Continúa con el lab y, al final, revisa Drive. Luego, vuelve a esta sección y haz clic en Revisar mi progreso.
Tarea 9. Envía mensajes de chat a los participantes de la videollamada
Sigue los pasos que se indican a continuación para enviar mensajes de chat durante una videollamada:
- En la esquina inferior derecha, haz clic en el ícono de Chat.
- Ingresa un mensaje.
- Haz clic en Enviar.
Tarea 10. Herramientas prácticas
Utiliza estas herramientas para administrar la ventana de la reunión:
-
Cambiar diseño (Más opciones
> Cambiar diseño): Con esta opción puedes elegir cómo se distribuirán los participantes en la videoconferencia.
-
Aplicar efectos visuales (Más opciones
> Aplicar efectos visuales): Haz clic aquí para ver los fondos predeterminados que están disponibles para tu uso o simplemente desenfoca tu fondo real. También puedes subir imágenes para usarlas como fondo, inténtalo.
-
Configuración (Más opciones
> Configuración): Aquí puedes cambiar la cámara, las bocinas y el micrófono que utiliza Google Meet de forma predeterminada, así como ajustar la calidad del video. Prueba cambiando cada uno de los ajustes para ver qué sucede.
Tarea 11. Quita participantes durante una videoconferencia
Para quitar personas durante una videoconferencia, haz lo siguiente:
- En la esquina inferior derecha, haz clic en el ícono de Personas (
).
- Junto al nombre del participante, haz clic en Más acciones > Quitar de la reunión.
- Haz clic en Quitar para confirmar la acción.
No olvides revisar que la grabación esté en Google Drive
Recuerda consultar tu unidad de Google Drive para ver la grabación y, luego, volver a la sección Graba una videoconferencia para hacer clic en Revisar mi progreso.
¡Felicitaciones!
Aprendió los conceptos básicos de Google Meet. Utilizaste métodos diferentes para iniciar una reunión, luego administraste los invitados y ajustaste tu cámara, tus bocinas y tu micrófono.
Finaliza la Quest
Este lab de autoaprendizaje forma parte de la Quest Workspace Essentials. Una Quest es una serie de labs relacionados que forman una ruta de aprendizaje. Si completas esta Quest, obtendrás una insignia como reconocimiento por tu logro. Puedes hacer públicas tus insignias y agregar vínculos a ellas en tu currículum en línea o en tus cuentas de redes sociales. Inscríbete en cualquier Quest que contenga este lab y obtén un crédito inmediato de finalización. Consulta el catálogo de Google Cloud Skills Boost para ver todas las Quests disponibles.
Realiza tu próximo lab
Continúa tu Quest con otro lab de Workspace:
Próximos pasos y más información
- ¿Quieres migrar desde Skype for Business? Consulta [Cómo cambiarse de Skype for Business a Meet](https://support.google.com/a/users/answer/9310170" target="blank)
- Obtén las últimas novedades de Meet con las sugerencias que se encuentran en el recurso de hoja de referencia de Google Meet.
- Capacitación y ayuda sobre Google Meet
- Centro de aprendizaje de Google Workspace
Capacitación y certificación de Google Cloud
Recibe la formación que necesitas para aprovechar al máximo las tecnologías de Google Cloud. Nuestras clases incluyen habilidades técnicas y recomendaciones para ayudarte a avanzar rápidamente y a seguir aprendiendo. Para que puedas realizar nuestros cursos cuando más te convenga, ofrecemos distintos tipos de capacitación de nivel básico a avanzado: a pedido, presenciales y virtuales. Las certificaciones te ayudan a validar y demostrar tus habilidades y tu conocimiento técnico respecto a las tecnologías de Google Cloud.
Última actualización del manual: 14 de julio de 2023
Prueba más reciente del lab: 14 de julio de 2023
Copyright 2024 Google LLC. All rights reserved. Google y el logotipo de Google son marcas de Google LLC. Los demás nombres de productos y empresas pueden ser marcas de las respectivas empresas a las que estén asociados.