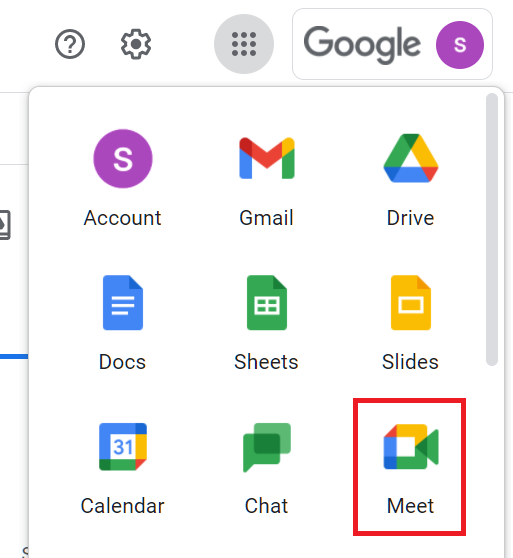Checkpoint
Schedule a video meeting in Calendar
/ 50
Record a video meeting
/ 50
Google Meet: Getting Started
- GSP467
- Overview
- Setup and requirements
- Task 1. Start a video meeting
- Task 2. Invite people to your meeting
- Task 3. Schedule a video meeting in Calendar
- Task 4. Start a video meeting from Gmail
- Task 5. Join a video meeting from Google Meet
- Task 6. Join a video meeting from a Calendar event
- Task 7. Join a video meeting from gmail
- Task 8. Record a video meeting
- Task 9. Send chat messages to video call participants
- Task 10. Handy tools
- Task 11. Remove people during a video meeting
- Don't forget to check your Google Drive for the recording
- Congratulations!
GSP467
Overview
Google Meet is a video conferencing application that lets you hold impromptu video meetings on the go, virtual training classes around the world, remote interviews, and much more.
What you'll do
In this lab, you do the following:
- Start a video meeting
- Join and collaborate in a video meeting
- Manage device settings
Setup and requirements
Before you click the Start Lab button
Read these instructions. Labs are timed and you cannot pause them. The timer, which starts when you click Start Lab, shows how long Google Cloud resources will be made available to you.
This hands-on lab lets you do the lab activities yourself in a real cloud environment, not in a simulation or demo environment. It does so by giving you new, temporary credentials that you use to sign in and access Google Cloud for the duration of the lab.
To complete this lab, you need:
- Access to a standard internet browser (Chrome browser recommended).
- Time to complete the lab---remember, once you start, you cannot pause a lab.
Start your lab
When you are ready, click Start Lab in the upper left panel.
Find Your Lab's User Email and Password
To access the resources and console for this lab, locate the User Email and Password in the left panel. These are the credentials you use to log in to Google Drive.
Sign in to Google Drive
- Click Open Google Drive.
Tip: Open the tabs in separate windows, side-by-side.
-
Notice the Email or phone field has been pre-filled with the User Email. Click Next.
-
Enter the Password and click Next.
-
Accept all terms and conditions as prompted.
Google Drive opens and you are signed in to the Student Google Account.
Task 1. Start a video meeting
- Click the Google Apps dots, then click Meet.
Alternatively, type meet.google.com in the browser's URL bar.
- Click New meeting.
- Click Start an instant meeting. The meeting window opens.
Your meeting has started with you as the only participant. The Your meeting's ready dialog shows the information you need to invite others to join your meeting:
- Meeting link
- Dial-in number
- PIN
You can find all controls in the bottom bar of the meeting window. The bottom bar is always visible. The meeting code is on the far left, the control buttons are in the middle.
Tip: When you point to a button, the name of the button appears.
| Button | Description |
|---|---|
 |
Turn microphone on or off |
 |
Turn camera on or off video camera |
 |
Turn captions on or off |
 |
Raise your hand |
 |
Share your screen or give presentations |
 |
Change settings, background, layout and more |
 |
Leave call |
Meeting detail buttons are on the right:
| Button | Description |
|---|---|
 |
Share meeting details with guests |
 |
View, remove, and pin participants, and invite more participants |
 |
Send chat messages |
 |
Use Breakout rooms, Polls, A&A and other meeting features |
 |
Share your screen or give presentations |
Task 2. Invite people to your meeting
You've started a meeting, now invite someone to your meeting.
- From meeting detail buttons on the right, click People (
) > Add people.
- In the Invite tab, type an email address, for example your personal email address, and then click Add recipient. Since this is for demonstration only, ignore any warning that the recipient is not part of Qwiklabs.
- Click Send email.
The invitation sent contains the meeting link, the Dial-in number, the PIN, and the Join button.
- End the meeting by clicking Leave call
and close the browser tab.
Task 3. Schedule a video meeting in Calendar
It’s easy to schedule a Google Meet video meeting in Calendar — just create an event, add guests to it, and the meeting is automatically set up.
-
Go to Google Calendar.
-
Click Create in the top left, and then select Event from dropdown to create an event.
-
Add a title, for example, "Weekly status check".
-
Click Add guests and type the email address for at least one person, for example, your personal email address.
-
Click View conference details (the down arrow inline with the Join with Google Meet button). Find the Meeting ID and click Edit
to view the meeting code.
-
Copy and record the meeting to use later in this lab.
-
Leave all else at the default values, and click Save.
-
Click Send to send invitation emails to Google Calendar guests. You may have to click Invite all guests depending on who you invited.
Guests receive an email with the event information and a link to the video call.
Click Check my progress to verify the objective.
Task 4. Start a video meeting from Gmail
Google Meet must be turned on from Gmail before you can start a video meeting from Gmail. Check to be sure Google Meet is turned on:
- Open Gmail.
- In the top right, click Settings (
) > See all settings.
- At the top, choose Chat and Meet.
- In the Meet section, be sure Show the Meet section in the main menu is selected.
- If necessary, click Save Changes.
To start a video meeting from Gmail:
-
At the bottom left corner, click Meet > New meeting.
-
Click Join now to launch Google Meet.
-
Click Join now to enter the meeting.
-
End the meeting by clicking Leave call
and close the browser tab.
To invite guests to a meeting from Gmail:
- At the bottom left corner, click Meet > New meeting.
- To send the meeting invite via link or email, click Send invite.
- To copy the meeting invite details, click Copy meeting invite.
- To send an email invite, click Share via email.
- In the Recipients field, enter an email address, for example your personal email address.
- Click Send.
Task 5. Join a video meeting from Google Meet
In Meet, to join a meeting or event, you select a scheduled event or you can enter a meeting code or nickname.
Select a scheduled event
- Click Google Meet to launch Google Meet.
- You should see the meeting you previously created on the right. Click on it.
-
Click Join now.
-
End the meeting by clicking Leave call
and close the browser tab.
Enter a meeting code
The meeting code is the string of letters at the end of the meeting link. For example if the meeting link is https://meet.google.com/usp-oude-yig, the meeting code is usp-oude-yig. For this lab you'll use the code you previously recorded when you scheduled an event in Calendar.
-
Click Google Meet to launch Google Meet.
-
Enter the meeting code you previously recorded in the Enter a code or nickname field and click Join.
-
Click Join now.
-
End the meeting by clicking Leave call
and close the browser tab.
Task 6. Join a video meeting from a Calendar event
See your scheduled meetings in Calendar and quickly join a video meeting.
-
In Calendar, click the event you previously scheduled.
-
Click Join with Google Meet.
-
Click Join now
-
End the meeting by clicking Leave call
and close the browser tab.
Task 7. Join a video meeting from gmail
Join a scheduled meeting
-
In Gmail, at the bottom left corner, click “Meet”.
-
You should see the meeting you previously scheduled listed under My Meetings.
-
Click Join now.
-
Click Join now in the meeting window.
-
End the meeting by clicking Leave call
and close the browser tab.
Join using a code
- In Gmail, at the bottom left corner, click Meet.
- Click Join a meeting.
- Enter the code you previously recorded and click Join.
- Click Join now.
Leave this meeting open to use in the following sections.
Task 8. Record a video meeting
Start and stop a recording
- At the bottom right, click Activities > Recording.
- Click Start recording.
- In the window that appears, click Start.
- When you finish, click Stop recording.
- In the confirmation dialog, click Stop recording.
- Go to your Google Drive to see your recording. It may take a few minutes for the video meeting to be saved to your Google Drive.
Click Check my progress to verify the objective.
It may take 5 minutes for your video meeting to be saved to your Google Drive. Continue with the lab, at the end of the lab check Drive and return to this section to click Check my progress.
Task 9. Send chat messages to video call participants
Send a chat message during a video call:
- At the bottom right, click the Chat icon.
- Enter a message.
- Click Send.
Task 10. Handy tools
Use these tools to manage your meeting window:
-
Change Layout (More options
> Change Layout): How the participants in the video meeting will be arranged.
-
Apply visual effects (More options
> Apply visual effects): Click this to see the default backgrounds that are available to use, or just blur your real background. You can upload images to use as your background, too, try it out!
-
Settings (More options
> Settings): In Settings you can change the default camera, speakers, and microphone Google Meet uses, and adjust your video quality. Experiment by changing each of the settings to see what happens.
Task 11. Remove people during a video meeting
To remove people during a video meeting:
- At the bottom right, click the People icon (
).
- Next to the participant's name, click More actions > Remove from meeting.
- Click Remove to confirm the removal.
Don't forget to check your Google Drive for the recording
Remember to check your Google Drive to view your recording and then return to the Record a video meeting section to click Check my progress.
Congratulations!
You learned the basics of Google Meet. You used different methods to start meeting, then managed the meeting guests and adjusted your camera, speakers, and microphone.
Next steps / Learn more
- Switching from Skype for Business? See [Switching to Meet from Skype for Business](https://support.google.com/a/users/answer/9310170" target="blank)
- Get the latest about Meet with tips on Google Meet cheat sheet.
- Google Meet - training and help
- Google Workspace Learning Center
Google Cloud training and certification
...helps you make the most of Google Cloud technologies. Our classes include technical skills and best practices to help you get up to speed quickly and continue your learning journey. We offer fundamental to advanced level training, with on-demand, live, and virtual options to suit your busy schedule. Certifications help you validate and prove your skill and expertise in Google Cloud technologies.
Manual last updated February 27, 2024
Lab last tested July 14, 2023
Copyright 2024 Google LLC All rights reserved. Google and the Google logo are trademarks of Google LLC. All other company and product names may be trademarks of the respective companies with which they are associated.