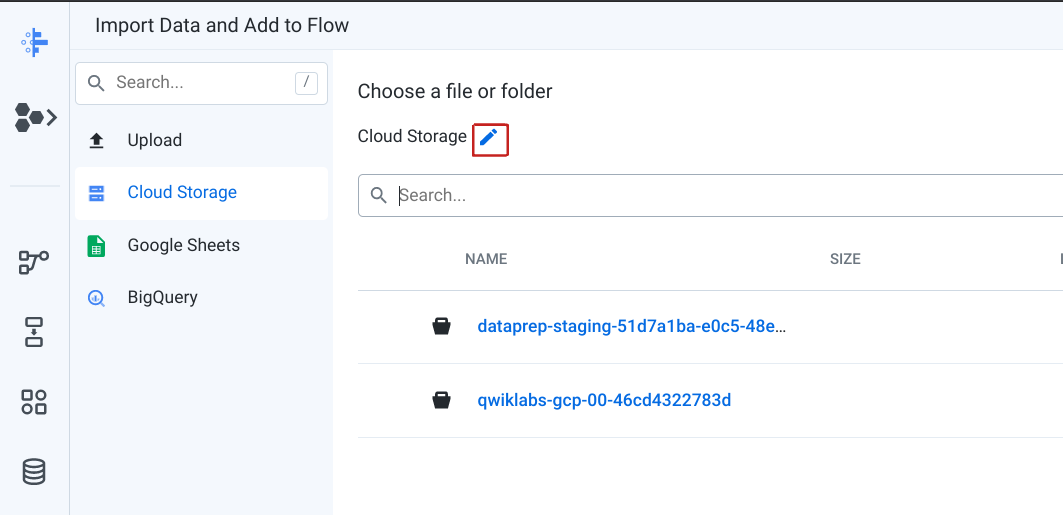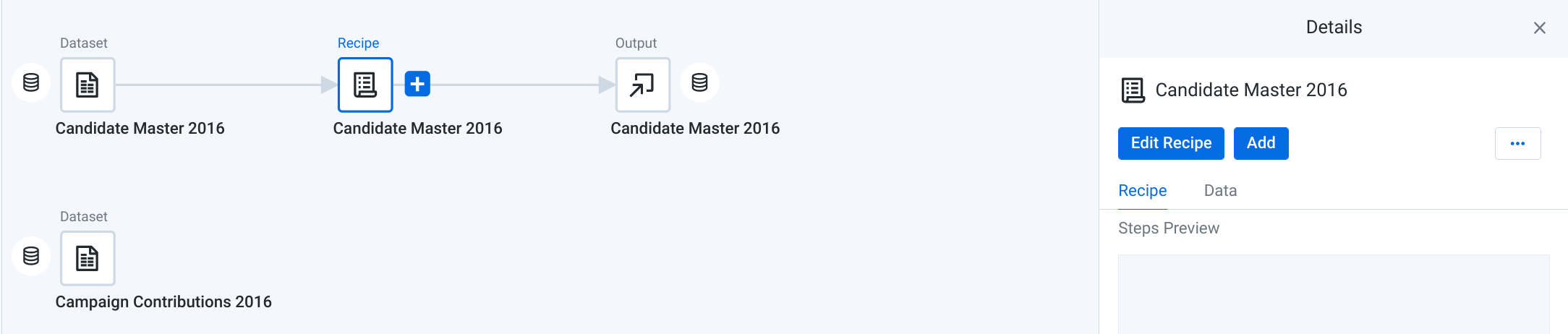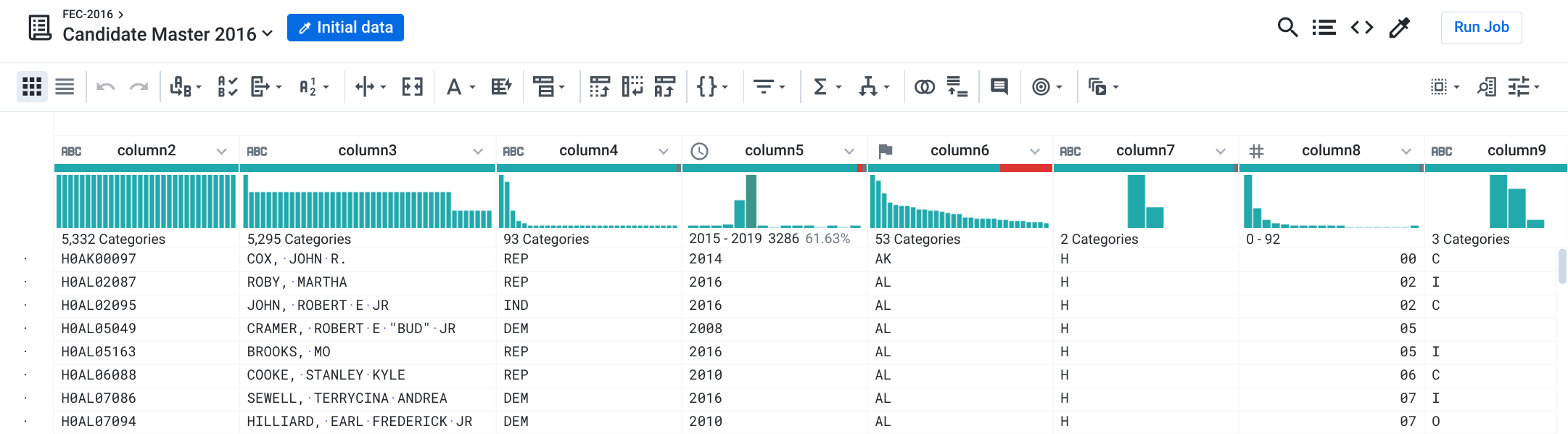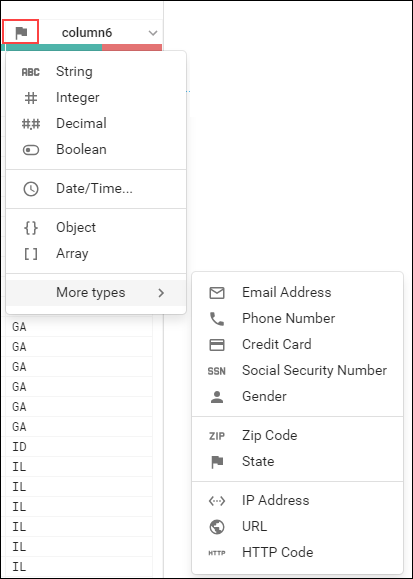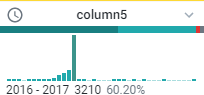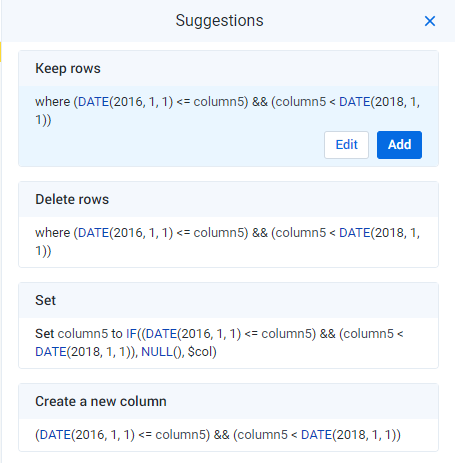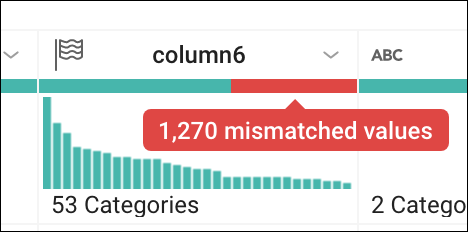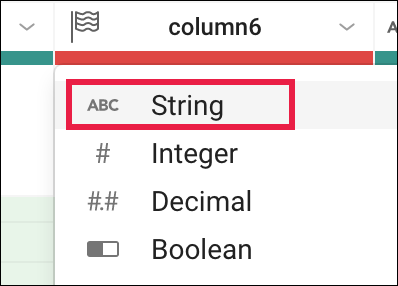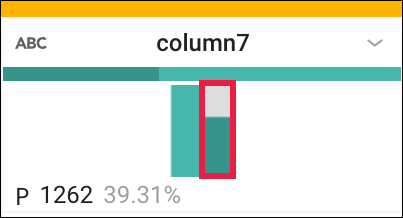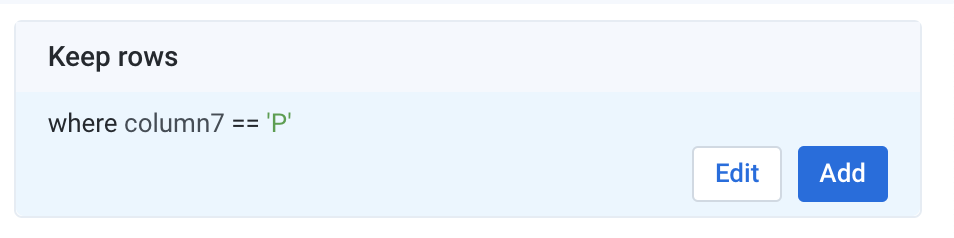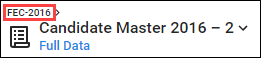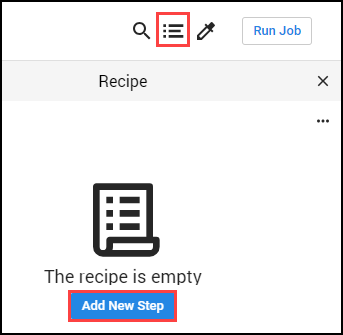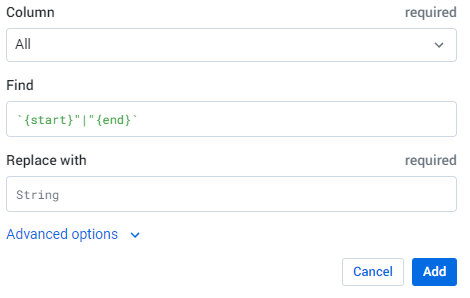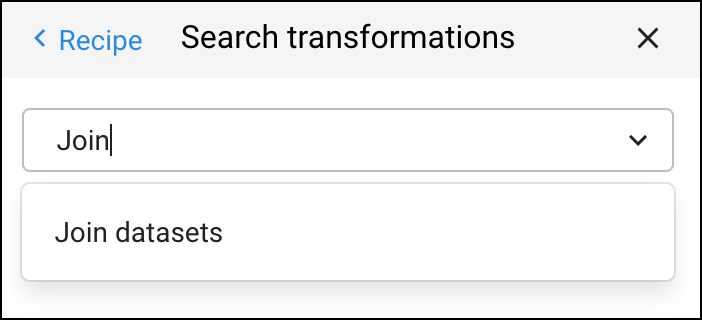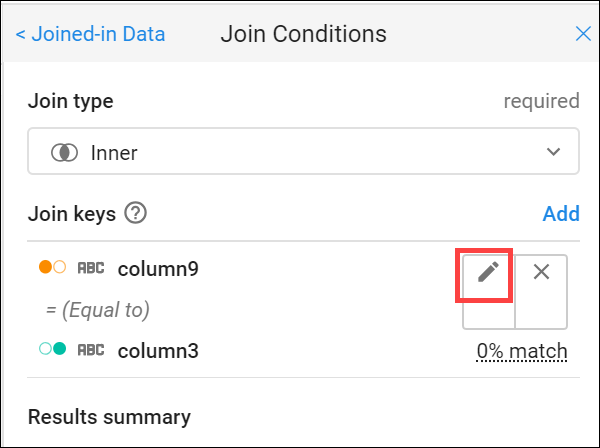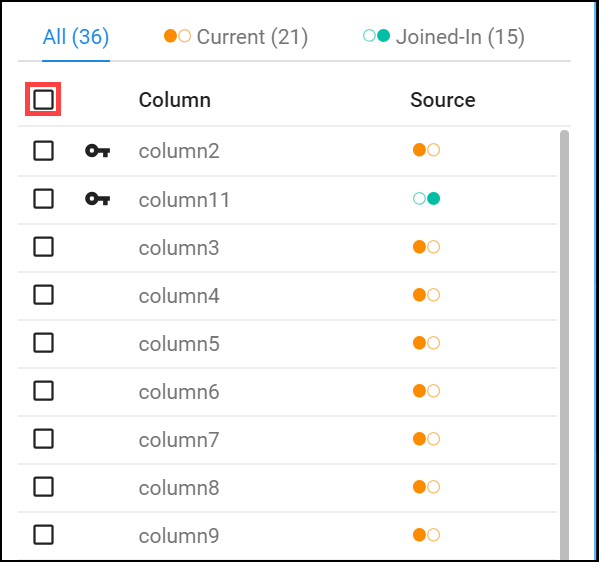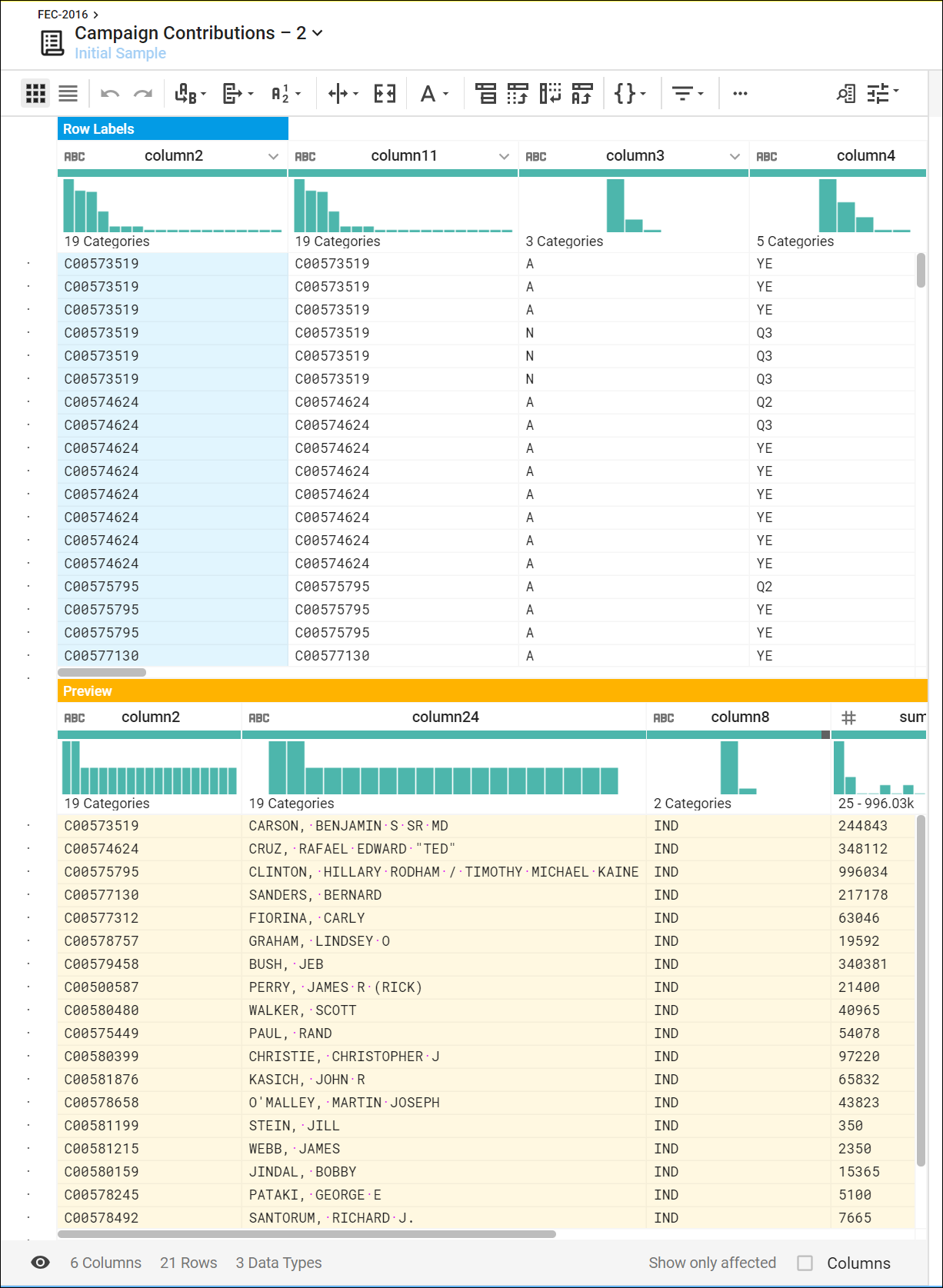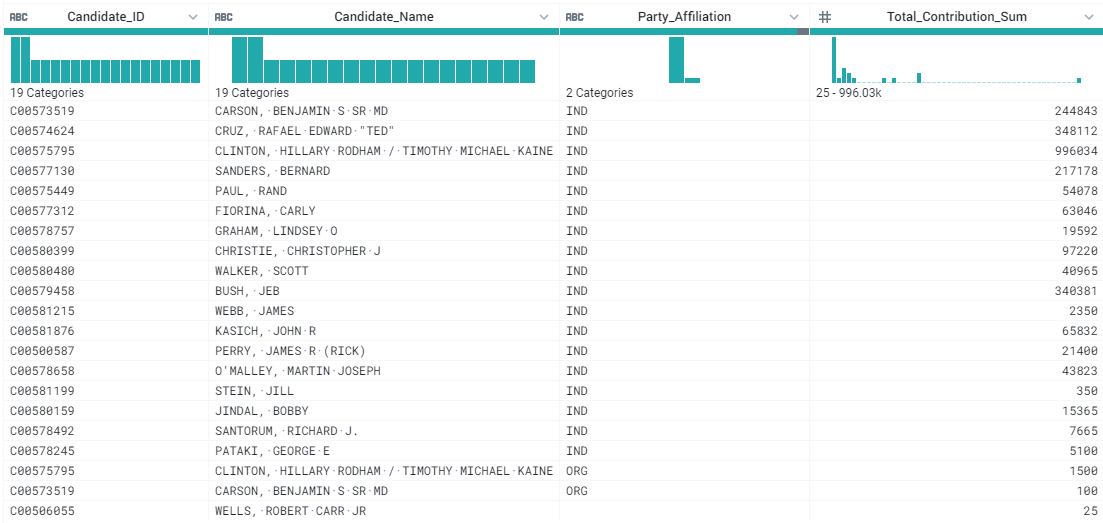Checkpoint
Create a Cloud Storage bucket
/ 50
Initialize Cloud Dataprep
/ 50
Dataprep: Qwik Start
- GSP105
- Ringkasan
- Penyiapan dan persyaratan
- Tugas 1. Membuat bucket Cloud Storage di project Anda
- Tugas 2. Melakukan Inisialisasi Cloud Dataprep
- Tugas 3. Membuat alur
- Tugas 4. Mengimpor set data
- Tugas 5. Menyiapkan file kandidat
- Tugas 6. Mengumpulkan file Contributions dan menggabungkannya ke file Candidates
- Tugas 7. Ringkasan data
- Tugas 8. Mengganti nama kolom
- Selamat!
Lab ini dikembangkan oleh partner kami, Trifacta. Informasi Anda mungkin akan dibagikan kepada Trifacta, yaitu sponsor lab ini, jika Anda memilih untuk menerima info terbaru terkait produk, pengumuman, dan penawaran di Profil Akun Anda.
GSP105
Ringkasan
Cloud Dataprep by Trifacta adalah layanan data cerdas untuk menjelajahi, membersihkan, dan menyiapkan data secara visual untuk analisis. Cloud Dataprep bersifat serverless dan berfungsi pada semua skala. Tidak ada infrastruktur untuk di-deploy atau dikelola. Data bisa mudah disiapkan hanya dengan mengklik dan tanpa menulis kode!
Di lab ini, Anda akan menggunakan Dataprep untuk memanipulasi suatu set data. Anda akan mengimpor set data, memperbaiki data yang tidak cocok, mentransformasi data, dan menggabungkan data. Jika Dataprep merupakan hal baru, Anda akan memahaminya di akhir lab ini.
Penyiapan dan persyaratan
Sebelum mengklik tombol Mulai Lab
Baca petunjuk ini. Lab memiliki timer dan Anda tidak dapat menjedanya. Timer, yang dimulai saat Anda mengklik Start Lab, akan menampilkan durasi ketersediaan resource Google Cloud untuk Anda.
Lab praktik ini dapat Anda gunakan untuk melakukan sendiri aktivitas lab di lingkungan cloud sungguhan, bukan di lingkungan demo atau simulasi. Untuk mengakses lab ini, Anda akan diberi kredensial baru yang bersifat sementara dan dapat digunakan untuk login serta mengakses Google Cloud selama durasi lab.
Untuk menyelesaikan lab ini, Anda memerlukan:
- Akses ke browser internet standar (disarankan browser Chrome).
- Waktu untuk menyelesaikan lab. Ingat, setelah dimulai, lab tidak dapat dijeda.
Cara memulai lab dan login ke Google Cloud Console
-
Klik tombol Start Lab. Jika Anda perlu membayar lab, jendela pop-up akan terbuka untuk memilih metode pembayaran. Di sebelah kiri adalah panel Lab Details dengan berikut ini:
- Tombol Open Google Console
- Waktu tersisa
- Kredensial sementara yang harus Anda gunakan untuk lab ini
- Informasi lain, jika diperlukan, untuk menyelesaikan lab ini
-
Klik Open Google Console. Lab akan menjalankan resource, lalu membuka tab lain yang menampilkan halaman Login.
Tips: Atur tab di jendela terpisah secara berdampingan.
Catatan: Jika Anda melihat dialog Choose an account, klik Use Another Account. -
Jika perlu, salin Username dari panel Lab Details dan tempel ke dialog Sign in. Klik Next.
-
Salin Password dari panel Lab Details dan tempel ke dialog Welcome. Klik Next.
Penting: Anda harus menggunakan kredensial dari panel sebelah kiri. Jangan menggunakan kredensial Google Cloud Skills Boost. Catatan: Menggunakan akun Google Cloud sendiri untuk lab ini dapat dikenai biaya tambahan. -
Klik halaman berikutnya:
- Setujui persyaratan dan ketentuan.
- Jangan tambahkan opsi pemulihan atau autentikasi 2 langkah (karena ini akun sementara).
- Jangan daftar uji coba gratis.
Setelah beberapa saat, Cloud Console akan terbuka di tab ini.

Tugas 1. Membuat bucket Cloud Storage di project Anda
-
Di Konsol Cloud, pilih Navigation menu(
) > Cloud Storage > Buckets.
-
Klik Create bucket.
-
Di dialog Create a bucket, Beri nama unik untuk bucket. Biarkan setelan lain tetap pada nilai defaultnya.
-
Hapus centang Enforce public access prevention on this bucket untuk
Choose how to control access to objects. -
Klik Create.
Anda berhasil membuat bucket. Ingat nama bucket tersebut untuk langkah-langkah selanjutnya.
Menguji tugas yang sudah selesai
Klik Check my progress untuk memverifikasi tugas yang telah diselesaikan. Jika Anda berhasil membuat bucket Cloud Storage, skor penilaian akan terlihat.
Tugas 2. Melakukan Inisialisasi Cloud Dataprep
- Pilih Navigation menu > Dataprep.
- Centang untuk menyetujui Persyaratan Layanan Google Dataprep, lalu klik Accept.
- Centang untuk memberikan otorisasi berbagi informasi akun Anda dengan Trifacta, lalu klik Agree and Continue.
- Klik Allow untuk mengizinkan Trifacta mengakses data project.
- Klik nama pengguna siswa Anda untuk login ke Cloud Dataprep by Trifacta. Nama pengguna Anda adalah Username di panel kiri pada lab Anda.
- Klik Allow untuk memberi Cloud Dataprep akses ke akun lab Google Cloud Anda.
- Centang untuk menyetujui Persyaratan Layanan Trifacta, lalu klik Accept.
- Klik Continue di layar First time setup untuk membuat lokasi penyimpanan default.
Dataprep akan terbuka.
Menguji tugas yang sudah selesai
Klik Check my progress untuk memverifikasi tugas yang telah diselesaikan. Setelah berhasil melakukan inisialisasi Cloud Dataprep dengan lokasi penyimpanan default, Anda akan melihat skor penilaian.
Tugas 3. Membuat alur
Cloud Dataprep menggunakan ruang kerja flow untuk mengakses dan memanipulasi set data.
- Klik ikon Flows, pilih tombol Create, lalu pilih Blank Flow:
- Klik Untitled Flow, lalu pilih nama dan deskripsikan alurnya. Karena lab ini menggunakan data tahun 2016 dari United States Federal Elections Commission 2016, beri nama alur tersebut "FEC-2016", lalu deskripsikan alur sebagai "United States Federal Elections Commission 2016".
- Klik OK.
Halaman alur FEC-2016 akan terbuka.
Tugas 4. Mengimpor set data
Di bagian ini, Anda akan mengimpor dan menambahkan data ke alur FEC-2016.
-
Klik Add Datasets, lalu pilih link Import Datasets.
-
Di panel menu bagian kiri, pilih Cloud Storage untuk mengimpor set data dari Cloud Storage, lalu klik ikon pensil untuk mengedit jalur file.
- Ketik
gs://spls/gsp105di kotak teks Choose a file or folder, lalu klik Go.
Anda mungkin perlu melebarkan jendela browser untuk melihat tombol Go dan Cancel.
-
Klik us-fec/.
-
Klik ikon + di samping
cn-2016.txtuntuk membuat set data yang ditampilkan di panel kanan. Klik judul set data di panel kanan dan ganti namanya menjadi "Candidate Master 2016". -
Dengan cara yang sama, tambahkan set data
itcont-2016-orig.txt, lalu ganti namanya menjadi "Campaign Contributions 2016". -
Kedua set data akan tercantum di panel kanan. Berikutnya, klik Import & Add to Flow.
Anda akan melihat kedua set data tercantum sebagai alur.
Tugas 5. Menyiapkan file kandidat
- Secara default, set data Candidate Master 2016 akan dipilih. Di panel sebelah kanan, klik Edit Recipe.
Halaman Transformer Candidate Master 2016 akan terbuka dalam tampilan petak.
Halaman Transformer adalah tempat Anda menyusun urutan langkah transformasi dan melihat hasilnya diterapkan ke sampel. Jika sudah puas dengan hasilnya, jalankan tugas terhadap set data Anda.
- Tiap header kolom memiliki informasi Name dan nilai yang menentukan jenis data. Untuk melihat jenis data, klik ikon kolom:
-
Perhatikan juga bahwa jika Anda mengklik nama kolom, panel Details akan terbuka di sebelah kanan.
-
Klik X di bagian kanan atas panel Details untuk menutup panel Details.
Pada langkah-langkah berikut ini, Anda akan menelusuri data dalam tampilan petak dan menerapkan langkah-langkah transformasi ke urutan langkah Anda.
- Column5 memberikan data dari tahun 1990-2064. Lebarkan column5 (seperti melebarkan kolom di spreadsheet) untuk memisahkan tiap tahunnya. Klik untuk memilih kelompok paling tinggi, yang mewakili tahun 2016.
Tindakan ini akan membuat langkah di mana nilai-nilai ini dipilih.
- Di panel Suggestions di sebelah kanan, di bagian Keep rows, klik Add untuk menambahkan langkah ini ke urutan langkah Anda.
Panel Recipe di bagian kanan sekarang menyertakan langkah-langkah berikut:
Keep rows where(DATE(2016, 1, 1) <= column5) && (column5 < DATE(2018, 1, 1))
- Di Column6 (State), arahkan kursor dan klik bagian yang tidak cocok (merah) pada header untuk memilih baris-baris yang tidak cocok.
Scroll ke bagian bawah halaman (ditandai dengan warna merah) dan temukan nilai yang tidak cocok. Kemudian, akan terlihat bahwa sebagian besar data ini memiliki nilai "P" di column7, dan "US" di column6. Ketidakcocokan ini terjadi karena column6 ditandai sebagai kolom "State" (ditunjukkan dengan ikon bendera), tetapi ada nilai yang bukan nilai negara bagian di dalamnya (misalnya "US").
- Untuk memperbaiki ketidakcocokan ini, klik X di bagian atas panel Suggestions untuk membatalkan transformasi, lalu klik ikon bendera di Column6 dan ubah menjadi kolom "String".
Tidak ada lagi ketidakcocokan, dan penanda kolom sekarang berubah menjadi hijau.
- Filter hanya kandidat presiden, yaitu data yang memiliki nilai "P" pada column7. Di histogram column7, arahkan kursor ke atas kedua kelompok untuk melihat mana yang "H" dan mana yang "P". Klik kumpulan "P".
- Di panel Suggestions di sebelah kanan, klik Add untuk memasukkan langkah tersebut ke urutan langkah.
Tugas 6. Mengumpulkan file Contributions dan menggabungkannya ke file Candidates
D halaman Join, Anda dapat menambahkan set data saat ini ke set data atau urutan langkah lain berdasarkan informasi yang sama di kedua set data.
Sebelum menggabungkan file Contributions ke file Candidate, kosongkan file Contributions.
- Klik FEC-2016 (pemilih set data) di bagian atas halaman tampilan petak.
-
Klik untuk memilih Campaign Contributions 2016 yang berwarna abu-abu.
-
Di panel kanan, klik Add > Recipe, lalu klik Edit Recipe.
-
Klik ikon recipe di bagian kanan atas halaman, lalu klik Add New Step.
Hapus pemisah ekstra dalam set data.
- Masukkan perintah bahasa Wrangle berikut dalam kotak Penelusuran:
Transformation Builder menguraikan perintah Wrangle dan mengisi kolom transformasi FInd and Replace.
-
Klik Add untuk menambahkan transformasi ke urutan langkah.
-
Tambahkan satu langkah baru lagi ke urutan langkah. Klik New Step, lalu ketik "Join" dalam kotak Penelusuran.
-
Klik Join datasets untuk membuka halaman Joins.
-
Klik "Candidate Master 2016" untuk menggabungkannya dengan Campaign Contributions 2016, lalu klik Accept di bagian kanan bawah.
- Di sisi kanan, arahkan kursor ke bagian Join keys, lalu klik ikon pensil (ikon Edit).
Dataprep menyimpulkan kunci umum. Ada banyak nilai yang sama yang dianggap Join Keys oleh Dataprep.
- Di panel Add Key, pada bagian Suggested join keys, klik column2 = column11.
- Klik Save and Continue.
Column 2 dan 11 terbuka untuk ditinjau.
- Klik Next, lalu centang kotak di sebelah kiri label "Column" untuk menambahkan semua kolom kedua set data ke set data gabungan.
- Klik Review, lalu Add to Recipe untuk kembali ke tampilan petak.
Tugas 7. Ringkasan data
Buat ringkasan sarat manfaat dengan agregasi, penghitungan rata-rata, dan penghitungan kontribusi di Column 16, serta pengelompokan kandidat berdasarkan ID, nama, dan afiliasi grup di Column 2, 24, dan 8.
- Di bagian atas panel Recipe di sisi kanan, klik New Step lalu masukkan formula berikut di kotak penelusuran Transformation untuk melihat pratinjau data yang digabungkan.
Sampel awal data yang digabungkan dan diagregasi ditampilkan dan merepresentasikan tabel ringkasan para kandidat presiden Amerika Serikat serta metrik kontribusi kampanye mereka pada tahun 2016.
- Klik Add untuk membuka tabel ringkasan para kandidat utama presiden Amerika Serikat dan metrik kontribusi kampanye mereka pada tahun 2016.
Tugas 8. Mengganti nama kolom
Anda dapat membuat data menjadi lebih mudah dimengerti dengan mengganti nama kolom.
- Tambahkan tiap langkah penggantian nama dan pembulatan secara terpisah ke urutan langkah dengan mengklik New Steps, kemudian masukkan:
-
Lalu, klik Add.
-
Tambahkan New Step terakhir berikut untuk membulatkan jumlah Average Contribution:
- Selanjutnya, klik Add.
Hasilnya akan terlihat seperti ini:
Selamat!
Anda telah menggunakan Dataprep untuk menambahkan set data dan membuat urutan langkah untuk mengumpulkan data menjadi hasil yang bermanfaat.
Langkah berikutnya/Pelajari lebih lanjut
Lab ini merupakan bagian dari rangkaian lab yang disebut Qwik Start. Lab ini dirancang agar Anda dapat mencoba berbagai fitur yang tersedia dengan Google Cloud. Telusuri "Qwik Start" di katalog lab untuk menemukan lab berikutnya yang ingin Anda ikuti.
Sertifikasi dan pelatihan Google Cloud
...membantu Anda mengoptimalkan teknologi Google Cloud. Kelas kami mencakup keterampilan teknis dan praktik terbaik untuk membantu Anda memahami dengan cepat dan melanjutkan proses pembelajaran. Kami menawarkan pelatihan tingkat dasar hingga lanjutan dengan opsi on demand, live, dan virtual untuk menyesuaikan dengan jadwal Anda yang sibuk. Sertifikasi membantu Anda memvalidasi dan membuktikan keterampilan serta keahlian Anda dalam teknologi Google Cloud.
Manual Terakhir Diperbarui pada 15 September 2023
Lab Terakhir Diuji pada 15 September 2023
Hak cipta 2024 Google LLC Semua hak dilindungi undang-undang. Google dan logo Google adalah merek dagang dari Google LLC. Semua nama perusahaan dan produk lain mungkin adalah merek dagang masing-masing perusahaan yang bersangkutan.