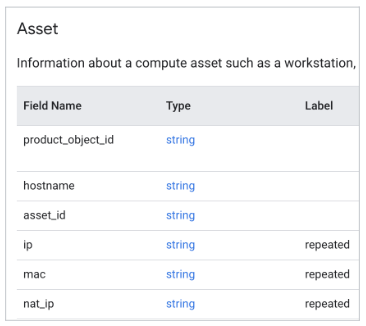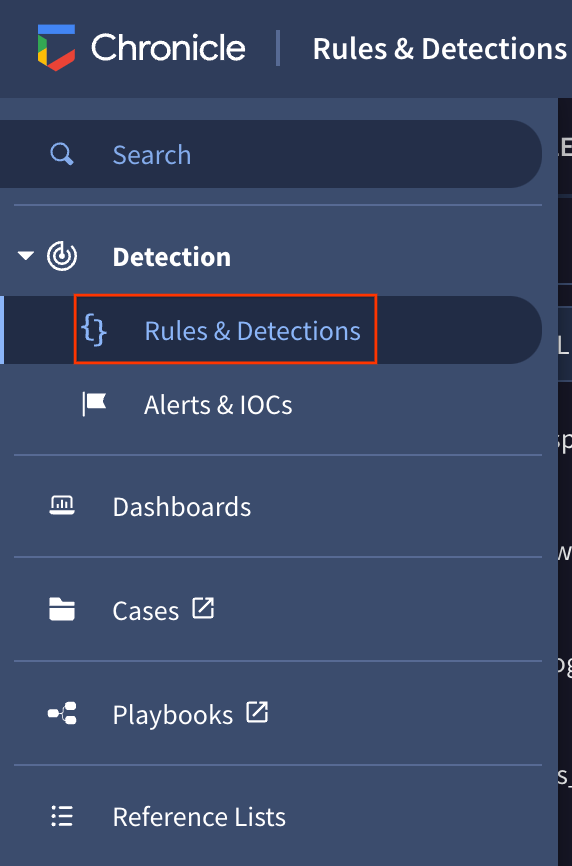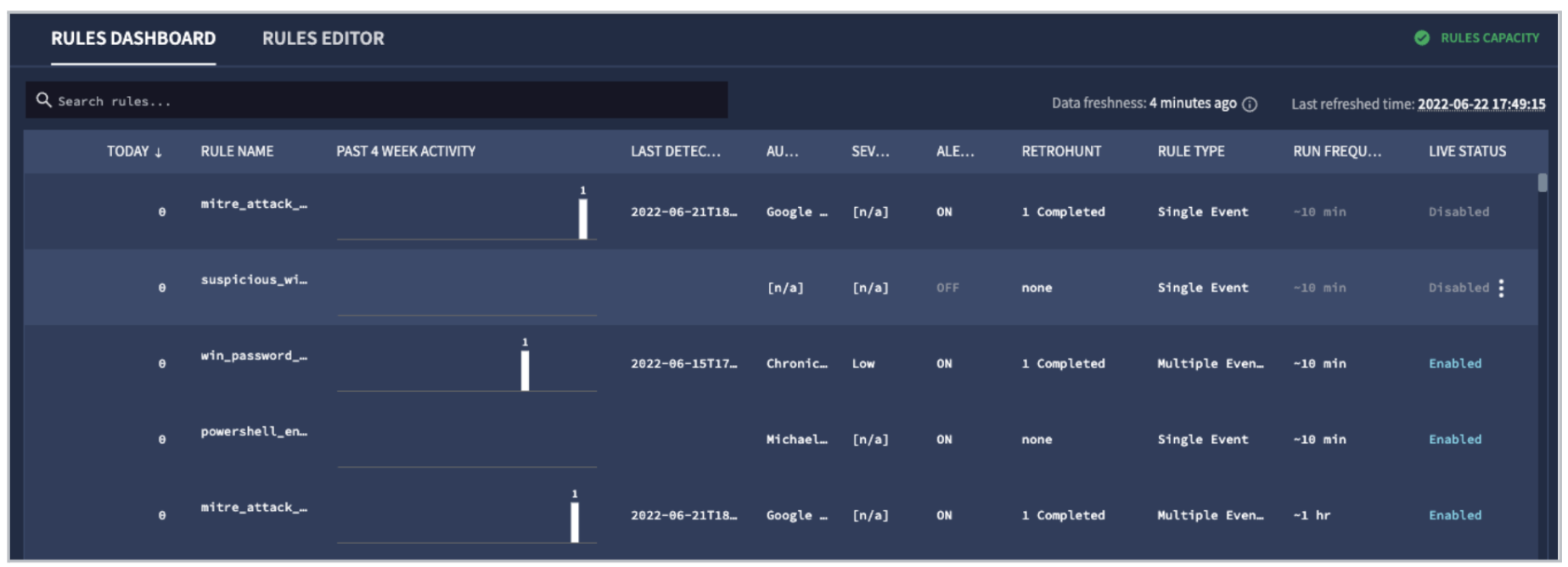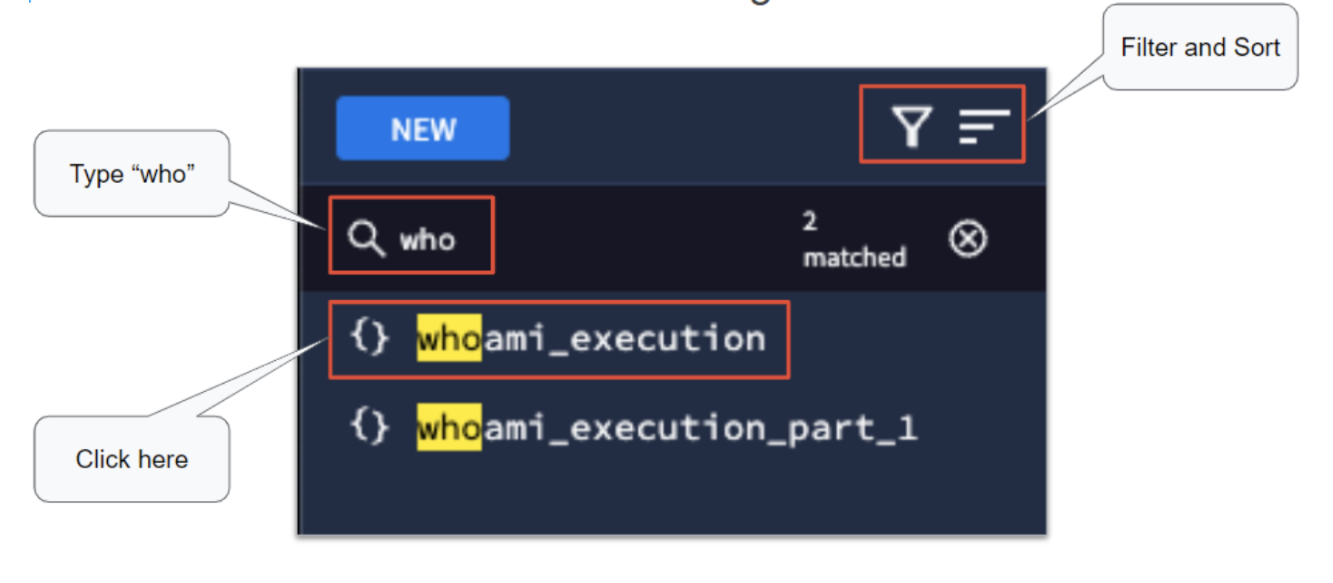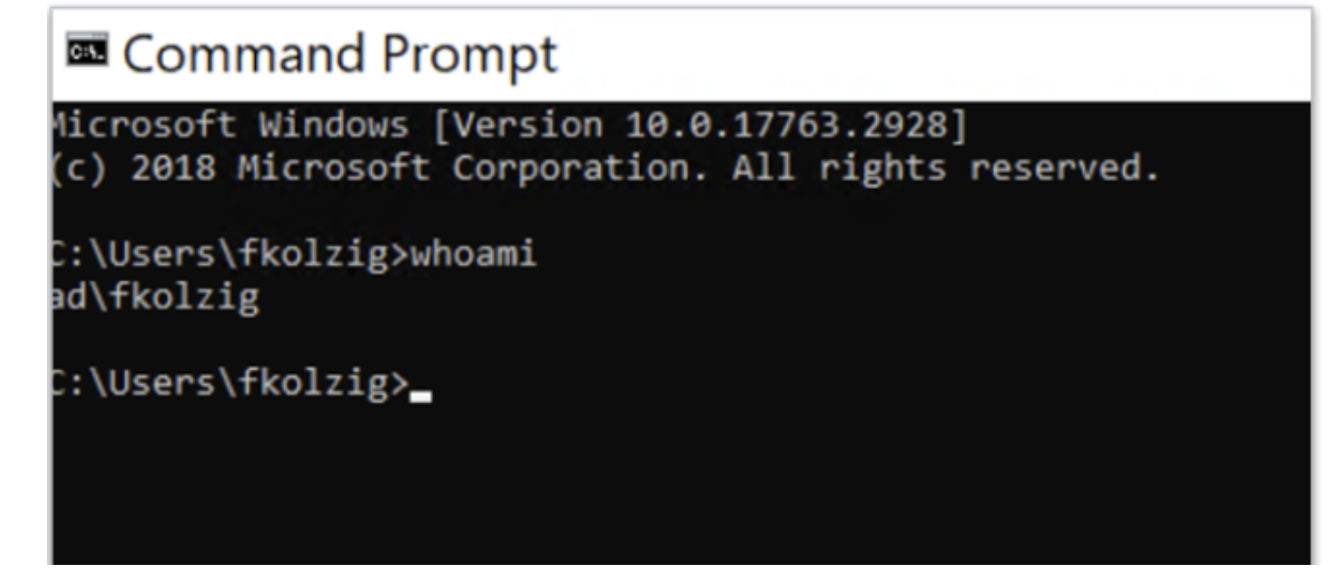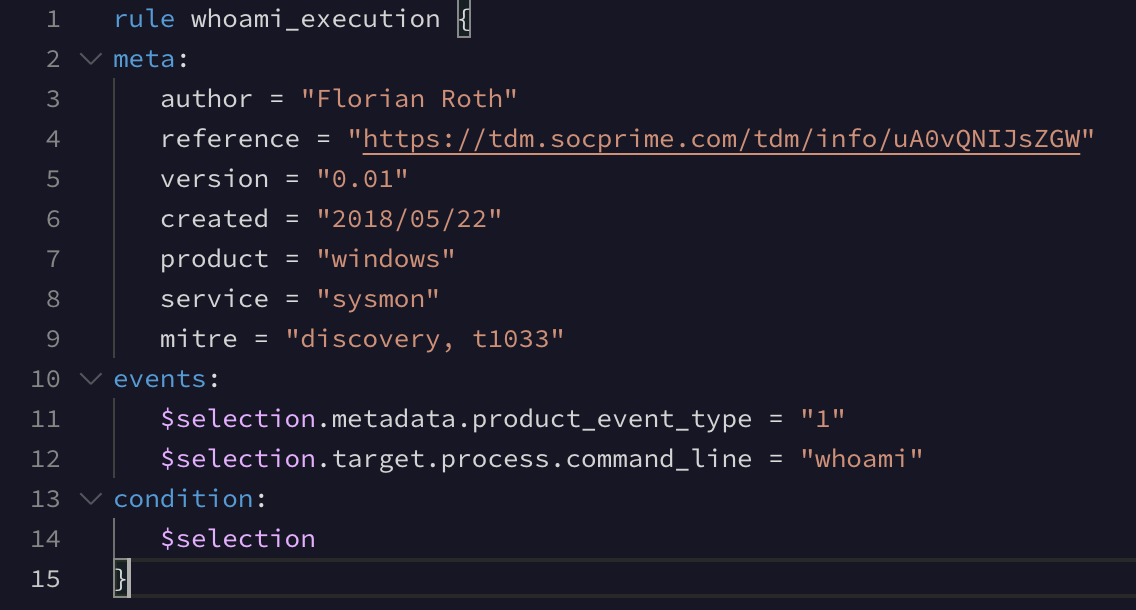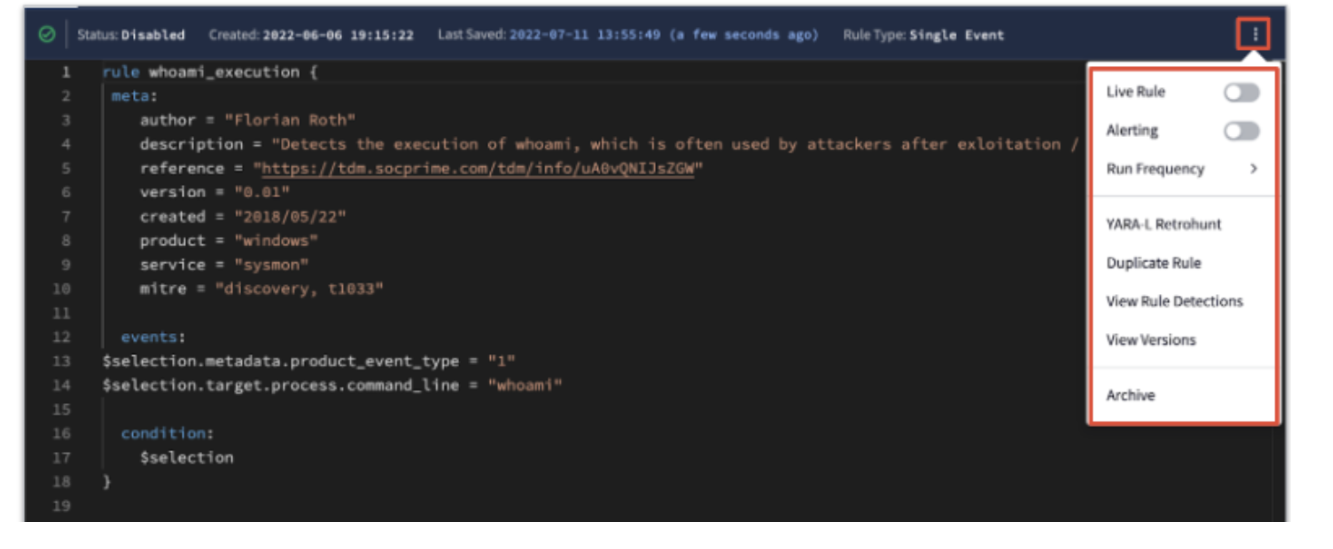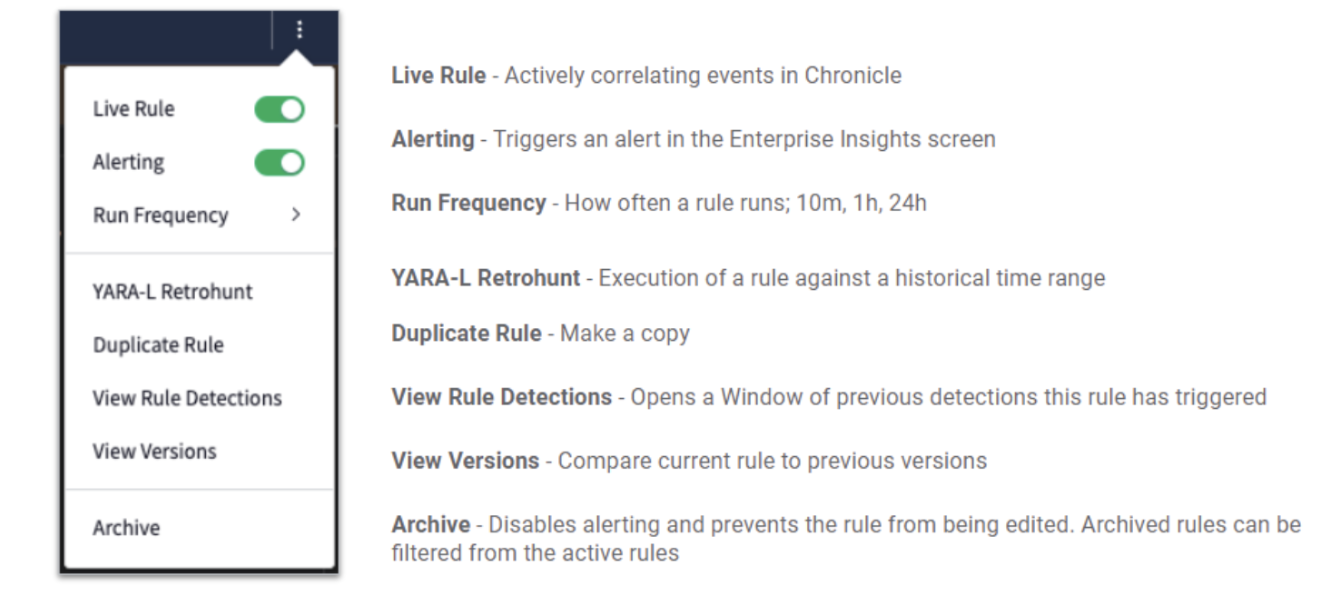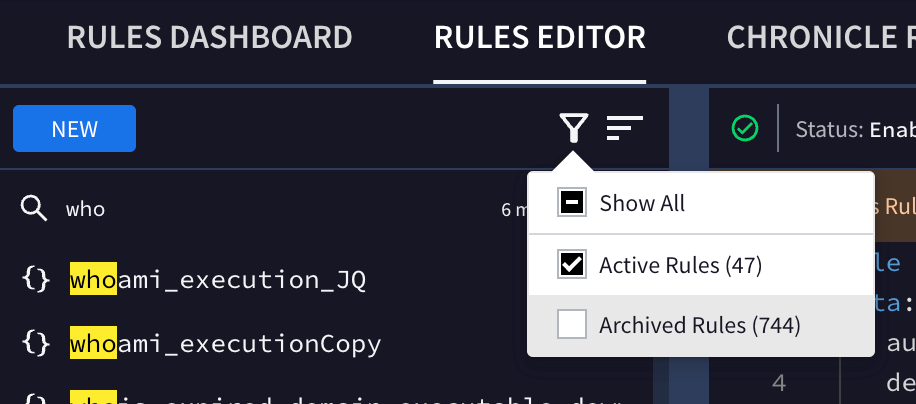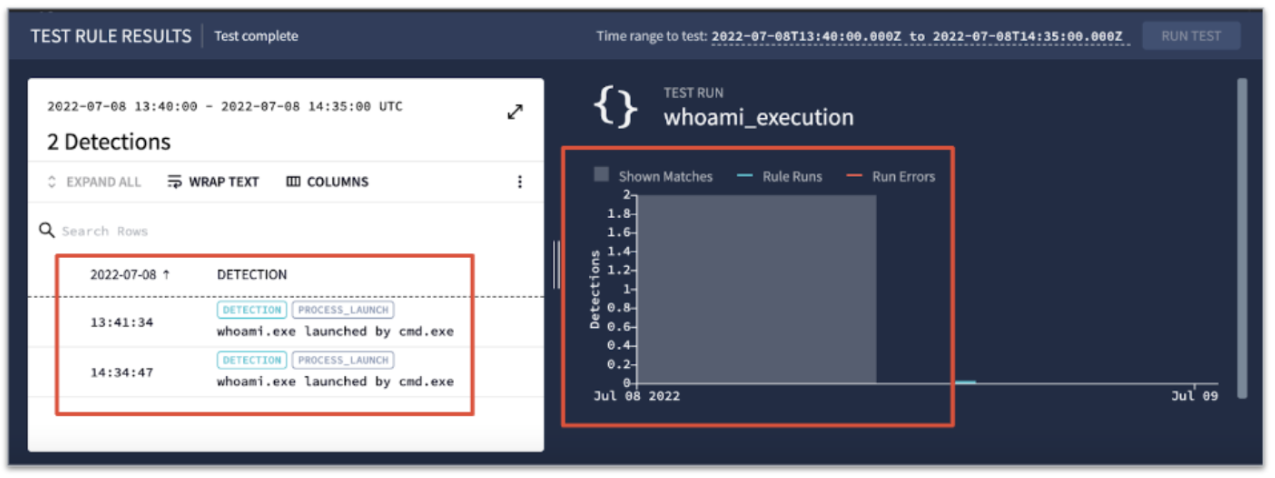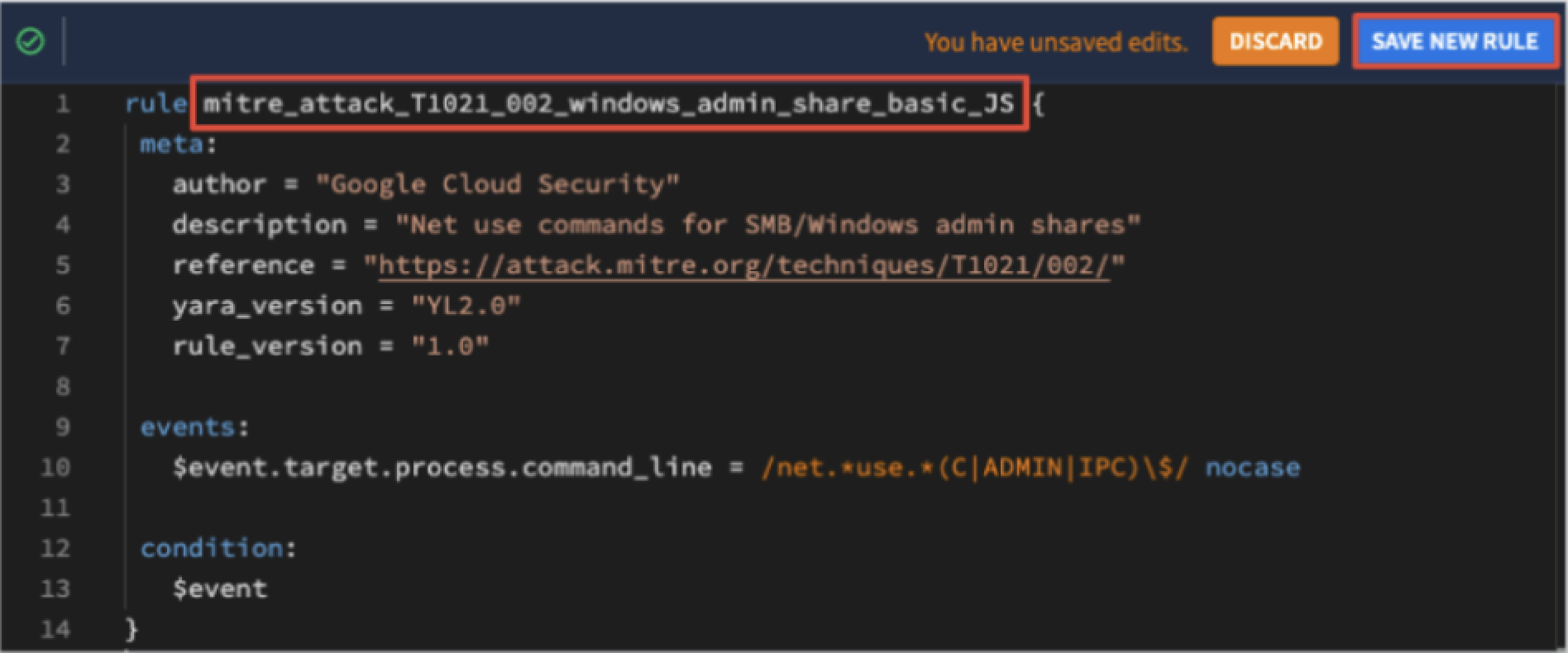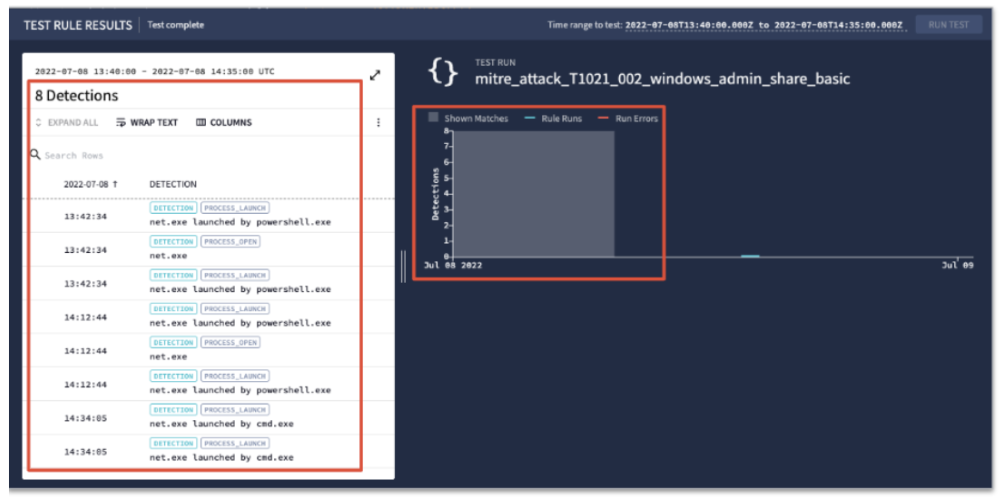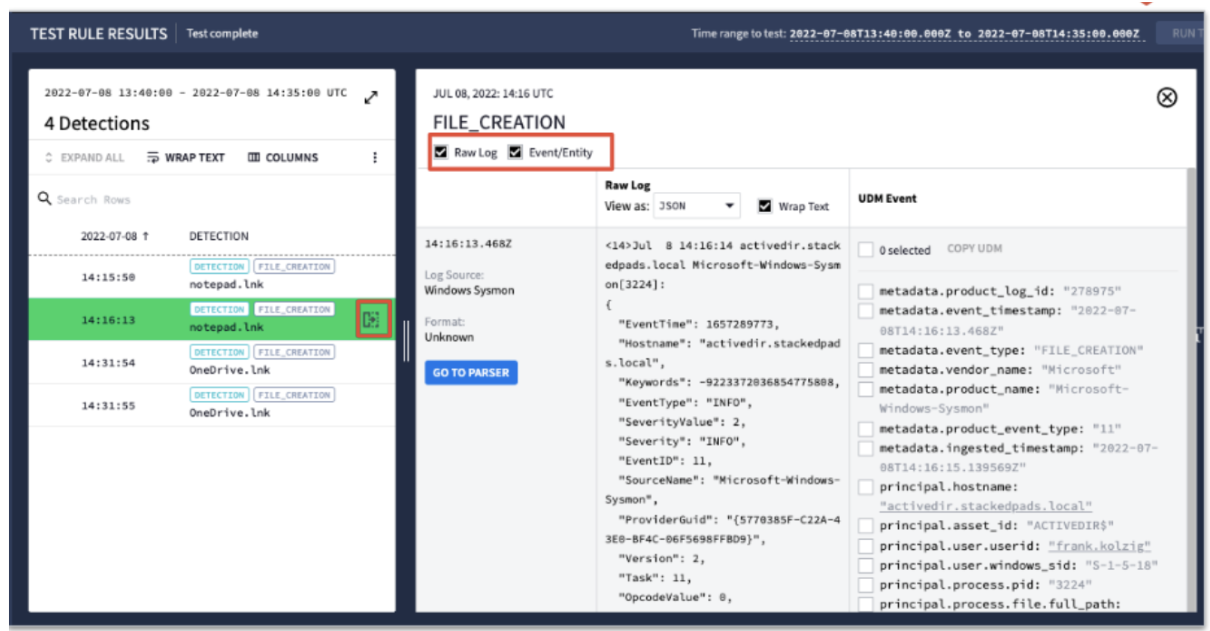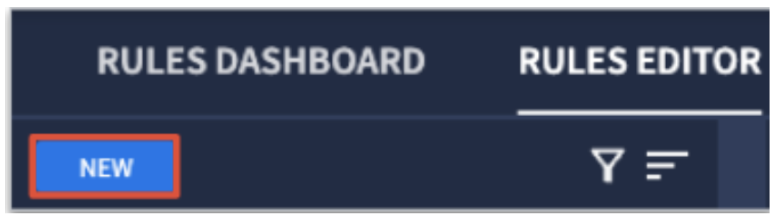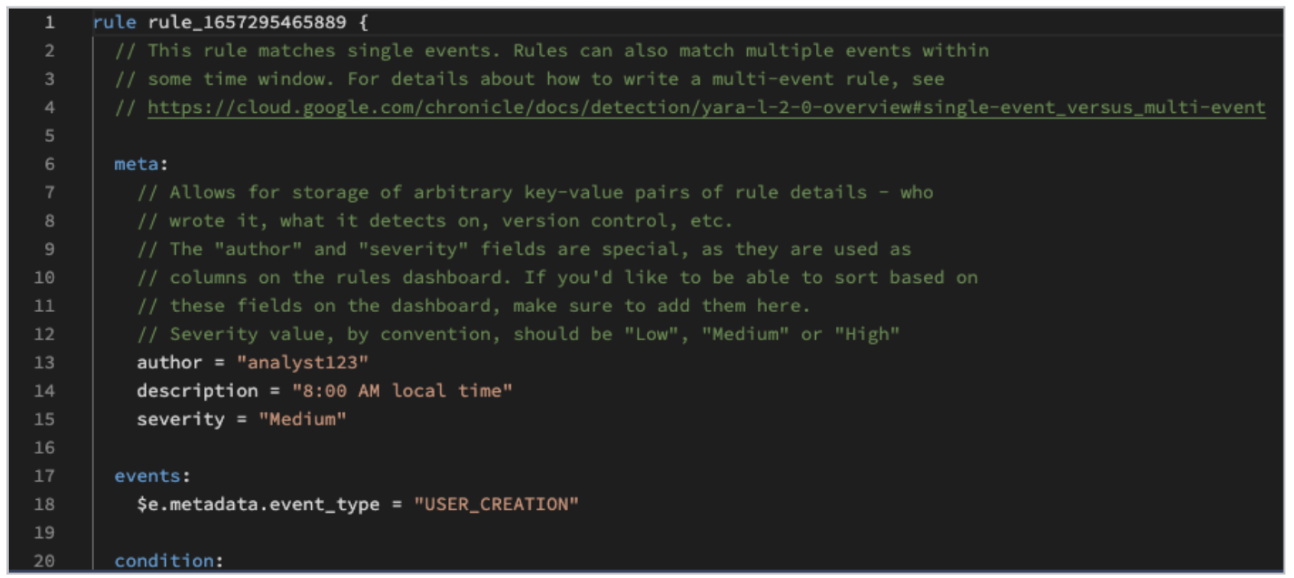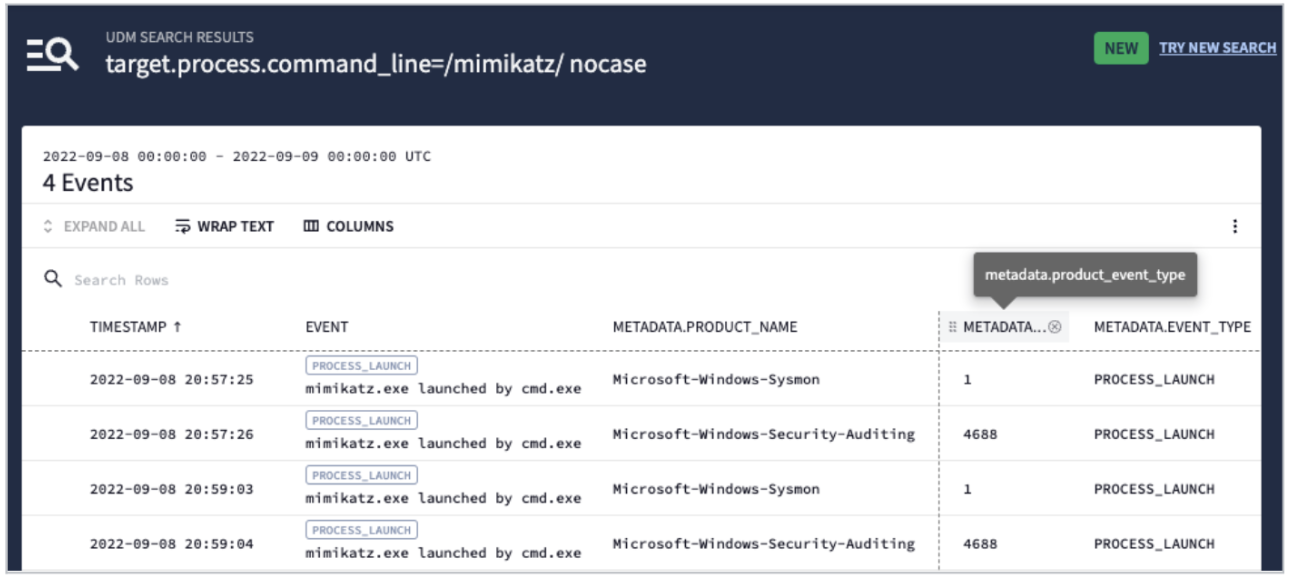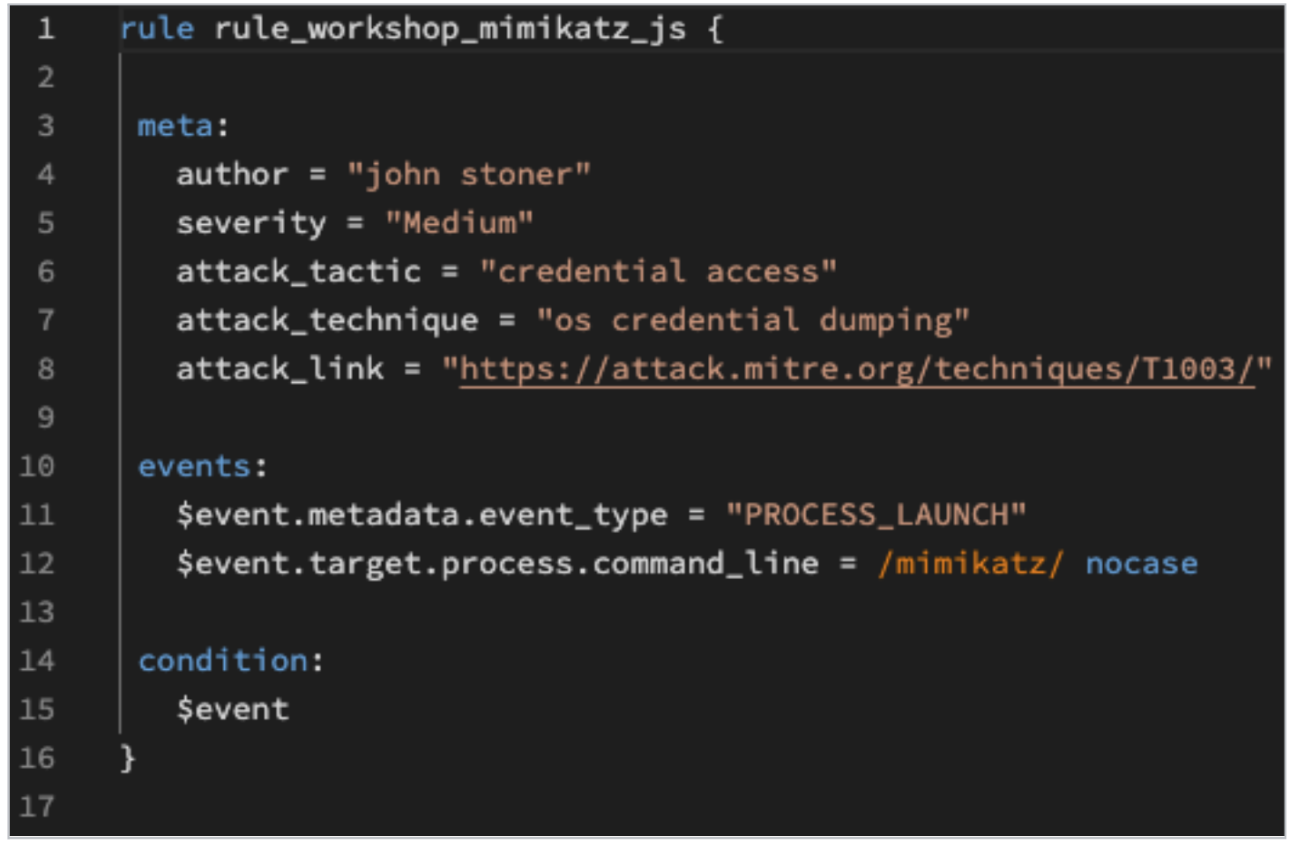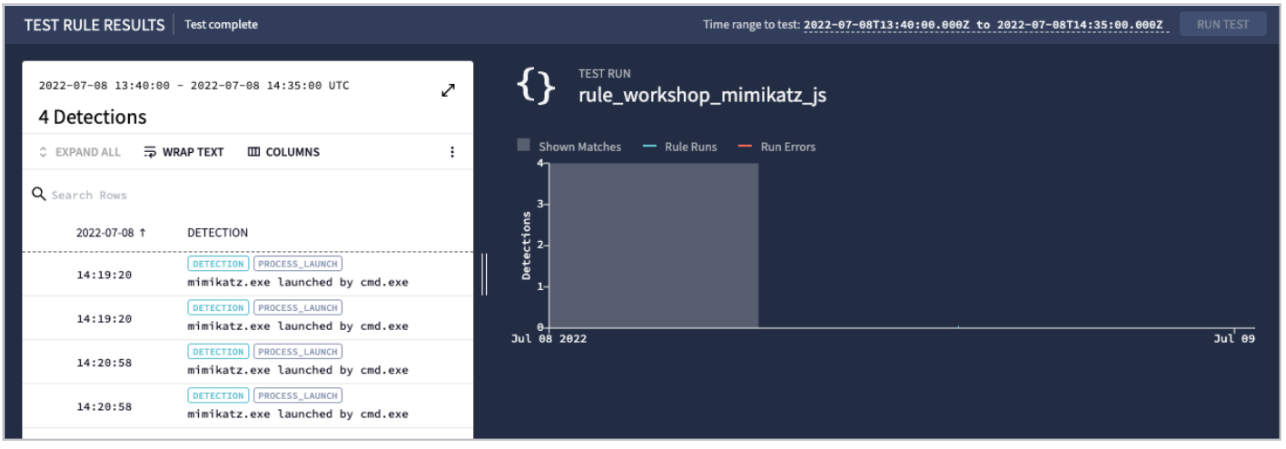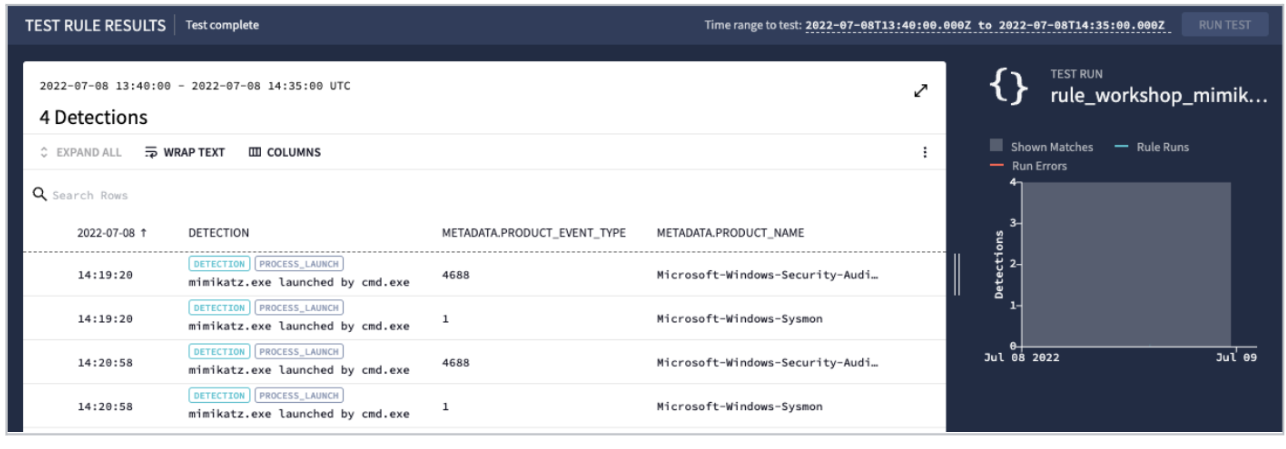Chronicle SIEM: Introduction & Single Event Rules
GSP1098
Overview
Chronicle Security Operations empowers cloud-first, modern SecOps teams to protect their organizations confidently, with cloud-native architecture, petabyte scale, sub-second queries, and automated responses.
In this lab you will learn the basics for performing basic administrative tasks within the Chronicle platform.
Objectives
In this lab, you learn how to perform the following tasks:
- Get an overview of YARA-L.
- Understand single event rules.
- Duplicate a rule.
- Test a rule.
- Create a single event rule.
Setup and requirements
Before you click the Start Lab button
Read these instructions. Labs are timed and you cannot pause them. The timer, which starts when you click Start Lab, shows how long Google Cloud resources will be made available to you.
This hands-on lab lets you do the lab activities yourself in a real cloud environment, not in a simulation or demo environment. It does so by giving you new, temporary credentials that you use to sign in and access Google Cloud for the duration of the lab.
To complete this lab, you need:
- Access to a standard internet browser (Chrome browser recommended).
- Time to complete the lab---remember, once you start, you cannot pause a lab.
In this lab you will interact with Chronicle via the Chronicle Demo Platform. Open the Chronicle Demo Platform in a new browser tab.
YARA-L Overview
When Chronicle was being built, the decision was made not to create another search language that users would need to learn to detect anomalies or threats in their data set. Instead, the Chronicle team leveraged YARA, which the Google VirusTotal team created and uses, but modified it to focus on logs and its associated telemetry.
- YARA-L mainly focuses on logs and associated telemetry.
- YARA-L is applicable for real time detection of rule & historical rules.
- YARA-L leverages UDM and its fields to create rules.
- For more information about YARA-L refer to the whitepaper.
Rule Construction
As you start digging into YARA-L rules, it is important to understand the manner in which the rules are constructed. There can be as many as six sections in a rule. However, for the most basic rules, there are only three required sections:
- meta
- events
- condition
As you add more capability to your rules, there are additional sections to add, but those extra sections also provide greater benefit in terms of fidelity and capability.
Rules can contain up to 6 sections:
- Meta
- Uses arbitrary key value pairs to describe the rule
- Key values for "author" and "severity" are hard-coded to surface into the Rules Dashboard
- Events
- Event filter conditions, similar to a WHERE clause in a SQL statement
- Match (optional)
- Describes the time window for a match, required when running multi-event correlation
- Outcome (optional)
- Additional information to be extracted for each detection.
- Condition
- Describes the events and other conditions that must be true for a detection.
- Options (optional)
- Options to turn on or off while executing this rule
Variables
In YARA-L 2.0, all variables are represented as $variable_name.
Variables can be defined within rules. They can be very important when comparing multiple events as well as temporarily storing specific values from events. The variables can then be used in performing actions such as counting the number of times an event occurs.
There are three different types of variables; Event, Placeholder and Match. All variables will be referenced with a dollar sign followed by the variable name. The hashtag variable will get introduced into the Match variable as well, but let’s not get ahead of ourselves.
Every single condition in the event section will have a variable in front of the UDM event or entity fields associated with it. The name of the variable can be arbitrary as you will see throughout this lab. The documentation will tell you that generally $u would indicate UDM events and $e would indicate UDM entity events, but this is not a hard and fast rule and in some examples you may see a variable like $event or $selection.
When you start getting into multi-event rules, you can describe events in a manner that makes it clear which events are which, i.e $failure or $success which might denote failed login events as compared to successful login events.
Event Variables
- These are either UDM Events or Entity fields
- UDM fields are assumed if graph (entity events) is not specified
- Fields are referenced as a chain -
$event.target.user.userid - Variable names can (and often should) be more descriptive than just event or entity or graph
-
When working with multiple events, identifying failed logins as
$failure.target.user.useridand successful logins as$success.target.user.useridis an easy way to keep their criteria separated and avoid confusion.
Placeholder Variable
Defined in the event section and used to associate events with one another or to compare them.
Placeholder variables can be used to associate events with one another. You will be using this in the multi-event lab. In the above example, the $targetUser serves as a place where the target.user.userid value will reside. It can then be used to match other events with that same value. These placeholders can also be used in the outcome section.
Match Variable
One or more variables can be used to group results. These variable must first be defined in the events section as a placeholder.
The match variables are similar to the placeholder variables in the sense that they have been described in the event section but when used in the match section, you are going to apply that variable against a time window. In this case, you will be taking all of the events with the target user meeting the event criteria and grouping by that value over a 5-minute window.
It is similar to a SQL group-by section.
Additional Notes
-
# is a special character in the condition section that can be used with event or placeholder variable names.
-
# can be used in place of $ for an event or placeholder.
-
Events or placeholders with # in place of $ will return a count of how many distinct events or placeholders were matched by the rule criteria.
$var is equivalent to #var > 0 -
Example Condition
#event > 5 and #targetUser > 2 - More than 5 distinct events and more than 2 distinct target user values
-
When setting up conditions, you can use event or placeholder variable names. If you use the hashtag (#), you are looking for the number of distinct events or values that satisfy a condition, so
$varwould be equivalent to#var > 0. -
You can also use the operator
andif you have multiple criteria you need to meet before the rule fires. In the above example, you are looking for more than 5 distinct events that match your event criteria AND more than two values intargetUser. You will get into more examples of variables as we go.
Event Operators and Modifiers
-
Another capability within YARA-L is the use of event operators and modifiers.
-
and,or, andnotcan all be used within the event section. These, along with parenthesis, can be used to build out search criteria. For those who have worked with other tools that require these terms to be capitalized that is not the case here.andis assumed in the absence of other operators. In fact, if you define a list of events without specifying any operators it is assumed thatandexists between each line. -
Parenthesis can be used to ensure order of precedence is maintained.
-
nocaseis a powerful modifier as well. This can be used to ignore case sensitivity by appending it to an event condition. In the below example, you are looking at a string, but this could apply to a regex as well. One important thing to note about nocase is that it cannot be applied to enumerated fields like metadata.event_type or network.ip_protocol. The fields that are enumerated are called out in the UDM field list and are what you would think of as reference lists that Chronicle has built into the system. -
Example:
$event.principal.hostname != "http-server" nocase
Working with Repeated (Multi-Value) Fields
-
Fields that can have more than one value in them are called Repeated (Multi-value) fields. Ie mac, IP, nat_ip.
-
Please refer to the UDM field list to get more information.
-
anyorallcan be used to limit or broaden the search for values in fields that are labeled as repeated or multi-value. -
For example, a server could have multiple IP addresses associated with it. The IP field is a repeated field and has an entry for each IP address. To ease searching in the rules engine,
anyorallcan be used in front of the event variable to search through the repeated field list for the string specified. -
Examples
any $e.target.ip = "127.0.0.1" all $e.target.ip != "127.0.0.1" -
In the above example, you might look for anytime you see the loopback address, 127.0.0.1 in the ip list and as soon as you see it, this meets your condition and the rule continues its evaluation. Alternatively, you have the
allmodifier looking across all values in that field. In this example, this rule may continue because none of the IP addresses match the loopback address.
Writing Rules
With those basic concepts of YARA-L in place, let’s start looking at some rules. You are going to start with a single event rule and gradually add more complexity to it, so for some this may be review but for others it may be brand new.
Single Event Rules
**As mentioned eariler, this is where you will use the additional browser tab or window to access the Chronicle Demo Environment[https://goo.gle/chroniclelab]
-
Start by navigating to the Rules section of the Chronicle instance. From left navigation menu, click Detection > Rules & Detections.
-
Select Rules Dashboard tab. The Rules Dashboard provides a breakdown of all the rules configured within the instance, as well as metrics around each of their performance. You can see when each of the rules last had a detection, metadata associated with the rules, how many retrohunts have been performed on each of the rules, the rule type, the frequency with which they are run, and whether they're live. Click on Rules Editor near the top of the window so you can view the logic within your rules.
-
On the left side of the screen, there is a list of all of the rules on the instance. This list of rules can be filtered to include active rules, archived rules, or both. Active rules does not imply they are Live and Alerting, just that they are available for you to work with. If rules are archived, they can not be edited until they are switched back to active. The sort allows you to sort the rules in alphabetical order, reverse alphabetical, or by last updated date. At the top, you can type a string in the text box and the rules that match that specified string will be shown. Type “who” into the text box and you will see the rules list shrink down to a smaller number. For this example, you want to look at the rule named whoami_execution, so click on that rule.
-
This is a very basic rule that alerts every time someone executes the "whoami" command, it serves as a starting point to understand the rules engine and how rules are constructed.
- You will see the rule whoami_execution. There is an abbreviated version of the rule here with some of the metadata and comments removed so it fits on the screen but yours should look similar.
-
The events section is looking for values in two fields, the
metadata.product_event_typeand thetarget.process.command_line. This rule happens to rely specifically on Microsoft Sysmon data and the product_event_type is 1 which denotes process creation. The command_line is just looking for the string "whoami". Notice the$selectionvariable in front of each field. -
The last piece is the condition section which is just looking for the events, in this case called
$selection. If you see an event that matches the two conditions in the event section, the rule fires.rule whoami_execution { meta: author = "Florian Roth" description = "Detects the execution of whoami, which is often used by attackers after exploitation / privilege escalation but rarely used by administrators License: https://github.com/Neo23x0/sigma/blob/master/LICENSE.Detection.Rules.md." reference = "https://tdm.socprime.com/tdm/info/uA0vQNIJsZGW" version = "0.01" created = "2018/05/22" product = "windows" service = "sysmon" mitre = "discovery, t1033" events: $selection.metadata.product_event_type = "1" $selection.target.process.command_line = "whoami" condition: $selection }
-
On the far right side of the screen, you will see three dots. Click on the dots and you will have a listing of options that can be applied to this rule. Let’s walk through these options briefly.
RuleConfiguration
- The concept of a Live Rule is that the rule is actively being used to evaluate new events coming into Chronicle. If the user has built and tested a rule and wants to make it available for their analysts, the user would mark it as a live rule.
- Alerting is different than a live rule. Alerting is actually a triggering mechanism that creates an alert in the Alerts and IOCs screen when a rule fires. It is possible to have rules be live and not alert and vice versa. For example, a rule that is set to alert but is not live, could be used in a retrohunt over historical data and if it was set to alert, it could create a set of alerts based on the retrohunt that was conducted.ß
- Run frequency sets the frequency that a rule would run. The choices are 10 minutes, one hour, and 24 hours. Depending on the rule you have built, some of those options may not be available. For example, in a multi-event rule that has a match condition for 15 minutes, the 10 minute frequency would not be available because the time window of the match is greater than the frequency of the rule that it is running against.
- YARA-L retrohunt allows you to run a rule against a historical time range.
- Duplicate rule allows you to make a copy of a rule. You can then modify this copy to fit your needs without worry of modifying the original rule. This will be done during this lab so as to leave the original rule intact for others.
- Viewing rule detections allows you to see the previous detections that a specific rule triggered over a timeline, as well as a graph view.
- You can view previous versions of a rule to see what changed in your criteria and even save an additional version of the updated rule.
- Finally you can archive the rule which disables alerting and editing for that rule. As mentioned earlier, archived rules can be filtered out from the rules list (this is the default setting). If you want to see archived rules you will need to select them from the filter menu.
Testing a Rule
-
At the bottom of the rule editor is the test rule capability. Using this is considered a best practice when building rules because it runs very quickly against a time window to give you feedback on the criteria of the rule you are creating or modifying. The other nice thing about this is that even if the alert flag is switched on, the test rule functionality will not create alerts. If running a retrohunt alerts would be createdd. The test rule functionality can only run against a maximum of a two week interval of data. A retrohunt, on the other hand, can hunt against a much wider timeframe.
-
If you would like to test this rule, go ahead and set the time range to the past three days and click Run Test.
-
Here are the results from a test run.
-
On the left side of the screen, you get a listing of detections and to the right a bar chart with the date the events were seen. Notice in the detection section on the left side (the section in white), that you can click on the double-headed arrow to expand the section, you can wrap text, add columns and more. This capability isn’t unique to test rules, in fact you will see this elsewhere and it will used a bit later.
RegEx String Matching
Now let's move a little further into the event section and move away from just simple string matching across an entire field.
In the below example rule, you are looking at a MITRE ATTACK technique around establishing a windows admin share. The event criteria here is similar to the first example in the sense that you are looking for an event with a target.process.command_line of some value. However in this case, you are going to have some variance that will need to be accounted for. You want your newly created rule to fire anytime a "net use" command is executed looking for c$, admin$ or ipc$. You could use "or" statements but the problem complexity grows when an adversary specifies a specific drive letter in this command, which would create a number of permutations when combined with the three different shares. That would create a pretty big "or" statement. To complicate matters, Windows commands like "net" can sometimes have extra spaces in between the commands and a string match would also need to account for those spaces. To address these challenges, you can use regex to handle this nicely, using the syntax below:
- Using forward slashes denotes a regular expression. More details on syntax are available in the documentation. To address the variability in spaces and drive letters you place
.*between the commands. Because you are looking for either "C", "ADMIN", or "IPC", you can group those three variables and put a pipe (regular expression or statement) between each. Finally, you are looking for a dollar sign after one of those three terms but because the dollar sign has special meaning in regular expressions, you need to prepend it with an escape character, the backslash\</code> , so that Chronicle knows to treat the dollar sign as a literal dollar sign rather than denoting the end of a line. You can close the regular expression with a forward slash. Adversaries can try to be tricky by mixing capitalization with lower case, in order to account for that you add thenocasemodifier to the end of your search. - There are more mechanisms to work with regular expressions that will be introduced during the function section of this Lab. In fact, you may already be using the regex function in your rules.
Exercise 1: Duplicate and Test a Rule
For your first exercise, find the rule listed here and make a copy of it. Append your initials, or a unique identifier, to it so that each person is working on their own version of the rule and click Save New Rule. You are going to come back to this rule in a future exercise so make sure you can find it later.
- Find the rule "mitre_attack_T1021_002_windows_admin_share_basic".
- Check the rule configuration by clicking on the menu with the three dots, and ensure the "Alerting" flag is off.
- Make a copy of the rule by clicking on "Duplicate Rule" from the menu.
- Make the name of the new rule unique by appending your initials or something similar to the rule line. NOTE: You will use your copied rule for a later exercise so make sure you can find it!
- Click "Save New Rule."
- Use the Test Rule feature to run against the past 3 days of data to determine if your newly created rule has any matching events.
- Explore the detections screen including the "Wrap Text" and "Columns" buttons, and review any detections to see the underlying events.
Review Exercise 1: Duplicate and Test a Rule
-
You should have found the rule you wanted to work with and clicked in the top right corner of the rule, making sure Alerting was turned off and clicked Duplicate Rule.
-
The rule you created is editable and you would have modified the rule name to add your initials, date, and any other idetifying information. You should have also noticed a "Discard" button and a "Save New Rule" button as well as a note about unsaved edits.
-
With your newly created Rule, you should have set the test time range and clicked Run Test.
-
You then should see that you have detections, as well as a bar graph displaying the detections over time.
Combining UDM and RegEx from a Single Event
You can combine regular expressions and strings from UDM fields into a single event.
- We will look for four different file event types in concert with a link file showing up in one of three distinct subdirectories. You can see the use of parentheses and the "OR" operator to group these conditions.
-
When you run the test rule, you should see the results below. One thing that has not been mentioned yet is the ability to get more detail from the detection. You will be adding columns to your detection in a bit, but for now here is a way to take a quick look at the raw log and UDM event from the detection itself.
- First click on a detection.
- Once you've done that a little box with an arrow should appear on the right of the detection, click it.
- A window will open with the raw log and UDM Event views.
- You can toggle the logs and events to display additional detail about the event.
- This information is very useful to review your rules and tune them because it provides all the fields in the results. As you get into things like entities, this level of detail will be very useful.
Exercise 2: Single Event Rule
You should now have a good idea of how to navigate the rules editor interface, modify rules, and use events to build criteria for rules.
- Using the conditions here, build a brand new rule that will contain a "meta" section, "event" section, and a "condition" section to detect mimikatz.
- Because not everyone may be familiar with where specific values reside within UDM, these will be provided. Make sure to test your rule and review your results.
- This isn’t the only way to identify mimikatz running, nor should it be, but it serves as a good starting point to be able to put some of these capabilities to work.
- This data can be found in Microsoft Sysmon with an event code for process execution of 1
metadata.product_event_type = "1"
- Microsoft Security events with an event code of 4688 can be used as well
metadata.description = "4688"
- Alternatively, the field
metadata.event_typecan address both of these codesmetadata.event_type = "PROCESS_LAUNCH"
- For this exercise, you will be detecting mimikatz being executed as itself (not masquerading as something else)
- The field
target.process.command_lineis where we want to look formimikatzfor this exercise.
- The field
- Once you are happy with your syntax, test your rule over the specified time range (past 3 days).
Review Exercise 2: Single Event Rule
-
You should have started off in the rules editor and clicked new to create a new rule.
-
Chronicle gives you a template to get you started complete with the three key sections needed for a single rule. Notice the commented information. As you are building rules, using
//to comment out a component of search criteria to test can be very useful. Also notice the guidance around "author" and "severity" in the "meta" section and how you can add additional values if you would like. -
There are a few different strategies that can be used to explore your events as you build your rule. In this exercise, you were provided the field names because not everyone may be familiar with UDM fields. You could have created a basic rule that just looked at the
metadata.event_typeormetadata.product_event_typevalues, tested test and then looked at your results and the underlying fields and tuned from there. -
Another approach is to use the raw scan or the UDM search and explore the data to identify fields and values of interest. You can see the event type is the same and is a
process_launchand thetarget.process.command_linecontainsmimikatzso that looks like a good place to start. Note that when using a regex search, you do NOT need to include anything to handle leading or trailing characters in the string. -
Here is the rule based on the event type and the command line values that were uncovered.
-
When you test the rule, there are multiple detections returned. You may want to hypothesize why there are two detections occurring at the exact same time.
-
You can see that with the
metadata.event_typeofPROCESS_LAUNCH, there are actually two distinct event codes in your data set that trigger on this, Windows Event code 4688 and Sysmon Event code 1. That’s not a bad thing, in fact it’s a good thing to know that you don’t have to worry about the details of a specific vendor code to find process launches. It is useful to have all events that are associated with a single process launch under a single detection. This way you can see mimikatz ran and that there are the multiple sources that saw this occur.
Congratulations!
You now have a solid understanding of rule writing basics when using Chronicle.
Finish your Quest
This self-paced lab is part of the Chronicle SIEM: Rules quest. A quest is a series of related labs that form a learning path. Completing this Quest earns you a badge to recognize your achievement. You can make your badge (or badges) public and link to them in your online resume or social media account. Enroll in this quest and get immediate completion credit if you have successfully completed this lab. Search for other available quests in the Cloud Skills Boost catalog.
Next steps / learn more
- Read more about single event rules in this blog post.
Manual Last Updated October 25, 2023
Lab Last Tested October 25, 2023
Copyright 2023 Google LLC All rights reserved. Google and the Google logo are trademarks of Google LLC. All other company and product names may be trademarks of the respective companies with which they are associated.