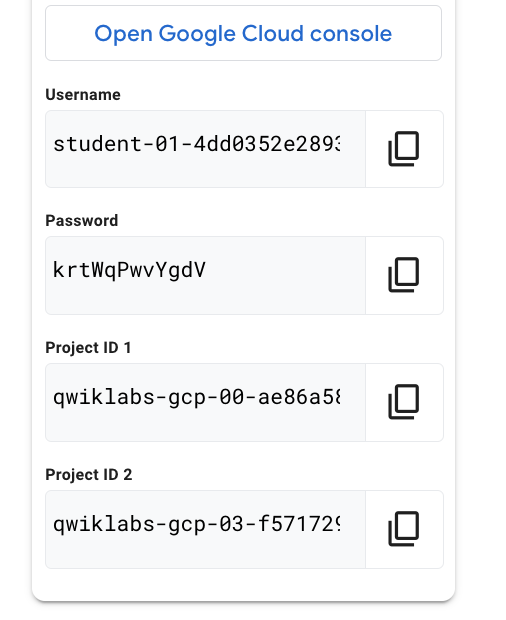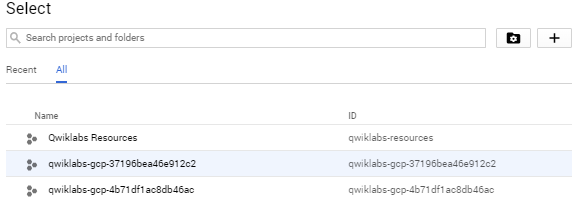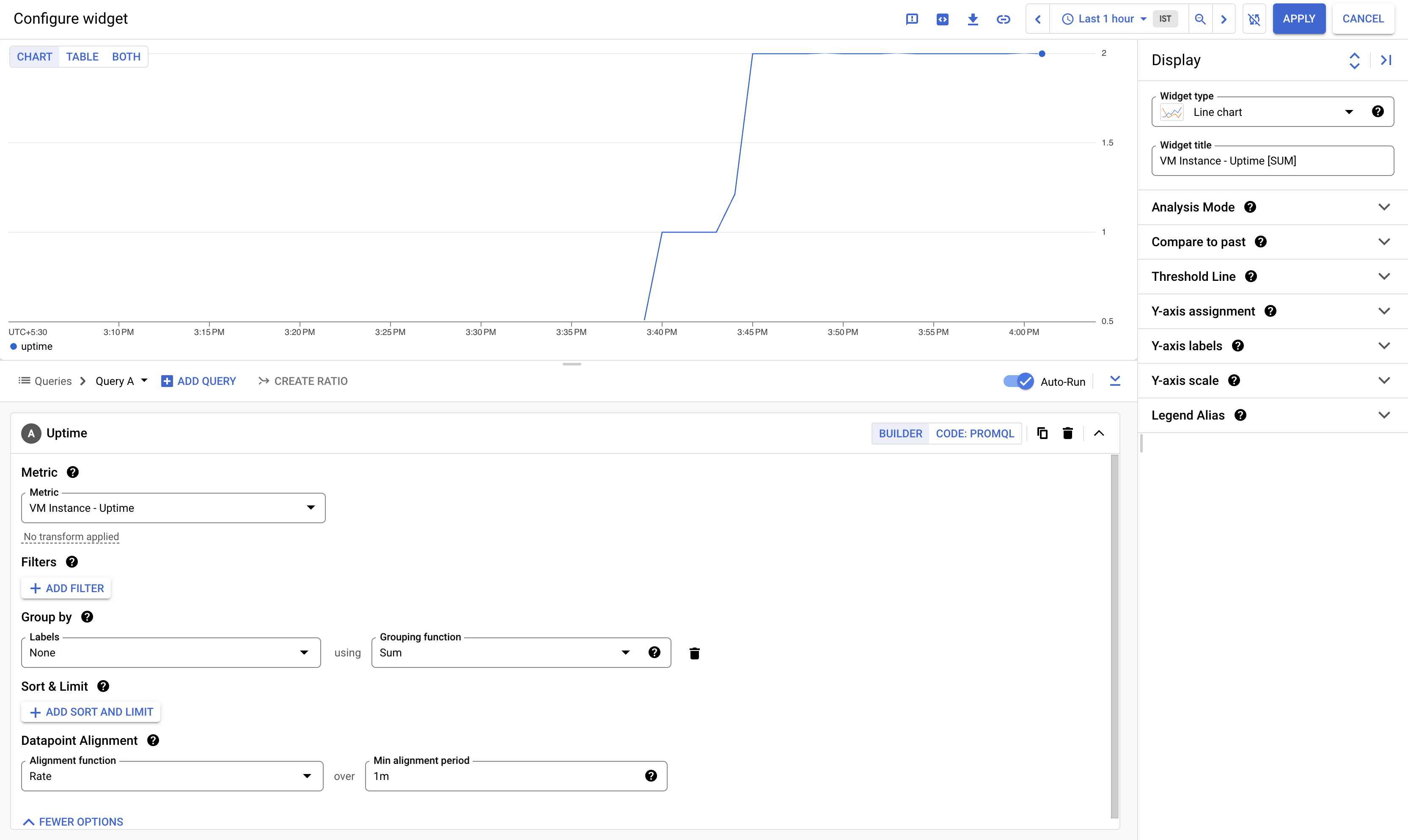Checkpoint
Create Project 2's virtual machine
/ 5
Create a Cloud Monitoring Group
/ 5
Uptime Check for your group
/ 5
Alerting Policy for the group
/ 5
Monitoraggio di più progetti con Cloud Monitoring
- GSP090
- Panoramica
- Configurazione e requisiti
- Configurazione dei due progetti
- Attività 1: crea la macchina virtuale del progetto 2
- Attività 2: panoramica di Monitoring
- Attività 3: controllo di uptime per il gruppo
- Attività 4: criterio di avviso per il gruppo
- Attività 5: dashboard personalizzata per il gruppo
- Attività 6: rimuovi un'istanza per innescare un problema
- (Facoltativo) Rimuovi il criterio di avviso
- Attività 7: verifica le tue conoscenze
- Complimenti!
GSP090
Panoramica
Cloud Monitoring offre dashboard e avvisi che ti consentono di esaminare le metriche delle prestazioni dei servizi cloud, delle macchine virtuali e dei server open source più comunemente utilizzati come MongoDB, Apache, Nginx Elasticsearch e altri. La configurazione di Cloud Monitoring viene effettuata nella Console.
In questo lab pratico dovrai utilizzare Cloud Monitoring per monitorare due progetti. Aggiungerai entrambi i progetti a un account Cloud Monitoring ed eseguirai il monitoraggio delle metriche delle macchine virtuali associate ai progetti.
Obiettivi didattici
- Creare un account Cloud Monitoring che contiene due progetti Google Cloud.
- Monitorare entrambi i progetti da questo singolo account Cloud Monitoring.
Configurazione e requisiti
Prima di fare clic sul pulsante Avvia lab
Leggi le seguenti istruzioni. I lab sono a tempo e non possono essere messi in pausa. Il timer si avvia quando fai clic su Avvia lab e ti mostra per quanto tempo avrai a disposizione le risorse Google Cloud.
Con questo lab pratico avrai la possibilità di completare le attività in prima persona, in un ambiente cloud reale e non di simulazione o demo. Riceverai delle nuove credenziali temporanee che potrai utilizzare per accedere a Google Cloud per la durata del lab.
Per completare il lab, avrai bisogno di:
- Accesso a un browser internet standard (Chrome è il browser consigliato).
- È ora di completare il lab: ricorda che, una volta iniziato, non puoi metterlo in pausa.
Come avviare il lab e accedere alla console Google Cloud
-
Fai clic sul pulsante Avvia lab. Se devi effettuare il pagamento per il lab, si apre una finestra popup per permetterti di selezionare il metodo di pagamento. A sinistra, trovi il riquadro Dettagli lab con le seguenti informazioni:
- Pulsante Apri console Google
- Tempo rimanente
- Credenziali temporanee da utilizzare per il lab
- Altre informazioni per seguire questo lab, se necessario
-
Fai clic su Apri console Google. Il lab avvia le risorse e apre un'altra scheda con la pagina di accesso.
Suggerimento: disponi le schede in finestre separate posizionate fianco a fianco.
Note: se visualizzi la finestra di dialogo Scegli un account, fai clic su Utilizza un altro account. -
Se necessario, copia il Nome utente dal riquadro Dettagli lab e incollalo nella finestra di dialogo di accesso. Fai clic su Avanti.
-
Copia la Password dal riquadro Dettagli lab e incollala nella finestra di dialogo di benvenuto. Fai clic su Avanti.
Importante: devi utilizzare le credenziali presenti nel riquadro di sinistra. Non utilizzare le tue credenziali Google Cloud Skills Boost. Nota: utilizzare il tuo account Google Cloud per questo lab potrebbe comportare addebiti aggiuntivi. -
Fai clic nelle pagine successive:
- Accetta i termini e le condizioni.
- Non inserire opzioni di recupero o l'autenticazione a due fattori, perché si tratta di un account temporaneo.
- Non registrarti per le prove gratuite.
Dopo qualche istante, la console Google Cloud si apre in questa scheda.

Configurazione dei due progetti
Per questo lab, avrai a disposizione due ID progetto. Per impostazione predefinita, hai effettuato l'accesso al progetto 1. Dovrai monitorare entrambi i progetti. Puoi ritornare a questa pagina per evitare di confonderli. L'ordine dei due progetti cambierà, quindi conoscere le ultime cifre del loro nome ti aiuterà a distinguerli.
Il progetto 1 è già associato a una macchina virtuale. Puoi visualizzarla in Compute Engine > Istanze VM. Creerai un macchina virtuale nel progetto 2, quindi monitorerai entrambi i progetti in Cloud Monitoring.
Attività 1: crea la macchina virtuale del progetto 2
- Nella parte superiore dello schermo, fai clic sulla freccia del menu a discesa accanto al nome del progetto 1.
-
Accertati che sia selezionata la scheda Tutti, quindi fai clic sul nome del progetto 2 per aprirlo.
-
Seleziona menu di navigazione > Compute Engine per aprire la finestra Istanze VM.
-
Fai clic su +Crea istanza per creare una nuova istanza.
-
Assegna a questa istanza il nome instance2.
-
Seleziona
Regione Zone.
Lascia le impostazioni di tutte le opzioni sui valori predefiniti.
- Fai clic su Crea.
Ora hai a disposizione le risorse per il monitoraggio di entrambi i progetti.
Verifica l'attività completata
Fai clic su Controlla i miei progressi per verificare l'attività eseguita. Se hai completato correttamente l'attività, riceverai un punteggio di valutazione.
Creare un ambito delle metriche di Monitoring
Configura un ambito delle metriche di Monitoring legato al tuo progetto Google Cloud. I passaggi seguenti servono a creare un nuovo account che dispone di una prova gratuita di Monitoring.
- Nella console Cloud, fai clic sul menu di navigazione (
) > Monitoring.
Quando si apre la pagina Panoramica di Monitoring, il progetto dell'ambito delle metriche è pronto.
Ora aggiungi entrambi i progetti a Monitoring.
-
Nel riquadro di sinistra, fai clic su Impostazioni e nella finestra delle Impostazioni, fai clic su +Aggiungi PROGETTI GCP nella sezione Progetti GCP.
-
Fai clic su Seleziona progetti.
-
Controlla l'ID progetto 1 e fai clic su Seleziona.
-
Fai clic su Aggiungi progetti.
Attività 2: panoramica di Monitoring
Nel menu a sinistra, fai clic su Panoramica. Nel corso del lab, aggiungerai molte informazioni utili. Per prima cosa creerai un gruppo di Cloud Monitoring per dare visibilità a entrambi i progetti.
Informazioni sui gruppi di Cloud Monitoring
Cloud Monitoring consente di definire e monitorare gruppi di risorse, ad esempio: istanze di macchine virtuali, database e bilanciatori del carico. I gruppi possono essere basati su nomi, tag, regioni, applicazioni e altri criteri. All'interno dei gruppi, puoi anche creare dei sottogruppi, aggiungendo fino a un massimo di sei livelli di nidificazione.
Crea un gruppo di Cloud Monitoring
-
Nel menu a sinistra, fai clic su Gruppi e, successivamente, su +Crea gruppo.
-
Assegna al gruppo il nome DemoGroup.
I criteri sono un insieme di regole che determinano dinamicamente quali risorse devono far parte del gruppo.
Cloud Monitoring determina dinamicamente quali risorse appartengono al gruppo in base ai criteri del filtro che hai impostato.
- Nel primo menu a discesa (Tipo), per impostazione predefinita è selezionato Nome.
- Nel secondo menu a discesa (Operatore), per impostazione predefinita è selezionato Contiene.
- Dal momento che entrambi i nomi delle istanze associate ai tuoi progetti iniziano con la parola
instance, nel terzo campo (Valore), digita "instance".
- Fai clic su Fine, quindi su Crea.
Verifica l'attività completata
Fai clic su Controlla i miei progressi per verificare l'attività eseguita. Se hai completato correttamente l'attività, riceverai un punteggio di valutazione.
Attività 3: controllo di uptime per il gruppo
I controlli di uptime ti permettono di verificare rapidamente l'efficienza operativa di pagine web, istanze o gruppi di risorse. Ciascun controllo configurato viene contattato a intervalli regolari da diverse località a livello globale. I controlli di uptime possono essere utilizzati come condizioni nella definizione di criteri di avviso.
-
Nel menu a sinistra, fai clic su Controlli di uptime e, successivamente, su +Crea controllo di uptime.
-
Utilizza le seguenti informazioni per creare il controllo di uptime:
Protocollo: TCP
Tipo di risorsa: Istanza
Si applica a: Gruppo, quindi seleziona DemoGroup.
Porta: 22
Frequenza di controllo: 1 minuto, quindi fai clic su Continua.
-
Fai di nuovo clic su Continua.
-
Lascia il cursore su ON per l'opzione Crea un avviso nella sezione Avviso e notifica, quindi fai clic su Continua.
-
In Titolo: inserisci
DemoGroup uptime check. -
Fai clic su TEST per verificare che il controllo di uptime possa connettersi alla risorsa.
-
Il segno di spunta verde indica che la connessione funziona correttamente, quindi fai clic su Crea.
Verifica l'attività completata
Fai clic su Controlla i miei progressi per verificare l'attività eseguita. Se hai completato correttamente l'attività, riceverai un punteggio di valutazione.
Attività 4: criterio di avviso per il gruppo
Usa Cloud Monitoring per creare uno o più criteri di avviso.
-
Nel menu a sinistra, fai clic su Controlli di uptime.
-
Fai clic sui tre puntini
all'estrema destra del tuo Nome visualizzato, quindi fai clic su Aggiungi criterio di avviso.
-
Fai clic su +Aggiungi condizione di avviso.
-
Seleziona la condizione precedentemente creata Controllo di integrità dell'uptime su DemoGroup dalla sezione di sinistra e fai clic su Elimina condizione di avviso.
-
In Nuova condizione, fai clic su Seleziona una metrica.
-
Deseleziona le Risorse e metriche attive.
-
Nel campo Seleziona una metrica, cerca
check_passede fai clic su Istanza VM > Uptime_check > Controllo superato. Fai clic su Applica. -
Fai clic su Aggiungi un filtro, imposta
Filtersu check_id e seleziona demogroup-uptime-check-id comeValue. Fai clic su Fine.
demogroup-uptime-check-id check_id non è disponibile, attendi qualche secondo e riprova.-
Nel riquadro di sinistra, fai clic sul pulsante con la freccia accanto a Istanza VM-Controllo superato, quindi fai clic su Configura trigger.
-
Seleziona Assenza metrica come tipo di condizione e fai clic su Avanti.
-
Disattiva Configura le notifiche.
-
Nel campo Nome criterio di avviso, inserisci Criterio del controllo di uptime come Nome. Fai clic su Avanti.
-
Fai clic su Crea criterio.
Verifica l'attività completata
Fai clic su Controlla i miei progressi per verificare l'attività eseguita. Se hai completato correttamente l'attività, riceverai un punteggio di valutazione.
Attività 5: dashboard personalizzata per il gruppo
Crea una dashboard personalizzata in modo da poter monitorare il gruppo facilmente.
-
Nel menu a sinistra, fai clic su Dashboard e, successivamente, su +Crea dashboard.
-
Assegna un nome alla dashboard.
-
Fai clic su +Aggiungi widget e seleziona l'opzione A linee in Visualizzazione.
-
Nel campo Metrica, deseleziona Risorse e metriche attive.
-
Cerca uptime (compute.googleapis.com/instance/uptime) e fai clic su Istanza VM > Istanza > Uptime. Fai clic su Applica.
La dashboard dovrebbe avere il seguente aspetto:
- Fai di nuovo clic su Applica.
Attività 6: rimuovi un'istanza per innescare un problema
-
Nella console, seleziona menu di navigazione > Compute Engine.
-
Seleziona la casella accanto a instance2, quindi fai clic sui tre puntini verticali
nella parte superiore della pagina e fai clic su Arresta. Fai di nuovo clic su Arresta per arrestare la macchina.
-
Aspetta per uno o due minuti che l'istanza si arresti, creando così una violazione del controllo di uptime che hai configurato. Dopo un paio di minuti, riavvia la macchina facendo clic su Avvia/Riprendi, quindi su Avvia.
-
Fai clic su menu di navigazione > Monitoraggio > Avvisi e aggiorna il browser. La visualizzazione dei problemi nella sezione Riepilogo potrebbe richiedere ancora qualche minuto. Aggiorna finché non vedi un incidente simile a questo:
Facoltativo: utilizzando il menu a sinistra, apri la Dashboard per visualizzare la tua dashboard personalizzata, in cui sono presenti i dettagli relativi a entrambe le VM. Se passi il mouse sopra al grafico, puoi vedere quale delle istanze è stata arrestata e riavviata.
Incidenti
Quando le condizioni di un criterio di avviso vengono violate, viene creato un "incidente", che viene visualizzato nella sezione Incidenti.
I tecnici che intervengono possono confermare la ricezione della notifica e possono chiudere l'incidente una volta che il problema è stato risolto.
- Nella sezione Incidenti, fai clic sul nome del criterio di avviso le cui condizioni sono state violate e aprilo.
Poiché hai già corretto il problema riavviando la macchina virtuale, l'incidente non è più visibile nella sezione Incidenti.
- Per visualizzare l'incidente eliminato, scorri in basso e fai clic sul link Mostra incidenti chiusi.
Lo stato del tuo incidente dovrebbe essere Chiuso. Puoi leggere i dettagli dell'incidente.
- Puoi anche fare clic sul link Criterio dei controlli di uptime per esplorare le metriche fornite.
Trascorsi diversi minuti, una volta che l'istanza del progetto 2 ha passato il controllo di uptime, il colore sulla pagina Panoramica di Monitoring tornerà a essere verde.
(Facoltativo) Rimuovi il criterio di avviso
Se hai impostato un avviso via email nel tuo criterio di avviso, è possibile che tu riceva alcune email relative alle tue risorse anche dopo il completamento del lab.
Per evitare ciò, rimuovi il criterio di avviso prima di completare il lab.
Attività 7: verifica le tue conoscenze
La domanda vero/falso riportata di seguito ti aiuterà a consolidare la tua comprensione dei concetti di questo lab. Rispondi alle domande al meglio delle tue capacità.
Complimenti!
Hai monitorato due progetti Google Cloud in Cloud Monitoring ed effettuato un intervento su un incidente relativo a una delle istanze presenti nel gruppo.
Completa la Quest
Questo self-paced lab fa parte della Quest Google Cloud's Operations Suite. Una Quest è una serie di lab collegati tra loro che formano un percorso di apprendimento. Il completamento della Quest ti permette di ottenere un badge come riconoscimento dell'obiettivo raggiunto. Puoi rendere pubblici i tuoi badge inserendone i link nel tuo CV online o sui social media. Iscriviti alla Quest e ricevi subito un riconoscimento per aver completato questo lab. Fai riferimento al catalogo Google Cloud Skills Boost per tutte le Quest disponibili.
Segui il prossimo lab
Continua la Quest con Monitoraggio e logging per Cloud Functions, oppure dai un'occhiata a questi suggerimenti:
- Creazione di metriche basate su log e generazione dei relativi avvisi
- Scalabilità automatica di un gruppo di istanze con le metriche personalizzate di Cloud Monitoring
Formazione e certificazione Google Cloud
… per utilizzare al meglio le tecnologie Google Cloud. I nostri corsi ti consentono di sviluppare competenze tecniche e best practice per aiutarti a metterti subito al passo e avanzare nel tuo percorso di apprendimento. Offriamo vari livelli di formazione, dal livello base a quello avanzato, con opzioni di corsi on demand, dal vivo e virtuali, in modo da poter scegliere il più adatto in base ai tuoi impegni. Le certificazioni ti permettono di confermare e dimostrare le tue abilità e competenze relative alle tecnologie Google Cloud.
Ultimo aggiornamento del manuale: 11 ottobre 2023
Ultimo test del lab: 11 ottobre 2023
Copyright 2024 Google LLC Tutti i diritti riservati. Google e il logo Google sono marchi di Google LLC. Tutti gli altri nomi di società e prodotti sono marchi delle rispettive società a cui sono associati.