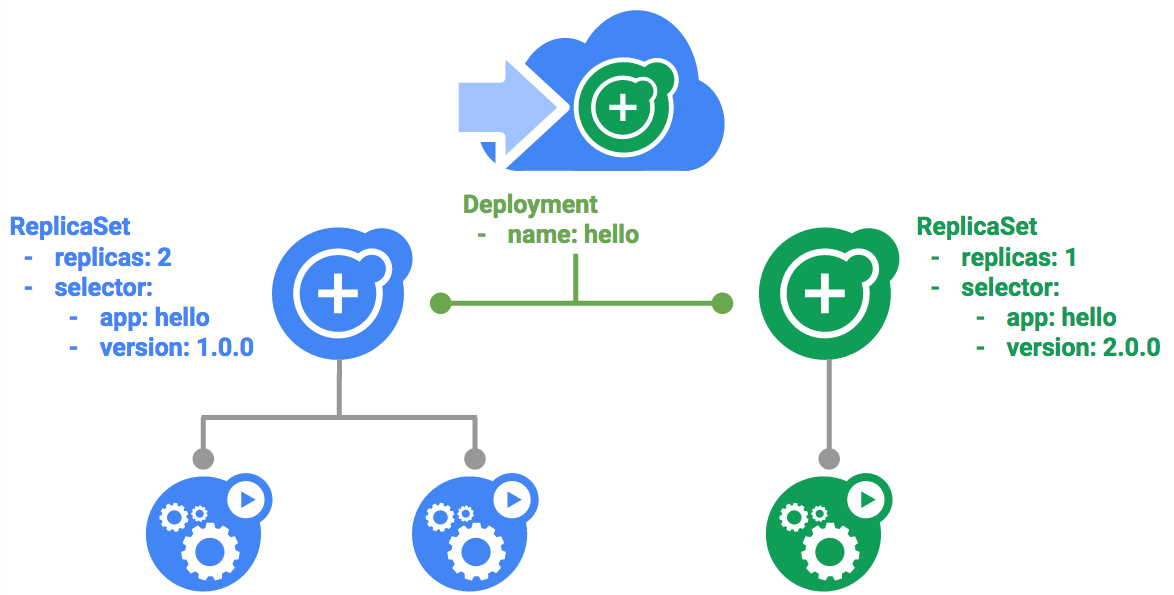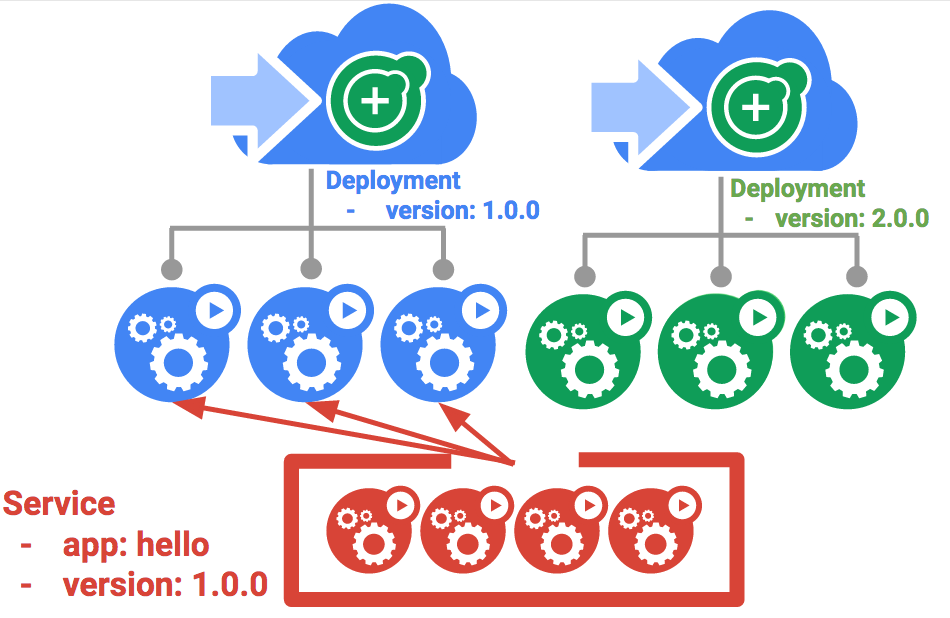Checkpoint
Create a Kubernetes cluster and deployments (Auth, Hello, and Frontend)
/ 50
Canary Deployment
/ 50
Gestione dei deployment utilizzando Kubernetes Engine
- GSP053
- Panoramica
- Obiettivi
- Introduzione ai deployment
- Configurazione e requisiti
- Imposta la zona
- Recupera il codice campione per questo lab
- Attività 1: scopri di più sull'oggetto deployment
- Attività 2: crea un deployment
- Attività 3: aggiornamento in sequenza
- Attività 4: deployment canary
- Attività 5: deployment blu/verde
- Complimenti!
GSP053
Panoramica
Le best practice DevOps utilizzeranno regolarmente più deployment per gestire gli scenari di deployment delle applicazioni quali "Deployment continuo", "Deployment blu/verde", "Deployment canary" e altri. Questo lab offre esercitazioni sulla scalabilità e la gestione dei container per permetterti di realizzare scenari comuni in cui vengono utilizzati più deployment eterogenei.
Obiettivi
In questo lab imparerai a:
- Fare pratica con lo strumento kubectl
- Creare file YAML per i deployment
- Avviare, aggiornare e scalare i deployment
- Aggiornare i deployment e scoprire gli stili di deployment
Prerequisiti
Per massimizzare il tuo apprendimento, per questo lab si consiglia quanto segue.
- Hai seguito questi lab di Google Cloud Skills Boost:
- Hai competenze di amministrazione del sistema Linux.
- Comprendi la teoria DevOps: concetti di deployment continuo.
Introduzione ai deployment
I deployment eterogenei in genere implicano il collegamento di due o più ambienti o regioni infrastrutturali distinti per soddisfare una specifica esigenza tecnica o operativa. I deployment eterogenei vengono chiamati "ibridi", "multi-cloud" o "pubblici-privati", a seconda delle specifiche dei deployment.
Ai fini di questo lab, i deployment eterogenei includono quelli che interessano le regioni all'interno di un singolo ambiente cloud, più ambienti cloud pubblici (multi-cloud) o una combinazione di ambienti on-premise e cloud pubblici (ibridi o pubblici-privati).
Nei deployment limitati a un solo ambiente o una sola regione, possono sorgere diverse sfide aziendali e tecniche:
- Risorse esaurite: in ogni singolo ambiente, in particolare negli ambienti on-premise, potresti non disporre delle risorse di computing, networking e archiviazione necessarie per soddisfare le tue esigenze di produzione.
- Copertura geografica limitata: i deployment in un unico ambiente richiedono che le persone geograficamente distanti l'una dall'altra accedano a un deployment. Il loro traffico potrebbe viaggiare in tutto il mondo verso una posizione centrale.
- Disponibilità limitata: i pattern di traffico su scala web sfidano le applicazioni a rimanere resilienti e a tolleranza di errore.
- Vincoli al fornitore: la piattaforma a livello di fornitore e le astrazioni dell'infrastruttura possono impedirti la portabilità delle applicazioni.
- Risorse non flessibili: le tue risorse potrebbero essere limitate a un particolare set di offerte di computing, archiviazione o networking.
I deployment eterogenei possono aiutare ad affrontare queste sfide, ma devono essere progettati utilizzando processi e procedure programmatici e deterministici. Le procedure di deployment una tantum o ad hoc possono rendere i deployment o i processi precari e intolleranti agli errori. I processi ad hoc possono provocare la perdita di dati o un calo del traffico. I processi di deployment efficaci devono essere ripetibili e utilizzare approcci comprovati per la gestione del provisioning, della configurazione e della manutenzione.
Tre scenari comuni per il deployment eterogeneo sono deployment multi-cloud, infrastruttura di dati on-premise e processi di integrazione continua/distribuzione continua (CI/CD).
Gli esercizi seguenti consentono di fare pratica con alcuni casi d'uso comuni relativi ai deployment eterogenei e con approcci ben strutturati che utilizzano Kubernetes e altre risorse dell'infrastruttura per realizzarli.
Configurazione e requisiti
Prima di fare clic sul pulsante Avvia lab
Leggi le seguenti istruzioni. I lab sono a tempo e non possono essere messi in pausa. Il timer si avvia quando fai clic su Avvia lab e ti mostra per quanto tempo avrai a disposizione le risorse Google Cloud.
Con questo lab pratico avrai la possibilità di completare le attività in prima persona, in un ambiente cloud reale e non di simulazione o demo. Riceverai delle nuove credenziali temporanee che potrai utilizzare per accedere a Google Cloud per la durata del lab.
Per completare il lab, avrai bisogno di:
- Accesso a un browser internet standard (Chrome è il browser consigliato).
- È ora di completare il lab: ricorda che, una volta iniziato, non puoi metterlo in pausa.
Come avviare il lab e accedere alla console Google Cloud
-
Fai clic sul pulsante Avvia lab. Se devi effettuare il pagamento per il lab, si apre una finestra popup per permetterti di selezionare il metodo di pagamento. A sinistra, trovi il riquadro Dettagli lab con le seguenti informazioni:
- Pulsante Apri console Google
- Tempo rimanente
- Credenziali temporanee da utilizzare per il lab
- Altre informazioni per seguire questo lab, se necessario
-
Fai clic su Apri console Google. Il lab avvia le risorse e apre un'altra scheda con la pagina di accesso.
Suggerimento: disponi le schede in finestre separate posizionate fianco a fianco.
Note: se visualizzi la finestra di dialogo Scegli un account, fai clic su Utilizza un altro account. -
Se necessario, copia il Nome utente dal riquadro Dettagli lab e incollalo nella finestra di dialogo di accesso. Fai clic su Avanti.
-
Copia la Password dal riquadro Dettagli lab e incollala nella finestra di dialogo di benvenuto. Fai clic su Avanti.
Importante: devi utilizzare le credenziali presenti nel riquadro di sinistra. Non utilizzare le tue credenziali Google Cloud Skills Boost. Nota: utilizzare il tuo account Google Cloud per questo lab potrebbe comportare addebiti aggiuntivi. -
Fai clic nelle pagine successive:
- Accetta i termini e le condizioni.
- Non inserire opzioni di recupero o l'autenticazione a due fattori, perché si tratta di un account temporaneo.
- Non registrarti per le prove gratuite.
Dopo qualche istante, la console Google Cloud si apre in questa scheda.

Attiva Cloud Shell
Cloud Shell è una macchina virtuale in cui sono caricati strumenti per sviluppatori. Offre una home directory permanente da 5 GB e viene eseguita su Google Cloud. Cloud Shell fornisce l'accesso da riga di comando alle risorse Google Cloud.
- Fai clic su Attiva Cloud Shell
nella parte superiore della console Google Cloud.
Quando la connessione è attiva, l'autenticazione è già avvenuta e il progetto è impostato sul tuo PROJECT_ID. L'output contiene una riga che dichiara il PROJECT_ID per questa sessione:
gcloud è lo strumento a riga di comando di Google Cloud. È preinstallato su Cloud Shell e supporta il completamento tramite tasto Tab.
- (Facoltativo) Puoi visualizzare il nome dell'account attivo con questo comando:
-
Fai clic su Autorizza.
-
L'output dovrebbe avere ora il seguente aspetto:
Output:
- (Facoltativo) Puoi elencare l'ID progetto con questo comando:
Output:
Output di esempio:
gcloud, in Google Cloud, fai riferimento alla Panoramica dell'interfaccia a riga di comando gcloud.
Imposta la zona
Imposta la tua zona Google Cloud di lavoro eseguendo questo comando, sostituendo la zona locale con
Recupera il codice campione per questo lab
- Recupera il codice campione per la creazione e l'esecuzione di container e deployment:
- Crea un cluster con 3 nodi (il completamento dell'operazione richiederà alcuni minuti):
Attività 1: scopri di più sull'oggetto deployment
Per iniziare, dai un'occhiata all'oggetto deployment.
- Il comando
explaininkubectlpuò fornire informazioni sull'oggetto deployment:
- Possiamo anche visualizzare tutti i campi utilizzando l'opzione
--recursive:
- Puoi utilizzare il comando explain durante il lab per comprendere la struttura di un oggetto deployment e capire a cosa servono i singoli campi:
Attività 2: crea un deployment
- Aggiorna il file di configurazione
deployments/auth.yaml:
- Avvia l'editor:
- Nella sezione relativa ai container del deployment, modifica
imagecome segue:
- Salva il file
auth.yaml: premi<Esc>quindi digita:
- Premi
<Invio>. Ora crea un deployment semplice. Esamina il file di configurazione del deployment:
Output:
Nota che l'oggetto deployment sta creando una replica e sta utilizzando la versione 1.0.0 del container auth.
Quando esegui il comando kubectl create per creare il deployment auth, viene creato un pod conforme ai dati nel manifest del deployment. Ciò significa che puoi scalare il numero di pod modificando il valore specificato nel campo replicas.
- Crea il tuo oggetto deployment utilizzando
kubectl create:
- Una volta creato il deployment, puoi verificare che sia stato creato correttamente.
- Una volta creato il deployment, Kubernetes creerà un ReplicaSet per il deployment. È possibile verificare che sia stato creato un ReplicaSet per il deployment:
Dovresti vedere un ReplicaSet con un nome simile a auth-xxxxxxx
- Visualizza i pod che sono stati creati come parte del deployment. Kubernetes crea un pod singolo quando si crea un ReplicaSet:
Ora creerai un servizio per il deployment auth. Hai già visto i file manifest dei servizi, quindi non entreremo in dettaglio qui.
- Usa il comando
kubectl createper creare il servizio auth:
- Esegui la stessa operazione per creare ed esporre il deployment hello:
- Eseguilo ancora una volta per creare ed esporre il deployment frontend:
- Interagisci con il frontend recuperando il suo IP esterno e condividendolo tramite comando curl:
In questo modo ottieni la risposta hello.
- Puoi anche utilizzare la funzionalità per la creazione di modelli di output
kubectlper usare curl come one-liner:
Verifica l'attività completata
Fai clic su Controlla i miei progressi qui sotto per verificare lo stato di avanzamento del lab. Se hai creato correttamente il cluster Kubernetes e i deployment auth, hello e frontend, visualizzerai un punteggio di valutazione.
Scala un deployment
Ora che hai creato un deployment, puoi scalarlo. Per farlo, aggiorna il campo spec.replicas.
- Puoi visualizzare una spiegazione di questo campo utilizzando nuovamente il comando
kubectl explain:
- Il campo replicas può essere aggiornato più facilmente utilizzando il comando
kubectl scale:
Una volta aggiornato il deployment, Kubernetes aggiornerà automaticamente il ReplicaSet associato e avvierà nuovi pod per raggiungere un numero totale di pod pari a 5.
- Verifica che siano presenti 5 pod
helloin esecuzione:
- Ora ridimensiona l'applicazione:
- Verifica nuovamente di avere il numero corretto di pod:
Hai appreso cosa sono i deployment Kubernetes e come gestire e scalare un gruppo di pod.
Attività 3: aggiornamento in sequenza
I deployment supportano l'aggiornamento delle immagini a una nuova versione tramite un meccanismo di aggiornamento in sequenza. Quando un deployment viene aggiornato con una nuova versione, crea un nuovo ReplicaSet e aumenta lentamente il numero di repliche nel nuovo ReplicaSet mentre diminuisce le repliche nel precedente ReplicaSet.
Attiva un aggiornamento in sequenza
- Per aggiornare il tuo deployment, esegui questo comando:
- Nella sezione relativa ai container del deployment, modifica
imagecome segue:
- Salva ed esci.
Una volta salvato e chiuso l'editor, il deployment aggiornato verrà salvato nel tuo cluster e Kubernetes inizierà un aggiornamento in sequenza.
- Guarda il nuovo ReplicaSet creato da Kubernetes:
- Puoi anche vedere una nuova voce nella cronologia di implementazione:
Metti in pausa l'aggiornamento in sequenza
Se rilevi problemi con un'implementazione in esecuzione, mettila in pausa per interrompere l'aggiornamento.
- Fai una prova:
- Verifica lo stato attuale dell'implementazione:
- Puoi anche verificarlo direttamente nei pod:
Riprendi l'aggiornamento in sequenza
L'implementazione è in pausa, il che significa che alcuni pod sono nella nuova versione, mentre altri pod sono nella versione precedente.
- Continua l'implementazione utilizzando il comando
resume:
- Al termine dell'implementazione, dovresti vedere quanto segue durante l'esecuzione del comando
status:
Output:
Esegui il rollback di un aggiornamento
Supponiamo che sia stato rilevato un bug nella tua nuova versione. Poiché si presume che la nuova versione abbia problemi, tutti gli utenti collegati ai nuovi pod riscontreranno gli stessi problemi.
Ti consigliamo di eseguire il rollback alla versione precedente in modo da poter esaminare e quindi rilasciare una versione corretta.
- Utilizza il comando
rolloutper eseguire il rollback alla versione precedente:
- Verifica il rollback nella cronologia:
- Infine, verifica che per tutti i pod sia stato eseguito il rollback alle versioni precedenti:
Bene. Hai appreso cosa sono gli aggiornamenti in sequenza per i deployment Kubernetes e come aggiornare le applicazioni senza tempi di inattività.
Attività 4: deployment canary
Quando vuoi testare un nuovo deployment in produzione con un sottoinsieme di utenti, usa un deployment canary. I deployment canary ti consentono di rilasciare una modifica in un piccolo sottoinsieme di utenti per ridurre il rischio associato alle nuove release.
Crea un deployment canary
Un deployment canary consiste in un deployment separato con la tua nuova versione e un servizio destinato sia al tuo deployment normale e stabile che al tuo deployment canary.
- Innanzitutto, crea un deployment canary per la nuova versione:
Output:
- Ora crea il deployment canary:
- Una volta creato il deployment canary, dovresti avere due deployment,
helloehello-canary. Verifica con questo comandokubectl:
Nel servizio hello, il selettore utilizza il selettore app:hello che abbinerà i pod in entrambi i deployment: sia nel deployment di produzione che nel deployment canary. Tuttavia, poiché il deployment canary ha un numero inferiore di pod, sarà visibile a un numero inferiore di utenti.
Verifica il deployment canary
- Puoi verificare la versione di
hellofornita dalla richiesta:
- Esegui questo comando più volte. Alcune delle richieste vengono gestite da hello 1.0.0 e un piccolo sottoinsieme (1/4 = 25%) viene gestito dalla versione 2.0.0.
Verifica l'attività completata
Fai clic su Controlla i miei progressi qui sotto per verificare lo stato di avanzamento del lab. Se hai creato correttamente il deployment canary, visualizzerai un punteggio di valutazione.
Deployment canary in produzione - Affinità sessione
In questo lab, ogni richiesta inviata al servizio Nginx ha avuto la possibilità di essere gestita dal deployment canary. E se volessi assicurarti che un utente non venga gestito dal deployment canary? Un caso d'uso potrebbe essere che l'interfaccia utente di un'applicazione è cambiata e non vuoi confondere l'utente. In un caso come questo, vuoi che l'utente si "attenga" a un deployment o all'altro.
Puoi farlo creando un servizio con affinità sessione. In questo modo lo stesso utente sarà sempre gestito dalla stessa versione. Nell'esempio seguente il servizio è lo stesso di prima, ma è stato aggiunto un nuovo campo sessionAffinity, impostato su ClientIP. Tutti i client con lo stesso indirizzo IP riceveranno le loro richieste inviate alla stessa versione dell'applicazione hello.
Poiché è difficile configurare un ambiente per eseguire questo test, sebbene non sia necessario in questo caso, potresti voler usare sessionAffinity per i deployment canary in produzione.
Attività 5: deployment blu/verde
Gli aggiornamenti in sequenza sono ideali perché consentono di eseguire lentamente il deployment di un'applicazione con sovraccarichi, impatto sulle prestazioni e tempi di inattività minimi. In alcuni casi è utile modificare i bilanciatori del carico in modo che puntino alla nuova versione solo dopo il completamento del deployment. In questo caso, i deployment blu/verde sono la strada da percorrere.
A tale scopo, Kubernetes crea due deployment separati: uno per la vecchia versione "blu" e uno per la nuova versione "verde". Utilizza il tuo deployment hello esistente per la versione "blu". Si accederà ai deployment tramite un servizio che fungerà da router. Quando la nuova versione "verde" è in esecuzione, per passare a questa versione dovrai aggiornare il servizio.
Il servizio
Utilizza lo stesso servizio hello, ma aggiornalo in modo che abbia un selettore app:hello, version: 1.0.0. Il selettore corrisponderà al deployment "blu" esistente. Ma non corrisponderà al deployment "verde" perché utilizzerà una versione diversa.
- Innanzitutto, aggiorna il servizio:
resource service/hello is missing" poiché riceverà automaticamente la patch.Aggiornamento mediante deployment blu/verde
Per supportare uno stile di deployment blu/verde, creerai un nuovo deployment "verde" per la nuova versione. Il deployment verde aggiorna l'etichetta della versione e il percorso dell'immagine.
- Crea il deployment verde:
- Una volta creato e avviato correttamente il deployment verde, verifica che sia ancora in uso la versione corrente 1.0.0:
- Ora aggiorna il servizio in modo che punti alla nuova versione:
- Una volta aggiornato il servizio, il deployment "verde" verrà utilizzato immediatamente. Ora puoi verificare che la nuova versione sia sempre in uso:
Rollback blu/verde
Se necessario, puoi eseguire il rollback alla versione precedente allo stesso modo.
- Mentre il deployment "blu" è ancora in esecuzione, aggiorna semplicemente il servizio alla versione precedente:
- Una volta aggiornato il servizio, il rollback sarà stato eseguito correttamente. Verifica nuovamente che sia in uso la versione corretta:
Obiettivo raggiunto. Hai appreso cosa sono i deployment blu/verde e come eseguire il deployment degli aggiornamenti delle applicazioni che devono cambiare versione contemporaneamente.
Complimenti!
Il lab pratico sulla gestione dei deployment con Kubernetes è terminato. In questo lab hai avuto l'opportunità di utilizzare di più lo strumento a riga di comando kubectl e molti stili di configurazione di deployment nei file YAML per avviare, aggiornare e scalare i tuoi deployment. Con queste conoscenze di base dovresti sentirti a tuo agio nell'applicare queste competenze alle tue prassi DevOps.
Prossimi passi/Scopri di più
-
Nel sito web di Google Cloud, scopri di più su:
- Pattern di deployment con Kubernetes.
- Guide e soluzioni DevOps nella documentazione di Google Cloud.
-
Nel sito web di Kubernetes, entra in contatto con la Community di Kubernetes!
Formazione e certificazione Google Cloud
… per utilizzare al meglio le tecnologie Google Cloud. I nostri corsi ti consentono di sviluppare competenze tecniche e best practice per aiutarti a metterti subito al passo e avanzare nel tuo percorso di apprendimento. Offriamo vari livelli di formazione, dal livello base a quello avanzato, con opzioni di corsi on demand, dal vivo e virtuali, in modo da poter scegliere il più adatto in base ai tuoi impegni. Le certificazioni ti permettono di confermare e dimostrare le tue abilità e competenze relative alle tecnologie Google Cloud.
Ultimo aggiornamento del manuale: 26 gennaio 2024
Ultimo test del lab: 14 agosto 2023
Copyright 2024 Google LLC Tutti i diritti riservati. Google e il logo Google sono marchi di Google LLC. Tutti gli altri nomi di società e prodotti sono marchi delle rispettive società a cui sono associati.