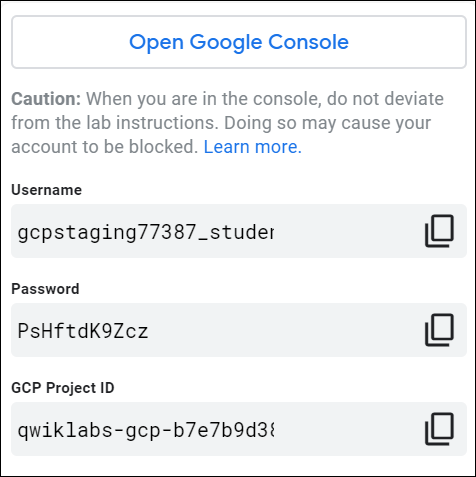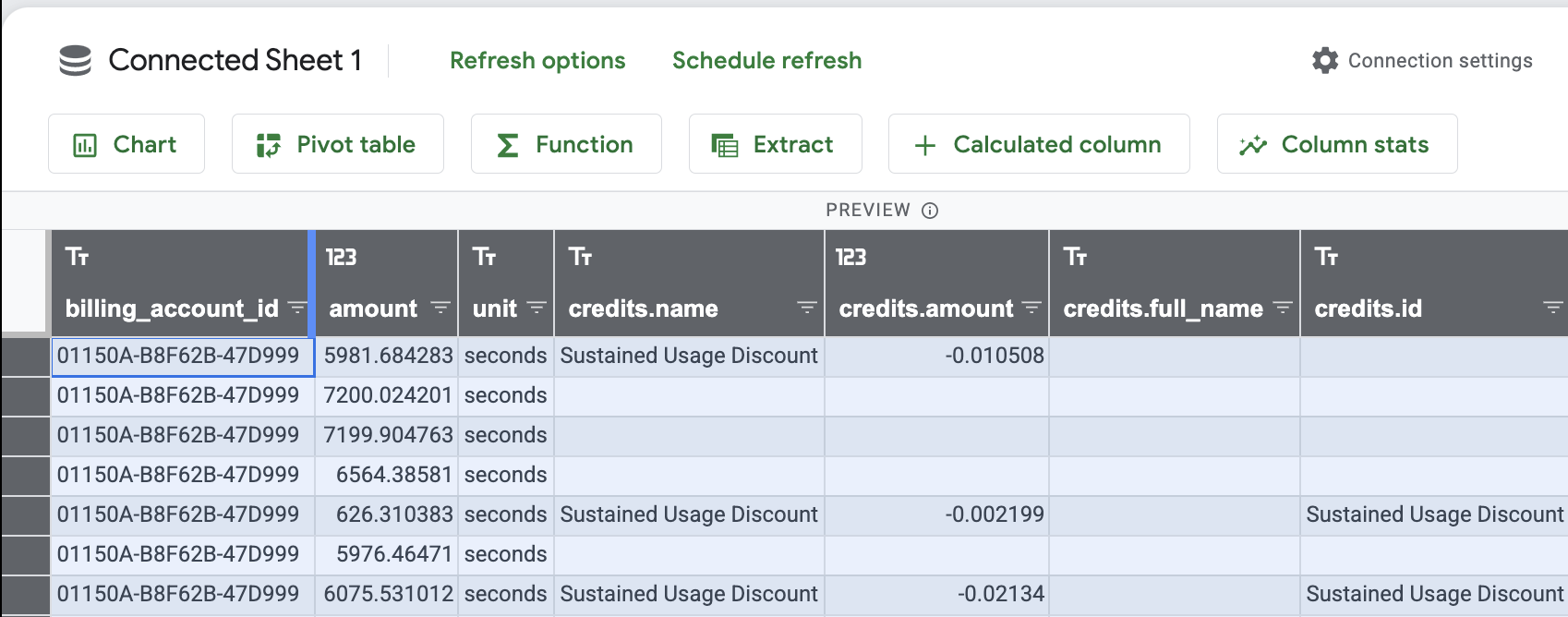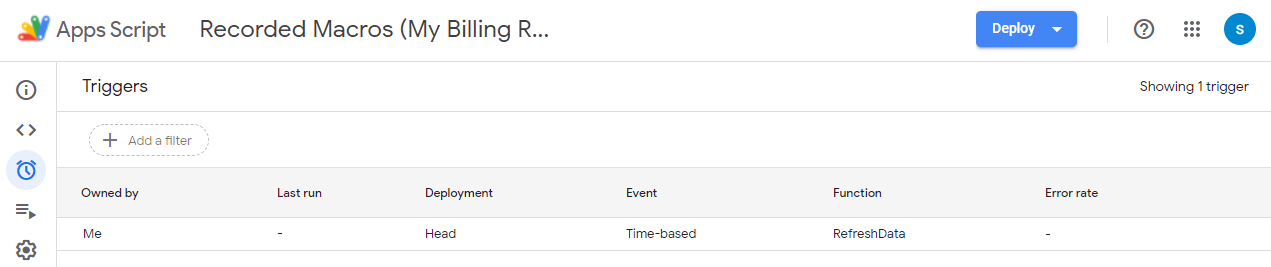チェックポイント
Pull all the billing data into your spreadsheet
/ 20
Refine your query
/ 10
Organize your spreadsheet
/ 20
Analyze your chart data
/ 20
Analyze your pivot table data
/ 20
Share with a link to the file
/ 10
Google スプレッドシートで BigQuery 課金データを確認する
GSP623
概要
企業が成長し、テラバイト規模の複雑なデータを集めるようになると、その情報を保存、分析するためのツールが必要になります。また、各ビジネス ユニットの業務内容によって、分析すべきデータも異なります。たとえば、財務部門の会計監査役であれば、Cloud Billing のデータを分析して以下のような質問に対する回答を得ることが求められます。
- 先月のプロジェクトの合計費用はいくらだったか。
- ネットワーキング リソースを最も多く消費したのはどのプロジェクトか。
- チームごとの 1 か月の費用はどうなっているか。
BigQuery を使用すると、ユーザーは高速な演算能力を活かして大規模なデータセットの管理と分析を行うことができます。とはいえ、誰もが BigQuery やデータの専門家というわけではありません。多くのユーザーにとって、アドホック データ分析を行う際はスプレッドシートのほうが使いやすいでしょう。Google Workspace のコネクテッド シートを使用すれば、BigQuery データを Google スプレッドシートに pull して分析できます。
学習内容
このラボでは、次のタスクを行う方法について学びます。
- Google Workspace コネクテッド シートを使用して BigQuery に接続する。
- BigQuery でデータにアクセスし、そのデータをスプレッドシートにインポートする。
- スプレッドシートでデータの分析を行い、その出力内容を他のユーザーと共有する方法を確認する。
設定と要件
[ラボを開始] ボタンをクリックする前に
こちらの手順をお読みください。ラボの時間は記録されており、一時停止することはできません。[ラボを開始] をクリックするとスタートするタイマーは、Google Cloud のリソースを利用できる時間を示しています。
このハンズオンラボでは、シミュレーションやデモ環境ではなく、実際のクラウド環境を使ってご自身でラボのアクティビティを行うことができます。そのため、ラボの受講中に Google Cloud にログインおよびアクセスするための、新しい一時的な認証情報が提供されます。
このラボを完了するためには、下記が必要です。
- 標準的なインターネット ブラウザ(Chrome を推奨)
- ラボを完了するために十分な時間を確保してください。ラボをいったん開始すると一時停止することはできません。
ラボを開始する
- [ラボを開始] ボタンをクリックします。ラボの料金をお支払いいただく必要がある場合は、表示されるポップアップでお支払い方法を選択してください。左側のパネルには、このラボで使用する必要がある一時的な認証情報が表示されます。
- Google スプレッドシートを開く際に必要となる場合があるため、ユーザー名とパスワードをメモしておきます。
タスク 1. スプレッドシートを開いて BigQuery に接続する
このタスクでは、Google Workspace コネクテッド シートを使用して BigQuery に接続します。
-
Google スプレッドシートを開くには、次のリンクをクリックします。
-
プロンプトが表示されたら、[Google スプレッドシートへようこそ] ダイアログで [X] をクリックします。
-
空白のスプレッドシートを開くには、[新しいスプレッドシートを作成] ペインで、[空白のスプレッドシート](
)をクリックします。
BigQuery に接続する
このステップでは、スプレッドシートを使用して BigQuery に接続し、課金データにアクセスします。
-
上部のメニューで [データ] > [データコネクタ] > [BigQuery に接続] の順にクリックします。
-
[Google スプレッドシートでビッグデータに接続して分析します] ダイアログで、[接続] をクリックします。
-
「データ接続の追加] ダイアログで、qwiklabs-gcp-xxxxx で始まるプロジェクトを選択します。
これでスプレッドシートのデータコネクタを使用して BigQuery から情報を pull する準備が整いました。
-
BigQuery のクエリエディタを開くには、[カスタムクエリを作成] をクリックします。
-
BigQuery クエリエディタで、右側のペインを確認します。[スキーマ] セクションに、クエリを作成するプロジェクトの詳細が表示されています。この例では、次のようになります。
- プロジェクト: [qwiklabs-gcp-xxx]
- データセット: billing_dataset
- テーブル: enterprise_billing
- 列: enterprise_billing の下にリストされているすべての値
タスク 2. クエリを作成する
このタスクでは、Google Workspace コネクテッド シートを使用して(enterprise_billing テーブルから)課金データにクエリを実行し、クエリ結果をスプレッドシートに pull します。
BigQuery でクエリを作成する方法の詳細については、BigQuery での SQL クエリの構文をご覧ください。
課金データすべてをスプレッドシートに pull する
- BigQuery クエリエディタに次のクエリを入力します。
-
SELECTは列を指定します。このタスクでは、「*」(アスタリスク)を指定することですべての列が選択されます。 -
FROMは、[データセット].[テーブル] の形式で、データが pull される元のテーブルを指定します。このタスクでは、データはbilling_dataset.enterprise_billingから pull されます。緑色のチェックマークは、スクリプトにエラーがないことを示しています。
-
[結果をプレビュー] をクリックして返されたデータのサンプルを表示します。
-
[接続] をクリックしてスプレッドシートにデータを pull します。
これで「
Connected Sheet 1」タブが作成され、すべてのデータがこのタブに pull されます。 -
[データを接続しました] ダイアログが表示されたら、[X] をクリックします。
フィルタ機能を使用して、データを整理、分析できます。ただし、分析する対象によってはデータのサブセットを pull するほうが効率的な場合もあります。
完了したタスクをテストする
[進行状況を確認] をクリックして、実行したタスクを確認します。すべての課金データをスプレッドシートに pull するためのクエリが正常に実行されている場合は、評価スコアが表示されます。
クエリを調整する
-
左下にある [完全なデータセットのプレビュー] の更新アイコンにカーソルを合わせて、[その他のオプション](
)をクリックし、[接続設定] をクリックします。
BigQuery エディタが開きます。
-
BigQuery クエリエディタ で、現在のクエリを消去して次のクエリを入力します。
このクエリの各部分の意味は以下のとおりです。
-
SELECTは列を指定する -
WHEREは、取得するデータとして、project.nameがCTG - DevまたはCTG - Prod、サービスがCompute Engine、月が 2020 年 9 月のデータのみを指定して、スプレッドシートの行数を制限する -
ORDER BYは、project.nameで結果を並べ替えるよう指定する
-
緑色のチェックマークが表示されたら、[接続] をクリックします。
-
更新されたスプレッドシートを参照して、何が変更されたかを確認します。
完了したタスクをテストする
[進行状況を確認] をクリックして、実行したタスクを確認します。正常にクエリが調整され、データがスプレッドシートに挿入された場合は、評価スコアが表示されます。
タスク 3. スプレッドシートの内容を整理、分析する
このタスクでは、スプレッドシートの一部の機能を使用して、課金データの整理や分析を行います。
スプレッドシートを整理する
-
Google スプレッドシートで、[無題のスプレッドシート] をクリックして「My Billing Report」という名前に変更します。
-
[ファイル] > [移動](
)> [マイドライブ] の順にクリックし、[新しいフォルダ](
)をクリックします。
-
[新しいフォルダ] ダイアログで、「Billing Reports」と入力して [フォルダを作成](
)、[ここに移動] をクリックします。
-
左上の空白のセルをクリックして、すべての行と列をハイライト表示します。
-
最初の列の一番上の右外端にカーソルを置いてダブルクリックすることで、セル幅を調整します。
セル幅が各列のテキストに合うように調整されます。
完了したタスクをテストする
[進行状況を確認] をクリックして、実行したタスクを確認します。
タスク 4. データを分析する
このタスクでは、データを分析するためにテーブルとグラフを作成します。
計算された列
-
上部にある [計算された列] をクリックします。
-
[計算された列を追加] ダイアログで、[列] をクリックして [費用] を選択します。
費用のオプションを表示するには、下にスクロールします。
-
[名前を入力] フィールドで、「費用の合計」と入力して [追加] をクリックします。
-
[適用] をクリックします。
「費用の合計」がスプレッドシートに列として追加されました。
グラフ
-
上部の [グラフ] をクリックしてデフォルト値を受け入れ、[作成] をクリックします。
-
グラフエディタの [設定] ペインで、次の操作を行います。
a. [X 軸を追加] をクリックして、[説明] を選択します。
b. [系列を追加] をクリックして、[費用の合計] を選択します。
-
[適用] をクリックします。
シンプルな縦棒グラフが表示されます。
-
グラフのサイズを変更するには、グラフをクリックして角をドラッグします。
-
グラフ上のさまざまなエリアにカーソルを合わせて、ポップアップの説明を確認します。
-
グラフをクリックし、[その他](
)をクリックした後に [グラフを編集] を選択します。
-
[縦棒グラフ] をクリックし、[円グラフ] を選択します。
表示が円グラフに変わります。
完了したタスクをテストする
[進行状況を確認] をクリックして、実行したタスクを確認します。
ピボット テーブル
-
「Connected Sheet 1」のタブに戻り、[ピボット テーブル] をクリックします。
-
[ピボット テーブルの作成] ダイアログで、デフォルト値をそのままにして [作成] をクリックします。
-
ピボット テーブル エディタで、次のとおりに操作します。
a.
Rowsについては、[追加] をクリックして [説明] を選択します。b.
Columnsについては、[追加] をクリックして [名前] を選択します。c.
Valuesについては、[追加] をクリックして [費用の合計] を選択します。 -
[適用] をクリックします。
-
左上の空白のセルをクリックして、すべての行と列をハイライト表示します。
-
最初の列の一番上の右外端にカーソルを置いてダブルクリックすることで、セル幅を調整します。
セル幅が各列のテキストに合うように調整されます。
完了したタスクをテストする
[進行状況を確認] をクリックして、実行したタスクを確認します。
タスク 5. データの更新をスケジュールする
このタスクでは、スプレッドシートを最新の状態に保つため、データを定期的に更新します。データを更新すると、スプレッドシート内で作成されたグラフとピボット テーブルもすべて更新されます。
データを自動的に更新するには、マクロを記録し、クエリをスケジュールするトリガーを追加します。
マクロを記録してデータを更新する
-
Google スプレッドシートで、「シート 1」をクリックします。
-
上部のメニューで、[拡張機能] > [マクロ] > [マクロを記録] の順にクリックします。
マクロによって手順の記録が開始されます。
-
「Connected Sheet 1」タブをクリックし、[プレビューを更新] をクリックします。
-
[マクロ] ダイアログで、[保存] をクリックします。
-
[名前] フィールドに、「データを更新」と入力して [保存] をクリックします。
マクロをスケジュールする
-
上部のメニューで、[拡張機能] > [Apps Script] の順にクリックします。
Apps Script で新しいタブが開きます。
-
[記録されているマクロ] ウィンドウの左側のペインで、[トリガー] をクリックします。
-
[ようこそ] ダイアログで、[ダッシュボードを表示] をクリックします。
-
[トリガー] ウィンドウで [Create a new trigger] をクリックします。
スプレッドシートを開くと、デフォルトのトリガーがマクロを開始します。12 時間ごとにマクロが開始されるようにトリガーを更新します。
-
[記録されているマクロのトリガーの追加] ダイアログで、次の操作を行います。
a. [イベントのソースを選択] をクリックして、[時間主導型] を選択します。
b. [時間ベースのトリガーのタイプを選択] をクリックして [時間ベースのタイマー] を選択します。
c. [時間の間隔を選択(時間)] をクリックして [12 時間おき] を選択します。
d. [保存] をクリックします。
-
[アカウントの選択] ダイアログで、ラボのユーザー名をクリックし、記録されているマクロを続行します。
-
[Google アカウントへのアクセス] ダイアログで、[許可] をクリックします。
スプレッドシートが BigQuery 内のデータを参照し、適用されるスプレッドシートを表示、管理することを許可します。
-
トリガーリストのトリガーを確認します。
これで、スプレッドシートは今後 12 時間ごとに BigQuery から更新されたデータを取得します。
タスク 6. クエリと結果を表示、編集できるユーザーを変更する
このタスクでは、スプレッドシートへのアクセスを設定して、クエリと結果を表示、編集できるユーザーを決定します。スプレッドシートを共有することでアクセスを設定します。
特定のユーザーと共有する
-
Google スプレッドシートのタブに戻ります。
-
Google スプレッドシートの [共有] をクリックします。
-
[共有] ダイアログで、ファイルを共有する相手のメールアドレスを入力します。
-
ファイルを共有したことを相手に通知しない場合は、[通知] チェックボックスをオフにします。通知する場合は、入力したすべてのメールアドレス宛に通知メールが送信されます。
-
[共有] をクリックします。
ファイルへのリンクで共有する
このステップでは、ファイルへのリンクを共有します。
-
Google スプレッドシートの [共有] をクリックします。
-
[制限付き] をクリックして [Qwiklabs] を選択します。
-
[閲覧者] をクリックします。オプションの変更内容を確認します。このリンクを知っているグループのメンバー全員が閲覧できますが、ファイルを変更したり、他のユーザーと共有したりすることはできません。
-
[閲覧者(コメント可)] をクリックします。このリンクを知っているグループのメンバー全員がコメントや提案を追加することはできますが、ファイルを変更したり、他のユーザーと共有したりすることはできません。
-
[編集者] をクリックします。このリンクを知っているグループのメンバー全員が、ファイルの変更、提案の承認や拒否、他のユーザーとのファイルの共有を行うことができます。これには、ソースデータにクエリを実行するためのスプレッドシート データコネクタの使用も含まれます。
-
[リンクをコピー] をクリックします。
-
リンクをコピーしてメールに貼り付けます。
-
[完了] をクリックします。
完了したタスクをテストする
[進行状況を確認] をクリックして、実行したタスクを確認します。
お疲れさまでした
スプレッドシート データコネクタを使用して、BigQuery に対してクエリを実行し、スプレッドシートにデータを pull しました。その後、データを分析し、スプレッドシートが自動で更新されるようにスケジュールしました。また、スプレッドシートの共有方法を確認しました。
クエストを完了する
このセルフペース ラボは、「Understanding Your Google Cloud Costs」クエストの一部です。クエストとは学習プログラムを構成する一連のラボのことで、完了すると成果が認められて上のようなバッジが贈られます。バッジは公開して、オンライン レジュメやソーシャル メディア アカウントにリンクできます。こちらのクエストに登録すると、すぐにクレジットを受け取ることができます。受講可能な全クエストについては、Google Cloud Skills Boost カタログをご覧ください。
次のステップと詳細情報
BigQuery クエリについての詳細は SQL for BigQuery と Cloud SQL の概要 を参照してください。
詳しくは、Google スプレッドシートと BigQuery コネクタをご覧ください。
Google Cloud トレーニングと認定資格
Google Cloud トレーニングと認定資格を通して、Google Cloud 技術を最大限に活用できるようになります。必要な技術スキルとベスト プラクティスについて取り扱うクラスでは、学習を継続的に進めることができます。トレーニングは基礎レベルから上級レベルまであり、オンデマンド、ライブ、バーチャル参加など、多忙なスケジュールにも対応できるオプションが用意されています。認定資格を取得することで、Google Cloud テクノロジーに関するスキルと知識を証明できます。
マニュアルの最終更新日: 2023 年 11 月 22 日
ラボの最終テスト日: 2023 年 11 月 22 日
Copyright 2024 Google LLC All rights reserved. Google および Google のロゴは Google LLC の商標です。その他すべての企業名および商品名はそれぞれ各社の商標または登録商標です。