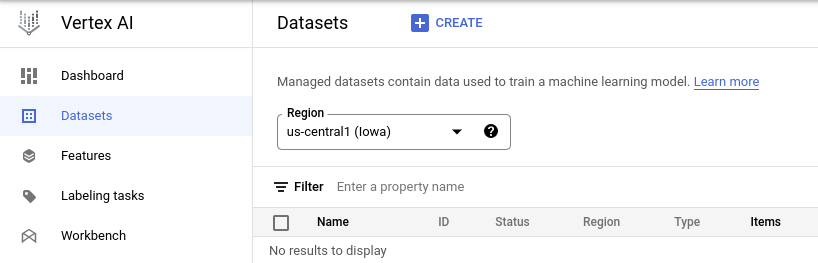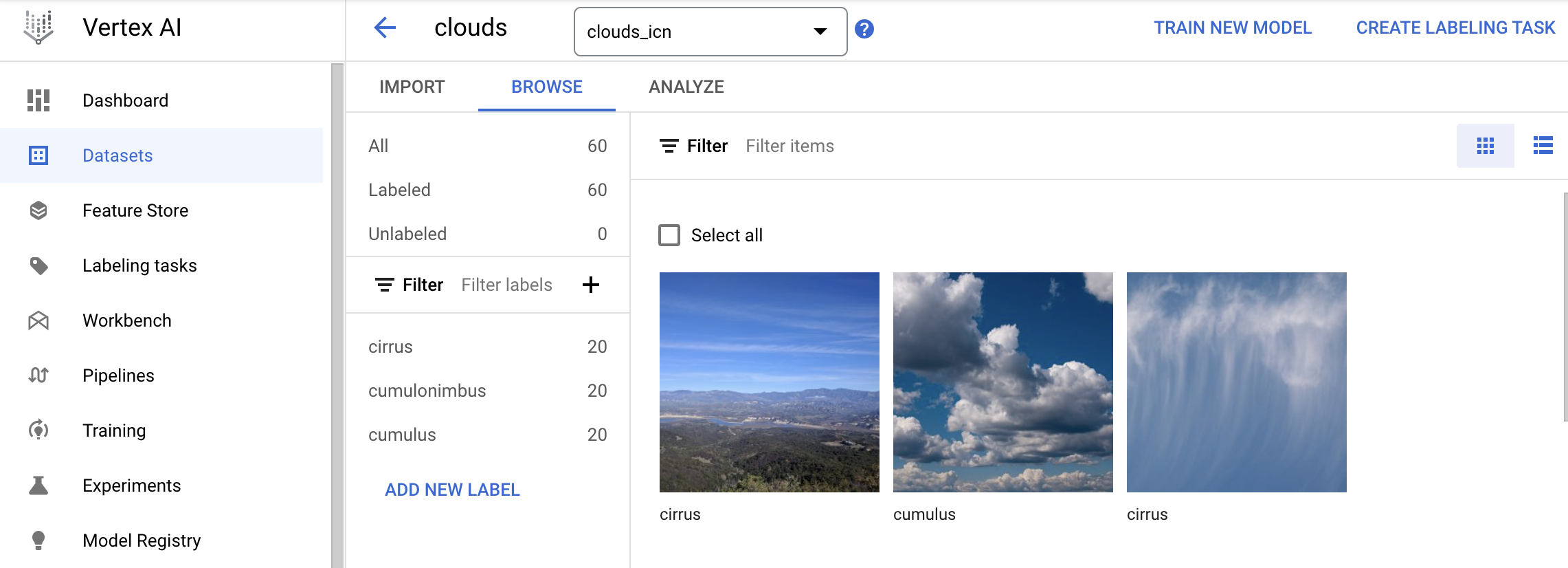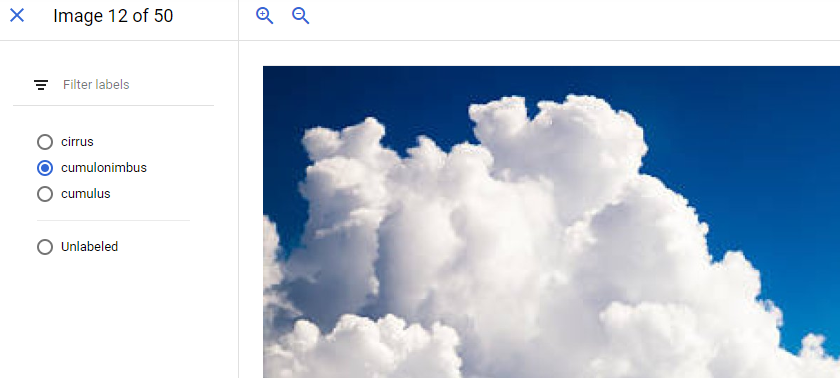Points de contrôle
Create a Cloud Storage Bucket
/ 50
Create a dataset
/ 50
Classer des images de nuages dans le cloud avec AutoML Images
GSP223
Présentation
AutoML permet aux développeurs peu expérimentés dans le domaine du machine learning d'entraîner des modèles de reconnaissance d'image de grande qualité. Après avoir importé des images dans l'interface utilisateur d'AutoML, vous pouvez générer des prédictions par rapport à un modèle pré-entraîné via une API REST facile d'utilisation.
Dans cet atelier, vous allez importer dans Cloud Storage des images qui vous serviront ensuite à entraîner un modèle personnalisé pour qu'il reconnaisse différents types de nuages (cumulus, cumulonimbus, etc.).
Points abordés
Dans cet atelier, vous allez effectuer les tâches suivantes :
- Importer un ensemble de données étiquetées dans Cloud Storage et l'associer à AutoML à l'aide d'un fichier d'étiquettes au format CSV
- Générer des prédictions par rapport à un modèle pré-entraîné
Préparation
Avant de cliquer sur le bouton "Démarrer l'atelier"
Lisez ces instructions. Les ateliers sont minutés, et vous ne pouvez pas les mettre en pause. Le minuteur, qui démarre lorsque vous cliquez sur Démarrer l'atelier, indique combien de temps les ressources Google Cloud resteront accessibles.
Cet atelier pratique vous permet de suivre vous-même les activités dans un véritable environnement cloud, et non dans un environnement de simulation ou de démonstration. Nous vous fournissons des identifiants temporaires pour vous connecter à Google Cloud le temps de l'atelier.
Pour réaliser cet atelier :
- vous devez avoir accès à un navigateur Internet standard (nous vous recommandons d'utiliser Chrome) ;
- vous disposez d'un temps limité ; une fois l'atelier commencé, vous ne pouvez pas le mettre en pause.
Démarrer l'atelier et se connecter à la console Google Cloud
-
Cliquez sur le bouton Démarrer l'atelier. Si l'atelier est payant, un pop-up s'affiche pour vous permettre de sélectionner un mode de paiement. Sur la gauche, vous trouverez le panneau Détails concernant l'atelier, qui contient les éléments suivants :
- Le bouton Ouvrir la console Google
- Le temps restant
- Les identifiants temporaires que vous devez utiliser pour cet atelier
- Des informations complémentaires vous permettant d'effectuer l'atelier
-
Cliquez sur Ouvrir la console Google. L'atelier lance les ressources, puis ouvre la page Se connecter dans un nouvel onglet.
Conseil : Réorganisez les onglets dans des fenêtres distinctes, placées côte à côte.
Remarque : Si la boîte de dialogue Sélectionner un compte s'affiche, cliquez sur Utiliser un autre compte. -
Si nécessaire, copiez le nom d'utilisateur inclus dans le panneau Détails concernant l'atelier et collez-le dans la boîte de dialogue Se connecter. Cliquez sur Suivant.
-
Copiez le mot de passe inclus dans le panneau Détails concernant l'atelier et collez-le dans la boîte de dialogue de bienvenue. Cliquez sur Suivant.
Important : Vous devez utiliser les identifiants fournis dans le panneau de gauche. Ne saisissez pas vos identifiants Google Cloud Skills Boost. Remarque : Si vous utilisez votre propre compte Google Cloud pour cet atelier, des frais supplémentaires peuvent vous être facturés. -
Accédez aux pages suivantes :
- Acceptez les conditions d'utilisation.
- N'ajoutez pas d'options de récupération ni d'authentification à deux facteurs (ce compte est temporaire).
- Ne vous inscrivez pas aux essais offerts.
Après quelques instants, la console Cloud s'ouvre dans cet onglet.

Activer Cloud Shell
Cloud Shell est une machine virtuelle qui contient de nombreux outils pour les développeurs. Elle comprend un répertoire d'accueil persistant de 5 Go et s'exécute sur Google Cloud. Cloud Shell vous permet d'accéder via une ligne de commande à vos ressources Google Cloud.
- Cliquez sur Activer Cloud Shell
en haut de la console Google Cloud.
Une fois connecté, vous êtes en principe authentifié et le projet est défini sur votre ID_PROJET. Le résultat contient une ligne qui déclare YOUR_PROJECT_ID (VOTRE_ID_PROJET) pour cette session :
gcloud est l'outil de ligne de commande pour Google Cloud. Il est préinstallé sur Cloud Shell et permet la complétion par tabulation.
- (Facultatif) Vous pouvez lister les noms des comptes actifs à l'aide de cette commande :
-
Cliquez sur Autoriser.
-
Vous devez à présent obtenir le résultat suivant :
Résultat :
- (Facultatif) Vous pouvez lister les ID de projet à l'aide de cette commande :
Résultat :
Exemple de résultat :
gcloud, dans Google Cloud, accédez au guide de présentation de la gcloud CLI.
Tâche 1 : Configurer AutoML
L'interface AutoML permet d'exécuter l'intégralité de l'entraînement d'un modèle de classification d'images et la génération de prédictions à partir de ce modèle. Avant toute chose, vous devez activer l'API Cloud AutoML.
-
Dans le menu de navigation, sélectionnez API et services > Bibliothèque.
-
Saisissez "Cloud AutoML" dans la barre de recherche.
-
Notez que l'API Cloud AutoML est à l'état Activée.
-
Dans une nouvelle session de navigateur, ouvrez l'interface utilisateur d'AutoML.
Créer un bucket de stockage
- Créez un bucket de stockage en exécutant la commande suivante :
- Dans la console Google Cloud, ouvrez le menu de navigation et cliquez sur Cloud Storage pour afficher le bucket.
Cliquez sur Vérifier ma progression pour valider l'objectif.
Tâche 2 : Importer des images d'entraînement dans Cloud Storage
Pour pouvoir entraîner un modèle à classer des images de nuages, vous devez fournir des données d'entraînement étiquetées. Ainsi, le modèle sera en mesure de comprendre les caractéristiques des images associées à différents types de nuages. Dans notre exemple, le modèle va apprendre à classer trois familles de nuages : les cirrus, les cumulus et les cumulonimbus. Avant de pouvoir utiliser AutoML, vous devez importer les images d'entraînement dans Cloud Storage.
- Avant d'ajouter les images de nuages, créez une variable d'environnement avec le nom de votre bucket.
Exécutez la commande suivante dans Cloud Shell :
Les images d'entraînement sont mises à disposition du public dans un bucket Cloud Storage.
- À l'aide de l'utilitaire de ligne de commande
gsutilpour Cloud Storage, copiez les images d'entraînement dans votre bucket :
- Une fois les images copiées, cliquez sur le bouton Actualiser en haut du navigateur Storage, puis cliquez sur le nom du bucket. Vous devez voir trois dossiers de photos correspondant à chacun des trois types de nuages que vous allez classer.
Si vous cliquez sur les fichiers image dans chaque dossier, vous accédez aux photos qui serviront à entraîner le modèle à distinguer chaque famille de nuages.
Tâche 3 : Créer un ensemble de données
Maintenant que vous avez importé vos données d'entraînement dans Cloud Storage, vous devez les rendre accessibles par AutoML. Pour cela, vous allez créer un fichier CSV dans lequel chaque ligne contient une URL pointant vers une image d'entraînement ainsi que l'étiquette associée à cette image. Ce fichier CSV a déjà été créé, donc vous n'avez plus qu'à le mettre à jour en indiquant le nom de votre bucket.
- Exécutez la commande suivante pour copier le fichier dans votre instance Cloud Shell :
- Ajoutez ensuite le nom des fichiers de votre projet dans le fichier CSV :
- Importez maintenant ce fichier dans votre bucket Cloud Storage :
-
Une fois l'opération terminée, cliquez sur le bouton Actualiser en haut du navigateur Storage. Vérifiez que le fichier
data.csvfigure dans le bucket. -
Ouvrez l'onglet Ensemble de données Vertex AI. La page doit se présenter comme suit :
-
En haut de la console, cliquez sur + Créer.
-
Attribuez le nom "nuages" à cet ensemble de données.
-
Sélectionnez Classification d'images (étiquette unique).
-
Cliquez sur Créer.
-
Choisissez Sélectionner des fichiers d'importation à partir de Cloud Storage et ajoutez le nom du fichier à l'URL du fichier que vous venez d'importer (
nom-du-bucket/data.csv).
Pour obtenir facilement ce lien, revenez dans la console Cloud, cliquez sur le fichier data.csv, puis accédez au champ "URI".
- Cliquez sur Continuer.
L'importation des images prend entre deux et cinq minutes. Vous accédez ensuite à une page présentant toutes les images de votre ensemble de données.
Cliquez sur Vérifier ma progression pour valider l'objectif.
Tâche 4 : Inspecter les images
Une fois l'importation terminée, vous serez redirigé vers l'onglet Parcourir pour voir les images que vous avez importées.
Utilisez les étiquettes du menu de gauche pour filtrer les images d'entraînement afin de les examiner (cliquez sur "cumulus", par exemple) :
Si des images sont mal étiquetées, vous pouvez cliquer dessus pour changer l'étiquette :
Tâche 5 : Générer des prédictions
Il existe plusieurs méthodes pour générer des prédictions. Dans cet atelier, vous allez utiliser l'UI pour importer de nouvelles images et observer comment le modèle classe ces deux images (la première montre un cirrus, la seconde montre un cumulonimbus).
-
Revenez au terminal Cloud Shell.
-
Téléchargez ces images sur votre machine locale.
- Affichez le fichier d'exemple
CLOUD1-JSON:
Exemple de résultat :
- Copiez la valeur "Endpoint" dans une variable d'environnement :
- Saisissez la commande suivante pour demander une prédiction :
Résultat attendu :
Tâche 6 : Questionnaire
Testez vos connaissances sur AutoML en répondant à un court questionnaire sur les sujets abordés dans cet atelier. Utilisez les connaissances acquises lors de cet atelier pour générer des prédictions.
Vérifiez si le modèle peut prédire le type du nuage sur l'image :
- Définissez
CLOUD1-JSONcomme fichier d'entrée.
- Saisissez la commande suivante pour demander une prédiction :
Vérifiez si le modèle peut prédire le type du nuage sur l'image :
- Définissez
CLOUD2-JSONcomme fichier d'entrée.
- Saisissez la commande suivante pour demander une prédiction :
Félicitations !
Vous avez appris à entraîner votre propre modèle de machine learning et à l'utiliser pour générer des prédictions via l'interface utilisateur Web. Vous savez maintenant comment entraîner un modèle à partir d'un ensemble de données d'images personnalisé.
Dans cet atelier, vous avez :
- importé des images d'entraînement dans Cloud Storage et créé un fichier CSV pour permettre à AutoML de trouver ces images ;
- généré des prédictions sur de nouvelles images de nuages.
Terminer votre quête
Cet atelier d'auto-formation fait partie des quêtes Machine Learning APIs et Intro to ML: Image Processing. Une quête est une série d'ateliers associés qui constituent un parcours de formation. Si vous terminez une quête, vous obtenez un badge attestant de votre réussite. Vous pouvez rendre publics les badges que vous recevez et ajouter leur lien dans votre CV en ligne ou sur vos comptes de réseaux sociaux. Inscrivez-vous à cette quête ou à une autre quête contenant cet atelier pour obtenir immédiatement les crédits associés. Découvrez toutes les quêtes disponibles dans le catalogue Google Cloud Skills Boost.
Atelier suivant
Continuez sur votre lancée en suivant l'atelier Détecter des étiquettes, des visages et des points de repère dans des images grâce à l'API Cloud Vision, ou consultez nos suggestions :
- Awwvision : API Cloud Vision dans un cluster Kubernetes
- Analyse des entités et des sentiments avec l'API Natural Language
Étapes suivantes et informations supplémentaires
- Regardez la vidéo de présentation de Cloud AutoML.
- Découvrez comment fonctionne AutoML en écoutant cet épisode de Google Cloud Podcast.
- Consultez l'article de blog annonçant le lancement de Cloud AutoML.
- Pour apprendre à réaliser chaque étape avec l'API, consultez la page Présentation de Vertex AI.
Formations et certifications Google Cloud
Les formations et certifications Google Cloud vous aident à tirer pleinement parti des technologies Google Cloud. Nos cours portent sur les compétences techniques et les bonnes pratiques à suivre pour être rapidement opérationnel et poursuivre votre apprentissage. Nous proposons des formations pour tous les niveaux, à la demande, en salle et à distance, pour nous adapter aux emplois du temps de chacun. Les certifications vous permettent de valider et de démontrer vos compétences et votre expérience en matière de technologies Google Cloud.
Dernière modification du manuel : 20 octobre 2023
Dernier test de l'atelier : 20 octobre 2023
Copyright 2024 Google LLC Tous droits réservés. Google et le logo Google sont des marques de Google LLC. Tous les autres noms d'entreprises et de produits peuvent être des marques des entreprises auxquelles ils sont associés.