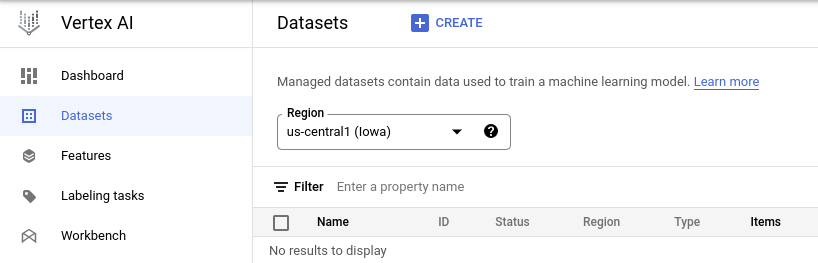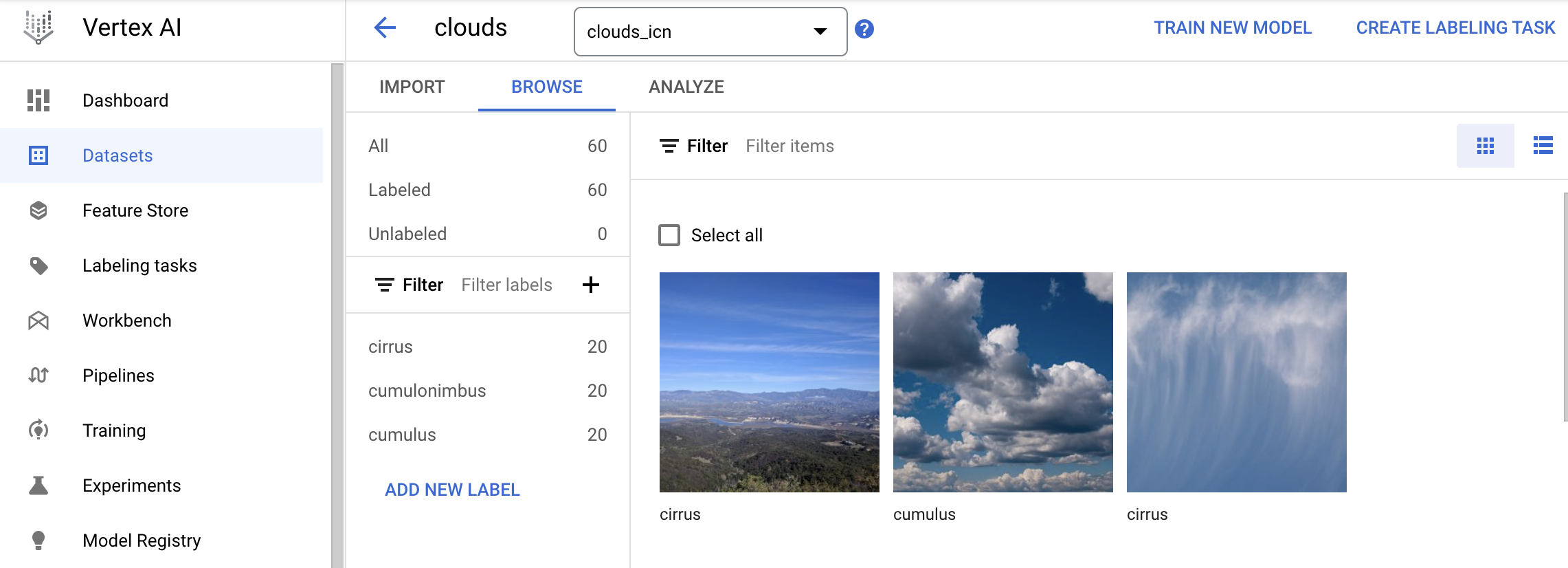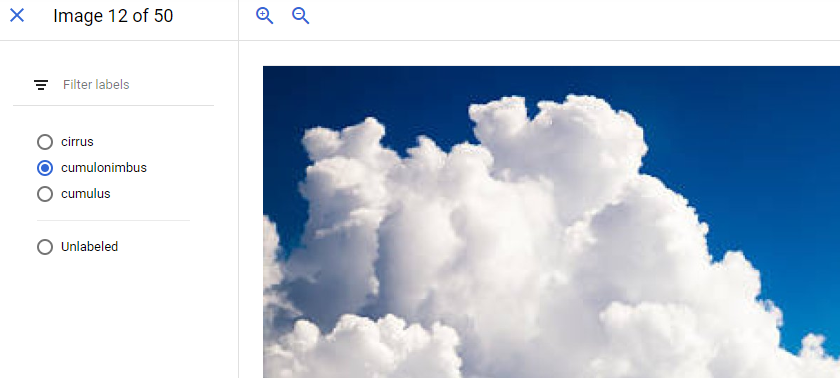Checkpoint
Create a Cloud Storage Bucket
/ 50
Create a dataset
/ 50
Classificazione di immagini di nuvole nel cloud con AutoML Images
GSP223
Panoramica
AutoML consente agli sviluppatori con un'esperienza limitata nell'ambito del machine learning di addestrare modelli di qualità elevata per il riconoscimento delle immagini. Dopo aver caricato le immagini nella UI di AutoML, puoi generare previsioni sulla base di un modello preaddestrato, tramite un'API REST facile da usare.
In questo lab caricherai le immagini in Cloud Storage e le utilizzerai per addestrare un modello personalizzato per il riconoscimento dei diversi tipi di nuvola (cumulo, cumulonembo e così via).
Obiettivi didattici
In questo lab imparerai a:
- Caricare un set di dati etichettato su Cloud Storage e collegarlo ad AutoML con un file CSV di etichette.
- Generare previsioni sulla base di un modello preaddestrato.
Configurazione e requisiti
Prima di fare clic sul pulsante Avvia lab
Leggi le seguenti istruzioni. I lab sono a tempo e non possono essere messi in pausa. Il timer si avvia quando fai clic su Avvia lab e ti mostra per quanto tempo avrai a disposizione le risorse Google Cloud.
Con questo lab pratico avrai la possibilità di completare le attività in prima persona, in un ambiente cloud reale e non di simulazione o demo. Riceverai delle nuove credenziali temporanee che potrai utilizzare per accedere a Google Cloud per la durata del lab.
Per completare il lab, avrai bisogno di:
- Accesso a un browser internet standard (Chrome è il browser consigliato).
- È ora di completare il lab: ricorda che, una volta iniziato, non puoi metterlo in pausa.
Come avviare il lab e accedere alla console Google Cloud
-
Fai clic sul pulsante Avvia lab. Se devi effettuare il pagamento per il lab, si apre una finestra popup per permetterti di selezionare il metodo di pagamento. A sinistra, trovi il riquadro Dettagli lab con le seguenti informazioni:
- Pulsante Apri console Google
- Tempo rimanente
- Credenziali temporanee da utilizzare per il lab
- Altre informazioni per seguire questo lab, se necessario
-
Fai clic su Apri console Google. Il lab avvia le risorse e apre un'altra scheda con la pagina di accesso.
Suggerimento: disponi le schede in finestre separate posizionate fianco a fianco.
Note: se visualizzi la finestra di dialogo Scegli un account, fai clic su Utilizza un altro account. -
Se necessario, copia il Nome utente dal riquadro Dettagli lab e incollalo nella finestra di dialogo di accesso. Fai clic su Avanti.
-
Copia la Password dal riquadro Dettagli lab e incollala nella finestra di dialogo di benvenuto. Fai clic su Avanti.
Importante: devi utilizzare le credenziali presenti nel riquadro di sinistra. Non utilizzare le tue credenziali Google Cloud Skills Boost. Nota: utilizzare il tuo account Google Cloud per questo lab potrebbe comportare addebiti aggiuntivi. -
Fai clic nelle pagine successive:
- Accetta i termini e le condizioni.
- Non inserire opzioni di recupero o l'autenticazione a due fattori, perché si tratta di un account temporaneo.
- Non registrarti per le prove gratuite.
Dopo qualche istante, la console Google Cloud si apre in questa scheda.

Attiva Cloud Shell
Cloud Shell è una macchina virtuale in cui sono caricati strumenti per sviluppatori. Offre una home directory permanente da 5 GB e viene eseguita su Google Cloud. Cloud Shell fornisce l'accesso da riga di comando alle risorse Google Cloud.
- Fai clic su Attiva Cloud Shell
nella parte superiore della console Google Cloud.
Quando la connessione è attiva, l'autenticazione è già avvenuta e il progetto è impostato sul tuo PROJECT_ID. L'output contiene una riga che dichiara il PROJECT_ID per questa sessione:
gcloud è lo strumento a riga di comando di Google Cloud. È preinstallato su Cloud Shell e supporta il completamento tramite tasto Tab.
- (Facoltativo) Puoi visualizzare il nome dell'account attivo con questo comando:
-
Fai clic su Autorizza.
-
L'output dovrebbe avere ora il seguente aspetto:
Output:
- (Facoltativo) Puoi elencare l'ID progetto con questo comando:
Output:
Output di esempio:
gcloud, in Google Cloud, fai riferimento alla Panoramica dell'interfaccia a riga di comando gcloud.
Attività 1: configura AutoML
AutoML fornisce un'interfaccia per tutti i passaggi dell'addestramento di un modello di classificazione delle immagini e dell'elaborazione di previsioni in base a quel modello. Per prima cosa, abilita l'API Cloud AutoML.
-
Dal Menu di navigazione, seleziona API e servizi > Libreria.
-
Digita "Cloud AutoML" nella barra di ricerca.
-
Osserva che l'API Cloud AutoML è nello stato Abilitata.
-
In un nuovo browser, apri la UI di AutoML.
Crea il bucket di archiviazione
- Ora crea un bucket di archiviazione eseguendo questo comando:
- Nella console Google Cloud, apri il menu di navigazione e fai clic su Cloud Storage per visualizzarlo.
Fai clic su Controlla i miei progressi per verificare l'obiettivo.
Attività 2: carica le immagini di addestramento su Cloud Storage
Per addestrare un modello per la classificazione delle immagini di nuvole, devi fornire dati di addestramento etichettati in modo che il modello sia in grado di comprendere le caratteristiche delle immagini associate ai vari tipi di nuvola. In questo esempio il modello imparerà a classificare tre tipi diversi di nuvola: cirro, cumulo e cumulonembo. Per utilizzare AutoML, devi caricare le immagini di addestramento in Cloud Storage.
- Prima di aggiungere le immagini delle nuvole, crea una variabile di ambiente con il nome del tuo bucket.
Esegui il comando riportato di seguito in Cloud Shell:
Le immagini di addestramento sono disponibili pubblicamente in un bucket Cloud Storage.
- Utilizza l'utilità a riga di comando
gsutilper Cloud Storage per copiare le immagini di addestramento nel bucket:
- Al termine della copia delle immagini, fai clic sul pulsante Aggiorna nella parte superiore del browser di Storage e quindi sul nome del tuo bucket. Dovresti vedere tre cartelle di foto per ognuno dei tre diversi tipi di nuvola da classificare.
Se fai clic sui singoli file immagine in ciascuna cartella, vedrai le foto che utilizzerai per addestrare il modello per ogni tipo di nuvola.
Attività 3: crea un set di dati
Ora che i dati di addestramento sono in Cloud Storage, devi fare in modo che AutoML possa accedervi. Dovrai creare un file CSV in cui ciascuna riga contiene un URL che fa riferimento a un'immagine di addestramento e l'etichetta associata a quell'immagine. Questo file CSV è stato creato automaticamente; devi solo aggiornarlo con il nome del tuo bucket.
- Esegui il comando seguente per copiare il file nell'istanza di Cloud Shell:
- Quindi aggiorna il file CSV con i file del tuo progetto:
- Ora carica questo file sul tuo bucket Cloud Storage:
-
Una volta completato il comando, fai clic sul pulsante Aggiorna nella parte superiore del browser di Storage. Assicurati di vedere il file
data.csvnel tuo bucket. -
Apri la scheda Set di dati Vertex AI. Ora la pagina visualizzata dovrebbe essere simile alla seguente:
-
Nella parte superiore della console, fai clic su + Crea.
-
Digita "cloud" come nome del set di dati.
-
Seleziona Classificazione immagine (etichetta singola).
-
Fai clic su Crea.
-
Scegli Seleziona file di importazione da Cloud Storage e aggiungi il nome del file all'URL del file che hai appena caricato,
your-bucket-name/data.csv
Un modo semplice per visualizzare questo link è tornare alla console Google Cloud e fare clic sul file data.csv, quindi andare al campo URI.
- Fai clic su Continua.
L'importazione delle immagini richiederà da due a cinque minuti. Completata l'importazione, verrà visualizzata una pagina con tutte le immagini presenti nel tuo set di dati.
Fai clic su Controlla i miei progressi per verificare l'obiettivo.
Attività 4: esamina le immagini
Al termine dell'importazione, verrà visualizzata la scheda Sfoglia in cui vengono mostrate le immagini che hai caricato.
Prova ad applicare i filtri utilizzando etichette diverse nel menu a sinistra (ad esempio, fai clic su cumulo) per esaminare le immagini di addestramento:
Se un'immagine viene etichettata in modo non corretto, puoi fare clic sull'immagine per cambiare l'etichetta:
Attività 5: elabora le previsioni
Esistono diversi modi per elaborare le previsioni. In questo lab utilizzerai la UI per caricare le due immagini e vedere come vengono classificate dal modello (la prima è un cirro, la seconda un cumulonembo).
-
Torna al terminale Cloud Shell.
-
Scarica queste immagini sul tuo computer locale.
- Visualizza i file di esempio
CLOUD1-JSON:
Output di esempio:
- Copia il valore Endpoint in una variabile di ambiente.
- Inserisci il comando seguente per richiedere una previsione:
Output previsto:
Attività 6: quiz a sorpresa
Metti alla prova la tua comprensione di AutoML completando il breve quiz sugli argomenti trattati in questo lab. Usa le conoscenze acquisite nel lab per elaborare previsioni.
Verifica se il modello può prevedere il tipo di cloud nell'immagine:
- Imposta
CLOUD1-JSONcome file di input.
- Inserisci il comando seguente per richiedere una previsione:
Verifica se il modello può prevedere il tipo di cloud nell'immagine:
- Imposta
CLOUD2-JSONcome file di input.
- Inserisci il comando seguente per richiedere una previsione:
Complimenti!
Hai imparato ad addestrare un modello di machine learning personalizzato e ad elaborare previsioni con il modello attraverso la UI web. Ora hai quello che ti serve per addestrare un modello usando il tuo set di dati di immagini.
Cosa hai fatto:
- Hai caricato immagini di addestramento in Cloud Storage e creato un file CSV perché AutoML possa trovare queste immagini.
- Hai elaborato previsioni sulle nuove immagini di nuvole.
Completa la Quest
Questo self-paced lab fa parte delle Quest Machine Learning APIs e Intro to ML: Image Processing. Una Quest è una serie di lab collegati tra loro che formano un percorso di apprendimento. Il completamento di una Quest ti permette di ottenere un badge come riconoscimento dell'obiettivo raggiunto. Puoi rendere pubblici i tuoi badge inserendone i link nel tuo CV online o sui social media. Iscriviti a questa o ad altre Quest contenenti il lab e ricevi subito un riconoscimento per averlo completato. Per vedere tutte le Quest disponibili, consulta il catalogo di Google Cloud Skills Boost.
Segui il prossimo lab
Continua la Quest con Detect Labels, Faces, and Landmarks in Images with the Cloud Vision API o dai un'occhiata a questi suggerimenti:
- Awwvision: API Cloud Vision da un cluster Kubernetes
- Analisi di sentiment ed entità con l'API Natural Language
Passaggi successivi/Scopri di più
- Guarda il video Introducing Cloud AutoML
- Per saperne di più sul funzionamento di AutoML, ascolta la puntata del Google Cloud Podcast
- Leggi il blog post dell'annuncio
- Per scoprire come eseguire ogni passaggio con l'API, leggi Introduzione a Vertex AI
Formazione e certificazione Google Cloud
… per utilizzare al meglio le tecnologie Google Cloud. I nostri corsi ti consentono di sviluppare competenze tecniche e best practice per aiutarti a metterti subito al passo e avanzare nel tuo percorso di apprendimento. Offriamo vari livelli di formazione, dal livello base a quello avanzato, con opzioni di corsi on demand, dal vivo e virtuali, in modo da poter scegliere il più adatto in base ai tuoi impegni. Le certificazioni ti permettono di confermare e dimostrare le tue abilità e competenze relative alle tecnologie Google Cloud.
Ultimo aggiornamento del manuale: 20 ottobre 2023
Ultimo test del lab: 20 ottobre 2023
Copyright 2024 Google LLC Tutti i diritti riservati. Google e il logo Google sono marchi di Google LLC. Tutti gli altri nomi di società e prodotti sono marchi delle rispettive società a cui sono associati.