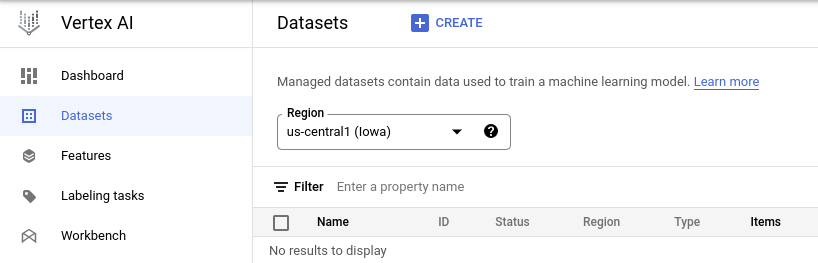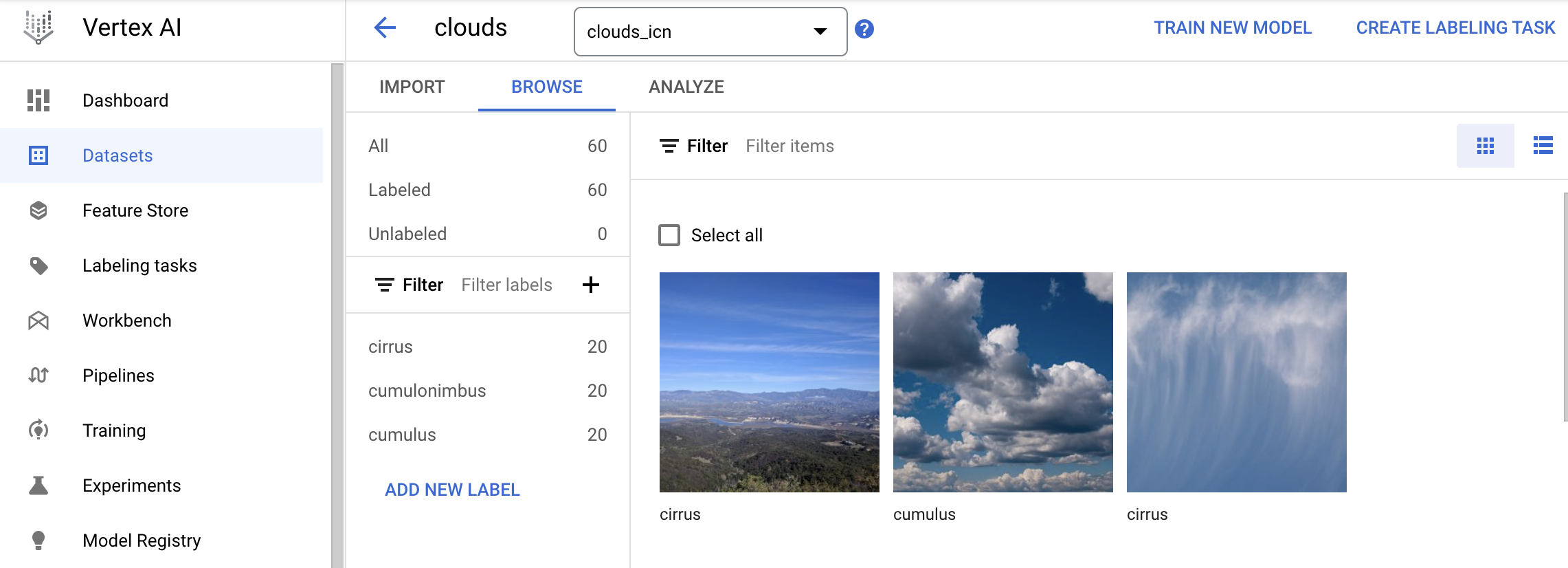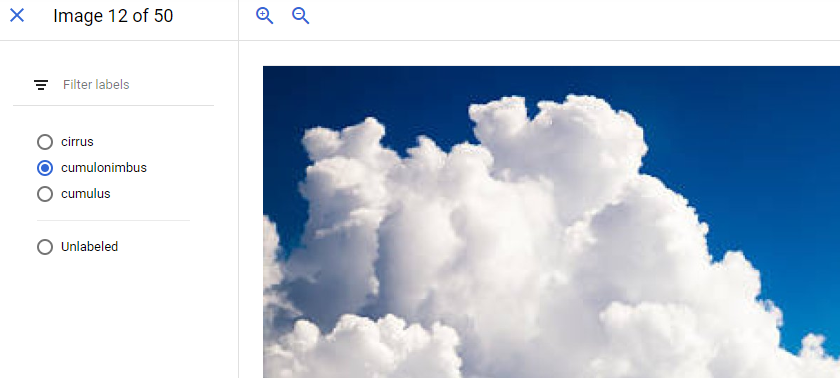Checkpoints
Create a Cloud Storage Bucket
/ 50
Create a dataset
/ 50
Bulut Görüntülerini AutoML Görüntüleriyle Bulutta Sınıflandırma
GSP223
Genel bakış
AutoML, makine öğrenimi konusunda uzmanlığı sınırlı olan geliştiricilerin yüksek kaliteli görüntü tanıma modelleri eğitmesine yardımcı olur. Görüntüleri AutoML kullanıcı arayüzüne yükledikten sonra, kullanımı kolay bir REST API aracılığıyla önceden eğitilmiş bir model kullanarak tahmin oluşturabilirsiniz.
Bu laboratuvarda, Cloud Storage'a görüntüler yükleyecek ve bunları kullanarak özel bir modeli farklı bulut türlerini (ör. kümülüs, kümülonimbüs) tanıyacak şekilde eğiteceksiniz.
Neler öğreneceksiniz?
Bu laboratuvarda şunları yapacaksınız:
- Cloud Storage'a etiketli veri kümesi yükleme ve CSV etiket dosyası kullanarak bu veri kümesini AutoML'e bağlama
- Önceden eğitilmiş bir model kullanarak tahmin oluşturma
Kurulum ve şartlar
Laboratuvarı Başlat düğmesini tıklamadan önce
Buradaki talimatları okuyun. Laboratuvarlar süreli olduğundan duraklatılamaz. Laboratuvarı Başlat'ı tıkladığınızda başlayan zamanlayıcı, Google Cloud kaynaklarının ne süreyle kullanımınıza açık durumda kalacağını gösterir.
Bu uygulamalı laboratuvarı kullanarak, laboratuvar etkinliklerini gerçek bir bulut ortamında (Simülasyon veya demo ortamında değil.) gerçekleştirebilirsiniz. Bu olanağın sunulabilmesi için size yeni, geçici kimlik bilgileri verilir. Bu kimlik bilgilerini laboratuvar süresince Google Cloud'da oturum açmak ve Google Cloud'a erişmek için kullanırsınız.
Bu laboratuvarı tamamlamak için şunlar gerekir:
- Standart bir internet tarayıcısına erişim (Chrome Tarayıcı önerilir).
- Laboratuvarı tamamlamak için yeterli süre. (Laboratuvarlar, başlatıldıktan sonra duraklatılamaz)
Laboratuvarınızı başlatma ve Google Cloud Console'da oturum açma
-
Laboratuvarı Başlat düğmesini tıklayın. Laboratuvar için ödeme yapmanız gerekiyorsa ödeme yöntemini seçebileceğiniz bir pop-up açılır. Soldaki Laboratuvar Ayrıntıları panelinde şunlar yer alır:
- Google Console'u Aç düğmesi
- Kalan süre
- Bu laboratuvarda kullanmanız gereken geçici kimlik bilgileri
- Bu laboratuvarda ilerlemek için gerekebilecek diğer bilgiler
-
Google Console'u Aç'ı tıklayın. Laboratuvar, kaynakları çalıştırır ve sonra Oturum aç sayfasını gösteren başka bir sekme açar.
İpucu: Sekmeleri ayrı pencerelerde, yan yana açın.
Not: Hesap seçin iletişim kutusunu görürseniz Başka Bir Hesap Kullan'ı tıklayın. -
Gerekirse Laboratuvar Ayrıntıları panelinden Kullanıcı adı'nı kopyalayın ve Oturum aç iletişim kutusuna yapıştırın. Sonraki'ni tıklayın.
-
Laboratuvar Ayrıntıları panelinden Şifre'yi kopyalayın ve Hoş geldiniz iletişim penceresine yapıştırın. Sonraki'ni tıklayın.
Önemli: Sol paneldeki kimlik bilgilerini kullanmanız gerekir. Google Cloud Öğrenim Merkezi kimlik bilgilerinizi kullanmayın. Not: Bu laboratuvarda kendi Google Cloud hesabınızı kullanabilmek için ek ücret ödemeniz gerekebilir. -
Sonraki sayfalarda ilgili düğmeleri tıklayarak ilerleyin:
- Şartları ve koşulları kabul edin.
- Geçici bir hesap kullandığınızdan kurtarma seçenekleri veya iki faktörlü kimlik doğrulama eklemeyin.
- Ücretsiz denemelere kaydolmayın.
Birkaç saniye sonra Cloud Console bu sekmede açılır.

Cloud Shell'i etkinleştirme
Cloud Shell, çok sayıda geliştirme aracı içeren bir sanal makinedir. 5 GB boyutunda kalıcı bir ana dizin sunar ve Google Cloud üzerinde çalışır. Cloud Shell, Google Cloud kaynaklarınıza komut satırı erişimi sağlar.
- Google Cloud Console'un üst kısmından Cloud Shell'i etkinleştir
simgesini tıklayın.
Bağlandığınızda, kimliğiniz doğrulanmış olur. Proje ise PROJECT_ID'nize göre ayarlanmıştır. Çıkış, bu oturum için PROJECT_ID'yi tanımlayan bir satır içerir:
gcloud, Google Cloud'un komut satırı aracıdır. Cloud Shell'e önceden yüklenmiştir ve sekmeyle tamamlamayı destekler.
- (İsteğe bağlı) Etkin hesap adını şu komutla listeleyebilirsiniz:
-
Yetkilendir'i tıklayın.
-
Çıkışınız aşağıdaki gibi görünecektir:
Çıkış:
- (İsteğe bağlı) Proje kimliğini şu komutla listeleyebilirsiniz:
Çıkış:
Örnek çıkış:
gcloud ile ilgili tüm belgeleri, Google Cloud'daki gcloud CLI'ya genel bakış rehberinde bulabilirsiniz.
1. görev: AutoML kurulumu
AutoML, görüntü sınıflandırma modelleri eğitilirken ve bu modellerde tahmin oluşturulurken uygulanan tüm adımların yer aldığı bir arayüz sunar. İlk olarak Cloud AutoML API'yi etkinleştirin.
-
Gezinme menüsünde API'ler ve Hizmetler > Kitaplık'ı seçin.
-
Arama çubuğuna "Cloud AutoML" yazın.
-
Cloud AutoML API'nin Etkin durumda olduğunu doğrulayın.
-
Yeni bir tarayıcıda AutoML kullanıcı arayüzünü açın.
Depolama paketi oluşturma
- Aşağıdaki komutu çalıştırarak bir depolama paketi oluşturun:
- Oluşturduğunuz depolama paketini görüntülemek için Google Cloud konsolunda gezinme menüsünü açıp Cloud Storage'ı tıklayın.
Hedefi doğrulamak için İlerleme durumumu kontrol et'i tıklayın.
2. görev: Cloud Storage'a eğitim görüntüleri yükleme
Bir modeli bulut görüntülerini sınıflandıracak şekilde eğitmek için etiketli eğitim verileri sağlamanız gerekir. Böylece model, farklı bulut türleriyle ilişkili özellikleri anlamaya başlayabilir. Bu örnekteki modeliniz; sirüs, kümülüs ve kümülonimbüs adlı üç farklı bulut türünü sınıflandırmayı öğrenecek. AutoML'i kullanmak için eğitim görüntülerinizi Cloud Storage'a yerleştirmeniz gerekir.
- Bulut görüntülerini eklemeden önce, paketinizin adını taşıyan bir ortam değişkeni oluşturun.
Cloud Shell'de aşağıdaki komutu çalıştırın:
Eğitim görüntüleri, bir Cloud Storage paketinde herkese açık olarak barındırılır.
- Eğitim görüntülerini paketinize kopyalamak için Cloud Storage'a yönelik
gsutilkomut satırı yardımcı programını kullanın:
- Görüntülerin kopyalanması tamamlandığında Storage tarayıcısının üst kısmındaki Yenile düğmesini, ardından paketinizin adını tıklayın. Sınıflandırılacak 3 farklı bulut türüne ait fotoğrafların yer aldığı 3 klasör göreceksiniz.
Bu klasörlerdeki görüntü dosyalarını tıkladığınızda, modelinizi farklı bulut türleri için eğitirken kullanacağınız fotoğrafları görebilirsiniz.
3. görev: Veri kümesi oluşturma
Eğitim verileriniz Cloud Storage'a yüklendiğine göre, AutoML'in bu verilere erişebilmesini sağlamanız gerekir. Her satırında bir eğitim görüntüsünün URL'sini ve bu görüntüyle ilişkili etiketi barındıran bir CSV dosyası oluşturacaksınız. Bu CSV dosyası sizin için oluşturulmuştur. Dosyayı paketinizin adıyla güncellemeniz yeterlidir.
- Dosyayı Cloud Shell örneğinize kopyalamak için aşağıdaki komutu çalıştırın:
- Ardından CSV dosyasını projenizdeki dosyalarla güncelleyin:
- Şimdi bu dosyayı Cloud Storage paketinize yükleyin:
-
Komutun çalışması tamamlandığında Storage tarayıcısının üst kısmındaki Yenile düğmesini tıklayın. Paketinizde
data.csvdosyasının göründüğünü doğrulayın. -
Vertex AI Veri kümeleri sekmesini açın. Aşağıdakine benzeyen bir sayfa görürsünüz:
-
Konsolun en üstünde + Oluştur'u tıklayın.
-
Veri kümesine "clouds" adını verin.
-
Görüntü sınıflandırma (Tek etiketli) seçeneğini belirleyin.
-
Oluştur'u tıklayın.
-
Cloud Storage'da içe aktarma dosyaları seçin'i tıklayın ve dosya adını, kısa süre önce yüklediğiniz dosyanın URL'sine ekleyin (
paketinizin-adı/data.csv).
Bu bağlantıyı kolayca almak için Cloud konsoluna geri dönün, data.csv dosyasını tıklayın ve URI alanına gidin.
- Devam'ı tıklayın.
Görüntülerinizin içe aktarılması 2 ila 5 dakika sürer. İçe aktarma işlemi tamamlandığında veri kümenizdeki tüm görüntülerin yer aldığı bir sayfaya yönlendirilirsiniz.
Hedefi doğrulamak için İlerleme durumumu kontrol et'i tıklayın.
4. görev: Görüntüleri inceleme
İçe aktarım tamamlandıktan sonra, yüklediğiniz görüntüleri görebileceğiniz Göz at sekmesine yönlendirilirsiniz.
Eğitim görüntülerini incelemek için sol menüde farklı etiketlere göre filtreleme yapmayı (kümülüs seçeneğini tıklamayı) deneyin:
Yanlış etiketlenen bir görüntü varsa görüntüyü tıklayarak etiketini değiştirebilirsiniz:
5. görev: Tahmin oluşturma
Tahmin oluşturmanın birkaç yolu vardır. Bu laboratuvarda, kullanıcı arayüzünü kullanarak görüntüler yükleyecek ve modelinizin yüklenen iki görüntüyü nasıl sınıflandırdığını göreceksiniz (İlk görüntü bir sirüs, ikincisi ise bir kümülonimbus bulutuna aittir).
-
Cloud Shell terminaline dönün.
-
Bu görüntüleri yerel makinenize indirin.
-
CLOUD1-JSONadlı örnek dosyayı görüntüleyin:
Örnek çıkış:
- Uç nokta değerini bir ortam değişkenine kopyalayın:
- Tahmin istemek için aşağıdaki komutu girin:
Beklenen çıkış:
6. görev: Sürpriz sınav
Bu laboratuvardaki konularla ilgili olan kısa sınavı tamamlayarak AutoML ile ilgili bilgilerinizi test edin. Bu laboratuvarda öğrendiğiniz bilgileri kullanarak tahmin üretin.
Modelin, görüntüdeki bulut türünü tahmin edip edemediğini kontrol edin:
-
CLOUD1-JSON'u giriş dosyası olarak belirleyin.
- Tahmin istemek için aşağıdaki komutu girin:
Modelin, görüntüdeki bulut türünü tahmin edip edemediğini kontrol edin:
-
CLOUD2-JSON'u giriş dosyası olarak belirleyin.
- Tahmin istemek için aşağıdaki komutu girin:
Tebrikler!
Kendi özel makine öğrenimi modelinizi eğitmeyi ve web kullanıcı arayüzü aracılığıyla bu modelde tahmin oluşturmayı öğrendiniz. Artık kendi görüntü veri kümenizi kullanarak model eğitmek için gerekli bilgilere sahipsiniz.
Yaptıklarınız:
- Eğitim görüntülerini Cloud Storage'a yüklediniz ve AutoML'in bu görüntüleri bulması için bir CSV dosyası oluşturdunuz.
- Yeni bulut görüntüleri hakkında tahmin oluşturdunuz.
Görevinizi tamamlayın
Bu yönlendirmesiz öğrenim laboratuvarı, Qwiklabs Machine Learning APIs (Makine Öğrenimi API'leri) ve Intro to ML: Image Processing (Makine Öğrenimine Giriş: Görüntü İşleme) görevlerinin bir parçasıdır. Görevler, bir öğrenme rotasını oluşturan birbiriyle bağlantılı laboratuvar dizilerini ifade eder. Bir görevi tamamladığınızda başarınızın ödülü olarak rozet kazanırsınız. Rozetlerinizi herkese açık hâle getirebilir, dilerseniz rozetin bağlantısını online özgeçmişinizde veya sosyal medya hesabınızda paylaşabilirsiniz. Bu göreve veya bu laboratuvarı içeren herhangi bir göreve kaydolun ve tamamlama kredisini anında kazanın. Tüm mevcut görevleri görmek için Google Cloud Öğrenim Merkezi kataloğuna bakın.
Sonraki laboratuvarınıza katılın
Görevinize Detect Labels, Faces, and Landmarks in Images with the Cloud Vision API (Cloud Vision API ile Görüntülerdeki Etiketleri, Yüzleri ve Önemli Noktaları Algılama) ile devam edin veya aşağıdaki önerilere göz atın:
- Awwvision: Cloud Vision API from a Kubernetes Cluster (Kubernetes Kümesi Üzerinden Cloud Vision API)
- Entity and Sentiment Analysis with the Natural Language API (Natural Language API ile Varlık ve Yaklaşım Analizi)
Sonraki adımlar/Daha fazla bilgi
- Introducing Cloud AutoML (Cloud AutoML ile Tanışın) videosunu izleyin
- Google Cloud Podcast bölümünü dinleyerek AutoML'in nasıl çalıştığı hakkında daha fazla bilgi edinin.
- Duyurunun yapıldığı blog yayınını okuyun.
- Her bir adımı API ile nasıl uygulayabileceğinizi öğrenmek için Vertex AI'a giriş başlıklı makaleyi inceleyin.
Google Cloud eğitimi ve sertifikası
...Google Cloud teknolojilerinden en iyi şekilde yararlanmanıza yardımcı olur. Derslerimizde teknik becerilere odaklanırken en iyi uygulamalara da yer veriyoruz. Gerekli yetkinlik seviyesine hızlıca ulaşmanız ve öğrenim maceranızı sürdürebilmeniz için sizlere yardımcı olmayı amaçlıyoruz. Temel kavramlardan ileri seviyeye kadar farklı eğitim programlarımız mevcut. Ayrıca, yoğun gündeminize uyması için talep üzerine sağlanan, canlı ve sanal eğitim alternatiflerimiz de var. Sertifikasyonlar ise Google Cloud teknolojilerindeki becerilerinizi ve uzmanlığınızı doğrulamanıza ve kanıtlamanıza yardımcı oluyor.
Kılavuzun Son Güncellenme Tarihi: 20 Ekim 2023
Laboratuvarın Son Test Edilme Tarihi: 20 Ekim 2023
Telif Hakkı 2024 Google LLC Tüm hakları saklıdır. Google ve Google logosu, Google LLC şirketinin ticari markalarıdır. Diğer tüm şirket ve ürün adları ilişkili oldukları şirketlerin ticari markaları olabilir.