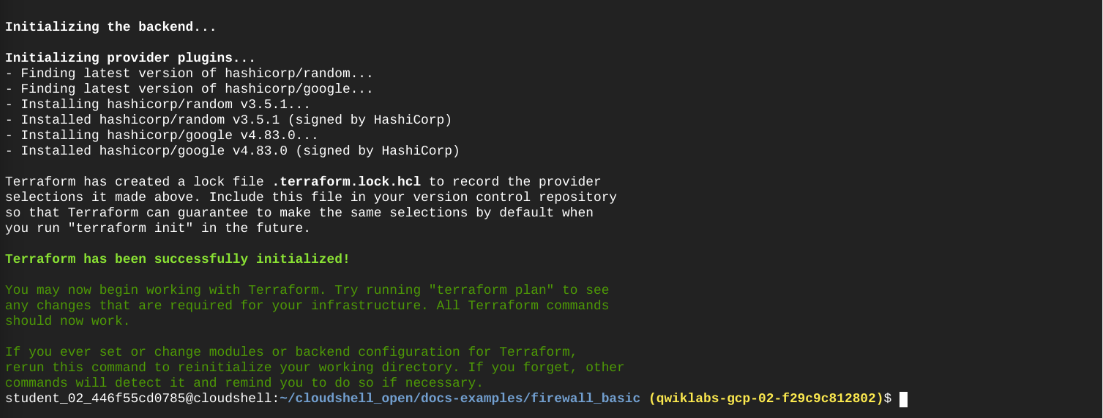Checkpoints
Deploy the VPC network and firewall
/ 100
Mudar regras de firewall usando o Terraform e o Cloud Shell
 IMPORTANTE:
IMPORTANTE: Conclua este laboratório prático usando um computador ou notebook.
Conclua este laboratório prático usando um computador ou notebook. Só 5 tentativas são permitidas por laboratório.
Só 5 tentativas são permitidas por laboratório. É comum não acertar todas as questões na primeira tentativa e precisar refazer uma tarefa. Isso faz parte do processo de aprendizado.
É comum não acertar todas as questões na primeira tentativa e precisar refazer uma tarefa. Isso faz parte do processo de aprendizado. Depois que o laboratório é iniciado, não é possível pausar o tempo. Depois de 1h30, o laboratório será finalizado, e você vai precisar recomeçar.
Depois que o laboratório é iniciado, não é possível pausar o tempo. Depois de 1h30, o laboratório será finalizado, e você vai precisar recomeçar. Para saber mais, confira as Dicas técnicas do laboratório.
Para saber mais, confira as Dicas técnicas do laboratório.
Informações gerais da atividade
As regras de firewall desempenham um papel crucial na segurança de rede em nuvem por controlarem qual tráfego tem permissão para entrar e sair do seu ambiente em nuvem. A natureza da rede em nuvem é complexa e vive em constante transformação: empresas precisam de mudanças, novos recursos em nuvem são adicionados ou removidos, e novas vulnerabilidades são descobertas. Isso significa que você precisa ajustar e manter continuamente a configuração de regras de firewall para se adaptar a essas mudanças.
Rastrear e gerenciar atualizações importantes no seu ambiente em nuvem pode ser desafiador. Por sorte, você pode gerenciar a configuração dos seus recursos em nuvem aproveitando a infraestrutura como código (IaC, na sigla em inglês). A IaC é o provisionamento e gerenciamento da infraestrutura por meio de scripts reutilizáveis. Pode ser usada para automatizar fluxos de trabalho como atualizações de regras de firewall.
O Terraform e o Cloud Shell simplificam o gerenciamento e a atualização de regras de firewall com eficiência. Ao gravar as regras que quer de firewall nos arquivos de configuração do Terraform e executar comandos do Terraform no Cloud Shell, é possível garantir que as políticas de segurança de rede permaneçam consistentes e com um bom controle de versões. Esta abordagem vai ajudar você a manter e acompanhar as mudanças ao longo do tempo.
Neste laboratório, você vai aprender a clonar um repositório do Terraform e implantar uma rede VPC e um firewall.
Cenário
Cymbal Bank é um novo aplicativo bancário pronto para implantação. Ele precisa ser hospedado em uma nuvem privada virtual (VPC, na sigla em inglês). A líder da sua equipe, Chloe, quer definir e provisionar a infraestrutura de rede do aplicativo usando o Terraform. O Terraform pode ser usado para provisionar a infraestrutura em nuvem com segurança, de modo que seja repetível e consistente. Dessa forma, é possível realizar qualquer mudança necessária com facilidade e rapidez. Você recebeu a tarefa de usar o Terraform para criar uma rede e regras de firewall.
Confira como fazer a tarefa: primeiro ative o Cloud Shell. Em seguida, clone o repositório do Terraform. Por fim, implante a rede VPC e o firewall.
Configuração
Antes de clicar em "Começar o laboratório"
Leia as instruções a seguir. Os laboratórios são cronometrados e não podem ser pausados. O timer é iniciado quando você clica em Começar o laboratório e mostra por quanto tempo os recursos do Google Cloud vão ficar disponíveis.
Neste laboratório prático, você pode fazer as atividades por conta própria em um ambiente cloud de verdade, não em uma simulação ou demonstração. Você vai receber novas credenciais temporárias para fazer login e acessar o Google Cloud durante o laboratório.
Confira os requisitos para concluir o laboratório:
- Acesso a um navegador de Internet padrão (recomendamos o Chrome).
- Tempo para concluir o laboratório---não se esqueça: depois de começar, não será possível pausar o laboratório.
Como iniciar seu laboratório e fazer login no console do Google Cloud
-
Clique no botão Começar o laboratório. No painel Detalhes do laboratório à esquerda, você verá o seguinte:
- Tempo restante
- O botão Abrir console do Google Cloud
- As credenciais temporárias que você vai usar neste laboratório
- Outras informações, se forem necessárias
Observação: se for preciso pagar pelo laboratório, um pop-up vai aparecer para você escolher a forma de pagamento. -
Se você estiver usando o navegador Chrome, clique em Abrir console do Google Cloud (ou clique com o botão direito do mouse e selecione Abrir link em uma janela anônima). A página de login será aberta em uma nova guia do navegador.
Dica: é possível organizar as guias em janelas separadas, lado a lado, para alternar facilmente entre elas.
Observação: se a caixa de diálogo Escolha uma conta aparecer, clique em Usar outra conta. -
Se necessário, copie o Nome de usuário do Google Cloud abaixo e cole na caixa de diálogo de login. Clique em Próximo.
Você também encontra o Nome de usuário do Google Cloud no painel Detalhes do laboratório.
- Copie a Senha do Google Cloud abaixo e cole na caixa de diálogo seguinte. Clique em Próximo.
Você também encontra a Senha do Google Cloud no painel Detalhes do laboratório.
- Nas próximas páginas:
- Aceite os Termos e Condições
- Não adicione opções de recuperação nem autenticação de dois fatores nesta conta temporária
- Não se inscreva em testes gratuitos
Depois de alguns instantes, o console será aberto nesta guia.

Tarefa 1: clonar o repositório do Terraform
Nesta tarefa, você vai clonar o repositório de exemplo do Terraform usando o terminal do Cloud Shell. O exemplo do Terraform contém o arquivo de configuração que você usará para provisionar as regras de firewall.
- No console do Google Cloud, clique em Ativar o Cloud Shell
- Clique em Continuar.
O provisionamento e a conexão ao ambiente do Cloud Shell devem levar só alguns instantes.
- Copie o comando a seguir no terminal do Cloud Shell:
Esse comando clona o diretório de exemplo do Terraform.
- Pressione ENTER.
Esse comando realiza as ações a seguir:
- Clona o código
terraform-google-modules. - Mostra o nome do arquivo
motd. - Muda para o diretório
firewall_basic. - Verifica os arquivos clonados, por exemplo,
tutorial.md. - Abre o
main.tfno Editor do Cloud Shell.
Quando a clonagem for concluída, você estará no local ~/cloudshell_open/docs-examples/firewall_basic no terminal. Seu comando do Cloud Shell deve exibir uma saída semelhante ao exemplo a seguir:
- Copie o seguinte comando no terminal do Cloud Shell para listar o conteúdo do diretório:
Observe que diversos arquivos no diretório foram baixados: backing_file.tf, main.tf, motd e tutorial.md.
- Copie o seguinte comando no terminal do Cloud Shell para analisar a configuração da regra de firewall:
- Pressione ENTER.
O arquivo main.tf é o arquivo de configuração que define os recursos que o Terraform vai criar. Dois recursos serão criados: uma regra de firewall google_compute_firewall chamada test-firewall-${local.name_suffix} com regras para permitir o tráfego de ICMP e TCP das portas 80, 8080 e 1000-2000 e uma rede VPC google_compute_network chamada test-network-${local.name_suffix}. A variável ${local.name_suffix} é uma variável local que gera automaticamente nomes exclusivos para recursos.
Tarefa 2: implantar a rede VPC e o firewall
Nesta tarefa, você vai implantar uma rede VPC e uma regra de firewall. Esta tarefa fornece uma experiência prática de criação de uma rede VPC e sub-redes.
- Copie o comando a seguir no terminal do Cloud Shell:
Esse comando define o ID do projeto.
-
Pressione ENTER.
-
Copie o comando a seguir no terminal do Cloud Shell:
Esse comando inicializa o script do Terraform.
- Pressione ENTER.
A saída deve retornar uma mensagem informando que o Terraform foi inicializado com sucesso. Reserve um momento para examinar a saída. Você vai observar que o Terraform criou um novo firewall e uma nova rede VPC:
- Assim que a inicialização for concluída, copie o seguinte comando no terminal do Cloud Shell:
Esse comando aplica as alterações e implanta o script do Terraform.
- Pressione ENTER.
- O prompt de comando vai instruir que você Digite um valor. Digite "yes" e pressione ENTER.
Isso iniciará a criação da rede VPC e das regras de firewall.
Após a conclusão, a saída precisa retornar a seguinte mensagem:
Isso significa que a VPC e o firewall foram implantados com sucesso.
Clique em Verificar meu progresso para confirmar que você concluiu a tarefa corretamente.
Tarefa 3: verificar a implantação dos recursos
Nesta tarefa, você vai verificar se a VPC e as regras de firewall recém-criadas foram implantadas com sucesso.
- No Menu de navegação (
) do console do Google Cloud, selecione Rede VPC > Redes VPC. A página Redes VPC será aberta.
- Vão aparecer duas redes VPC: a padrão e a que você acabou de criar, test-network. Clique em test-network para acessar os detalhes da rede VPC.
- Clique em Firewalls. Use a seta de expansão para expandir vpc-firewall-rules. Em Protocolos e portas e Ação, você vai notar que as regras de firewall são as mesmas regras definidas no arquivo de configuração: Allow e tcp:80, 1000-2000, 8080 icmp.
Conclusão
Bom trabalho!
Você criou com sucesso uma rede VPC e uma sub-rede usando o Terraform e o Cloud Shell. Este laboratório oferece a base para desenvolver soluções automatizadas avançadas que podem ser dadas a administradores do sistema para usarem no Terraform.
Ao criar a rede VPC e o firewall, você passou a compreender melhor como isso permite a automatização do processo de provisionamento e a modificação das regras de firewall. Isso ajuda a estabelecer consistência entre diversos ambientes enquanto também ajuda a reduzir as chances de erros humanos.
Finalize o laboratório
Antes de encerrar o laboratório, certifique-se de que você concluiu todas as tarefas. Quando tudo estiver pronto, clique em Terminar o laboratório e depois em Enviar.
Depois que você finalizar um laboratório, não será mais possível acessar o ambiente do laboratório nem o trabalho que você concluiu nele.
Copyright 2024 Google LLC. Todos os direitos reservados. Google e o logotipo do Google são marcas registradas da Google LLC. Todos os outros nomes de empresas e produtos podem ser marcas registradas das empresas a que estão associados.