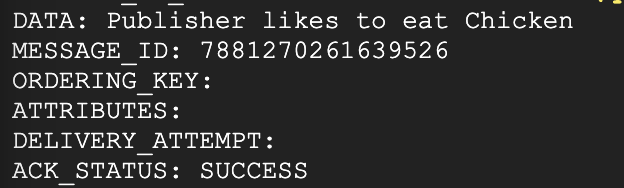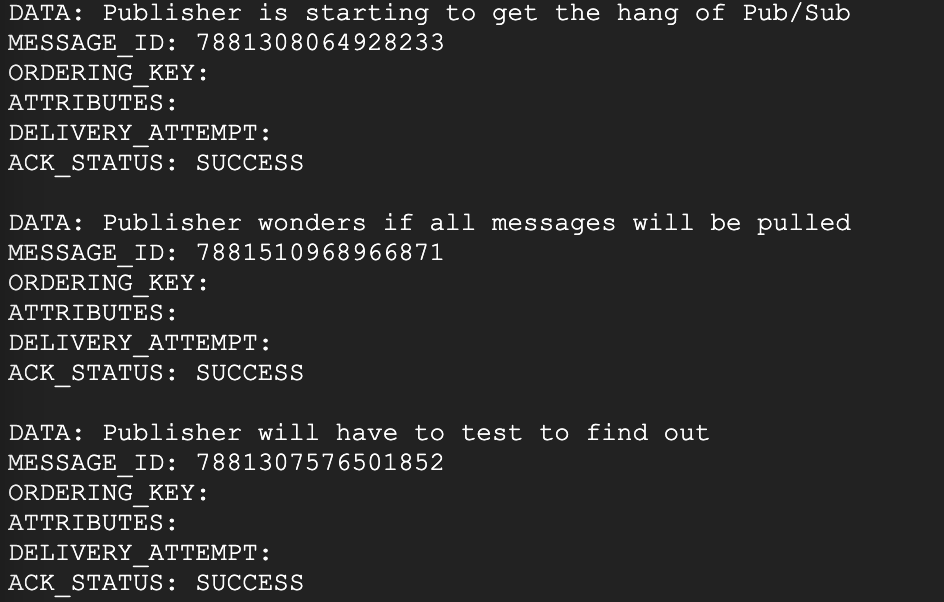Checkpoint
Create a Pub/Sub topic
/ 5
Create Pub/Sub Subscription
/ 5
Google Cloud Pub/Sub: Qwik Start - Riga di comando
GSP095
Panoramica
Google Cloud Pub/Sub è un servizio di messaggistica per lo scambio di dati sugli eventi tra applicazioni e servizi. Disaccoppiando mittenti e destinatari, consente la comunicazione sicura a disponibilità elevata tra applicazioni scritte in modo indipendente. Google Cloud Pub/Sub offre una messaggistica duratura a bassa latenza e viene comunemente impiegato dagli sviluppatori per implementare flussi di lavoro asincroni, distribuire notifiche di eventi e trasmettere dati relativi a processi o dispositivi diversi.
Obiettivi didattici
In questo lab imparerai a:
- Conoscere le nozioni di base di Pub/Sub.
- Creare, eliminare ed elencare argomenti di Pub/Sub.
- Creare, eliminare ed elencare le sottoscrizioni di Pub/Sub.
- Pubblicare messaggi in un argomento.
- Utilizzare un sottoscrittore di tipo pull per estrarre singoli messaggi dell'argomento.
- Utilizzare un sottoscrittore di tipo pull con flag per estrarre più messaggi.
Prerequisiti
Si tratta di un lab di livello base che richiede un'esperienza minima o nulla con Pub/Sub e fornisce le basi per configurare e utilizzare questo servizio Google Cloud.
Prima di seguire questo lab, valuta le tue competenze di Pub/Sub. Di seguito troverai l'elenco dei lab più complessi in cui potrai utilizzare le conoscenze acquisite su Pub/Sub in diversi servizi cloud e casi d'uso:
- Dataflow: Qwik Start - Modelli
- Scansione di contenuti generati dagli utenti utilizzando le API Cloud Video Intelligence API e Cloud Vision
Quando è tutto pronto, scorri verso il basso e segui i passaggi per configurare l'ambiente del lab.
Configurazione e requisiti
Prima di fare clic sul pulsante Avvia lab
Leggi le seguenti istruzioni. I lab sono a tempo e non possono essere messi in pausa. Il timer si avvia quando fai clic su Avvia lab e ti mostra per quanto tempo avrai a disposizione le risorse Google Cloud.
Con questo lab pratico avrai la possibilità di completare le attività in prima persona, in un ambiente cloud reale e non di simulazione o demo. Riceverai delle nuove credenziali temporanee che potrai utilizzare per accedere a Google Cloud per la durata del lab.
Per completare il lab, avrai bisogno di:
- Accesso a un browser internet standard (Chrome è il browser consigliato).
- È ora di completare il lab: ricorda che, una volta iniziato, non puoi metterlo in pausa.
Dopo aver avviato il lab, potrai accedere alla console di Google Cloud Shell per poi avviare lo strumento a riga di comando.
Come avviare il lab e accedere alla console Google Cloud
-
Fai clic sul pulsante Avvia lab. Se devi effettuare il pagamento per il lab, si apre una finestra popup per permetterti di selezionare il metodo di pagamento. A sinistra, trovi il riquadro Dettagli lab con le seguenti informazioni:
- Pulsante Apri console Google
- Tempo rimanente
- Credenziali temporanee da utilizzare per il lab
- Altre informazioni per seguire questo lab, se necessario
-
Fai clic su Apri console Google. Il lab avvia le risorse e apre un'altra scheda con la pagina di accesso.
Suggerimento: disponi le schede in finestre separate posizionate fianco a fianco.
Note: se visualizzi la finestra di dialogo Scegli un account, fai clic su Utilizza un altro account. -
Se necessario, copia il Nome utente dal riquadro Dettagli lab e incollalo nella finestra di dialogo di accesso. Fai clic su Avanti.
-
Copia la Password dal riquadro Dettagli lab e incollala nella finestra di dialogo di benvenuto. Fai clic su Avanti.
Importante: devi utilizzare le credenziali presenti nel riquadro di sinistra. Non utilizzare le tue credenziali Google Cloud Skills Boost. Nota: utilizzare il tuo account Google Cloud per questo lab potrebbe comportare addebiti aggiuntivi. -
Fai clic nelle pagine successive:
- Accetta i termini e le condizioni.
- Non inserire opzioni di recupero o l'autenticazione a due fattori, perché si tratta di un account temporaneo.
- Non registrarti per le prove gratuite.
Dopo qualche istante, la console Google Cloud si apre in questa scheda.

Attiva Cloud Shell
Cloud Shell è una macchina virtuale in cui sono caricati strumenti per sviluppatori. Offre una home directory permanente da 5 GB e viene eseguita su Google Cloud. Cloud Shell fornisce l'accesso da riga di comando alle risorse Google Cloud.
- Fai clic su Attiva Cloud Shell
nella parte superiore della console Google Cloud.
Quando la connessione è attiva, l'autenticazione è già avvenuta e il progetto è impostato sul tuo PROJECT_ID. L'output contiene una riga che dichiara il PROJECT_ID per questa sessione:
gcloud è lo strumento a riga di comando di Google Cloud. È preinstallato su Cloud Shell e supporta il completamento tramite tasto Tab.
- (Facoltativo) Puoi visualizzare il nome dell'account attivo con questo comando:
-
Fai clic su Autorizza.
-
L'output dovrebbe avere ora il seguente aspetto:
Output:
- (Facoltativo) Puoi elencare l'ID progetto con questo comando:
Output:
Output di esempio:
gcloud, in Google Cloud, fai riferimento alla Panoramica dell'interfaccia a riga di comando gcloud.
Nozioni di base su Pub/Sub
Come già detto in precedenza, Google Cloud Pub/Sub è un servizio di messaggistica asincrono globale. In Pub/Sub ricorrono spesso tre termini: topics, publishing e subscribing.
-
Un
topicè una stringa condivisa che consente alle applicazioni di connettersi tra loro tramite un thread comune. -
I publisher eseguono il push (
publish) di un messaggio in un argomento di Cloud Pub/Sub. -
I sottoscrittori creano quindi una
subscriptiona un argomento, in cui potranno eseguire il pull dei messaggi dalla sottoscrizione o configurare webhook per le sottoscrizioni di tipo push. Ogni sottoscrittore deve inviare un ACK per ciascun messaggio entro una specifica tempistica configurabile.
Riepilogando, un producer pubblica messaggi in un argomento e un consumer crea una sottoscrizione a un argomento per riceverne i messaggi.
Attività 1: argomenti Pub/Sub
Pub/Sub è preinstallato in Google Cloud Shell, pertanto non sono necessarie installazioni o configurazioni per iniziare a utilizzare questo servizio.
- Esegui questo comando per creare un argomento con nome
myTopic:
Verifica l'attività completata
Fai clic su Controlla i miei progressi per verificare l'attività eseguita. Se hai completato correttamente l'attività, riceverai un punteggio di valutazione.
- Per sicurezza, crea altri due argomenti,
Test1eTest2:
- Per visualizzare i tre argomenti appena creati, esegui questo comando:
L'output dovrebbe essere simile al seguente:
- È il momento di eseguire la pulizia. Elimina
Test1eTest2con i seguenti comandi:
- Esegui il comando
gcloud pubsub topics listancora una volta per verificare che gli argomenti siano stati eliminati:
Dovrebbe essere visualizzato il seguente output:
Attività 2: sottoscrizioni Pub/Sub
Ora che sai come creare, visualizzare ed eliminare gli argomenti, è il momento di passare alle sottoscrizioni.
- Esegui questo comando per creare una sottoscrizione denominata
mySubscriptionall'argomentomyTopic:
Verifica l'attività completata
Fai clic su Controlla i miei progressi per verificare l'attività eseguita. Se hai completato correttamente l'attività, riceverai un punteggio di valutazione.
- Aggiungi altre due sottoscrizioni all'argomento
myTopic. Esegui i comandi indicati per creare le sottoscrizioniTest1eTest2:
- Esegui il comando indicato per visualizzare l'elenco delle sottoscrizioni in myTopic:
L'output dovrebbe essere simile al seguente:
Verifica le tue conoscenze
Di seguito sono riportate alcune domande a scelta multipla che servono a consolidare le tue conoscenze relative ai concetti di questo lab. Rispondi alle domande al meglio delle tue capacità.
- Ora elimina le sottoscrizioni
Test1eTest2. Esegui questi comandi:
- Verifica che le sottoscrizioni
Test1eTest2siano state eliminate. Esegui il comandolist-subscriptionsancora una volta:
Dovrebbe essere visualizzato il seguente output:
Attività 3: pubblica un messaggio singolo in Pub/Sub ed eseguine il pull
Ora imparerai come pubblicare un messaggio in un argomento Pub/Sub.
- Esegui questo comando per pubblicare il messaggio
"hello"nell'argomento creato in precedenza (myTopic):
- Pubblica qualche altro messaggio in
myTopic. Esegui i comandi indicati (sostituendo<YOUR NAME>con il tuo nome e<FOOD>con un piatto che ti piace):
Quindi, utilizza il comando pull per estrarre i messaggi dal tuo argomento. Il comando pull è basato sulla sottoscrizione, vale a dire che dovrebbe funzionare perché in precedenza hai configurato la sottoscrizione mySubscription per l'argomento myTopic.
- Usa questo comando per eseguire il pull dei messaggi appena pubblicati dall'argomento Pub/Sub:
L'output dovrebbe essere simile al seguente:
Che succede qui? Hai pubblicato quattro messaggi ma ne è stato estratto solo uno.
Ora è il momento di sottolineare un paio di funzionalità del comando pull che spesso colgono in fallo gli sviluppatori:
- Utilizzando il comando pull senza alcun flag viene restituito un solo messaggio, anche se hai effettuato la sottoscrizione a un argomento che ne contiene di più.
- Una volta estratto un singolo messaggio da un determinato comando pull basato su sottoscrizione, non puoi accedere di nuovo a quel messaggio tramite il comando pull.
-
Per comprendere il significato del secondo punto dell'elenco, esegui l'ultimo comando altre tre volte. Vedrai che restituirà gli altri messaggi pubblicati in precedenza.
-
Ora esegui il comando una quarta volta. Verrà restituito il seguente output (poiché non ci sono altri messaggi da restituire):
Nell'ultima sezione apprenderai come eseguire il pull di più messaggi da un argomento con un flag.
Attività 4: esegui il pull di tutti i messaggi delle sottoscrizioni in Pub/Sub
Poiché hai eseguito il pull di tutti i messaggi del tuo argomento nell'ultimo esempio, aggiungi qualche altro messaggio in myTopic.
- Esegui questi comandi:
- Aggiungi un
flagal comando in modo che vengano restituiti tutti e tre i messaggi tramite una sola richiesta.
Potresti non averlo notato, ma in realtà hai utilizzato un flag per l'intero periodo di tempo: la porzione --auto-ack del comando pull è un flag che ha formattato i messaggi nelle caselle ordinate in cui visualizzi i messaggi di cui è stato eseguito il pull.
limit è un altro flag che imposta un limite massimo per il numero di messaggi di cui eseguire il pull.
- Attendi un minuto per la creazione degli argomenti. Esegui il comando pull con il flag
limit:
L'output dovrebbe corrispondere al seguente:
Ora che hai imparato come aggiungere flag a un comando Pub/Sub per restituire un numero maggiore di messaggi, sei sulla buona strada per padroneggiare al meglio Pub/Sub.
Complimenti!
In questo lab hai appreso i principi di base su argomenti, sottoscrizioni, comando pull e flag di Pub/Sub.
Completa la Quest
Questo self-paced lab fa parte della Quest Baseline: Infrastructure. Una Quest è una serie di lab collegati tra loro che formano un percorso di apprendimento. Il completamento della Quest ti permette di ottenere un badge come riconoscimento dell'obiettivo raggiunto. Puoi rendere pubblici i tuoi badge inserendone i link nel tuo CV online o sui social media. Iscriviti alla Quest e ricevi subito un riconoscimento per aver completato questo lab. Fai riferimento al catalogo Google Cloud Skills Boost per tutte le Quest disponibili.
Segui il prossimo lab
Questo lab fa parte di una serie chiamata Qwik Starts, pensata per offrirti un piccolo assaggio delle diverse funzionalità disponibili in Google Cloud. Cerca "Qwik Starts" nel catalogo dei lab per trovare il prossimo lab da seguire.
Formazione e certificazione Google Cloud
… per utilizzare al meglio le tecnologie Google Cloud. I nostri corsi ti consentono di sviluppare competenze tecniche e best practice per aiutarti a metterti subito al passo e avanzare nel tuo percorso di apprendimento. Offriamo vari livelli di formazione, dal livello base a quello avanzato, con opzioni di corsi on demand, dal vivo e virtuali, in modo da poter scegliere il più adatto in base ai tuoi impegni. Le certificazioni ti permettono di confermare e dimostrare le tue abilità e competenze relative alle tecnologie Google Cloud.
Ultimo aggiornamento del manuale: 25 maggio 2023
Ultimo test del lab: 25 maggio 2023
Copyright 2024 Google LLC Tutti i diritti riservati. Google e il logo Google sono marchi di Google LLC. Tutti gli altri nomi di società e prodotti sono marchi delle rispettive società a cui sono associati.